Практична робота №1
Знайомство з графічною операційною системою. Операційна система WINDOWS. "Робочий стіл" WINDOWS. Об'єкти робочого столу.
цілі:- навчити роботі в операційній системі Windows;
- розкрити значення графічного інтерфейсу;
- розвивати вміння застосовувати знання на практиці;
- виховувати інтерес до предмету.
- еволюцію Windows;
- основи графічного інтерфейсу;
- режими роботи Windows;
- запускати і завершувати роботу Windows;
- запускати і завершувати роботу Windows;
- працювати з вікнами.
Операційна система - це набір програм, що забезпечує організацію обчислювального процесу на ЕОМ. Основні завдання ОС такі:
- збільшення пропускної спроможності ЕОМ (за рахунок організації безперервної обробки потоку задач з автоматичним переходом від одного завдання до іншого і ефективного розподілу ресурсів ЕОМ за кількома завданням);
- зменшення часу реакції системи на запити користувачів користувачами відповідей від ЕОМ;
- спрощення роботи розробників програмних засобів і співробітників обслуговуючого персоналу ЕОМ (за рахунок надання їм значної кількості мов програмування і різноманітних сервісних програм).
Після завантаження операційної системи запускається Office і з'являється робочий стіл. Розглянемо елементи робочого столу.
I. Інтерфейс користувача
Windows розрахована на роботу в першу чергу з мишею; альтернативним способом керування є клавіатура. На екрані покажчик миші перебуває частіше за все у вигляді широкої стрілки, направленої ліворуч, що пересувається на екрані при русі миші.
Основні дії з використанням миші: Натискання мишею - короткочасне натискання кнопки миші (за замовчанням - ліву); Подвійне натискання - подвійне короткочасне натискання кнопки миші з малим інтервалом між натисканнями; Переміщення - пересування миші при натиснутій лівій кнопці.
III.Запуск і завершення Windows
ОС Windows запускається автоматично при включенні комп'ютера. Після перевірки апаратури, на екрані з'являється повідомлення "Starting Windows ...", а потім заставка з логотипом системи. Далі, в залежності від обстановки на вашому комп'ютері, можуть слідувати заставки мережі, запит на введення пароля, репортаж про підключення мережевих дисків і т.п. Процес завантаження завершується появою на екрані Робочого столу з панеллю задач.
Для завершення роботи Windows необхідно вибрати пункт Головного меню Завершення роботи ... На екрані з'явиться діалогове вікно з полями вибору. Активізуйте потрібну радіокнопку і натисніть кнопку Так. Збираючись вимкнути комп'ютер, обов'язково дочекайтеся дозволяє повідомлення на екрані.
V.Спеціальние папки Робочого стола
Кошик - спеціальна папка, що містить перелік усіх видалених файлів і папок.
Портфель - системна папка, яка використовується для узгодження копій документів, які обробляються в різних комп'ютерах.
Панель завдань призначена для запуску додатків і переходу між ними. За умовчанням вона знаходиться в нижній частині екрана. Панель завдань містить кнопку Пуск, кнопки з ярликами активних додатків та індикатори. Активним додатком вважається програма, яку запущено на виконання. При натисканні на кнопці Пуск з'являється Головне меню. Якщо пункт меню позначений стрілкою. то при наведенні на нього покажчика миші відкриється підменю. Для запуску додатку необхідно натиснути на його імені. Після цього відкриється вікно додатку, а на панелі задач з'явиться кнопка з його значком. Для переходу між активними додатками слід натискати відповідні кнопки на панелі завдань.
Windows використовує об'єктно-орієнтовану віконну технологію.
Вікно - прямокутна ділянка екрану, в якій виконуються різноманітні Windows-програми. Кожна програма має своє вікно. Всі вікна мають однаковий склад і структуру.
-
Розрізняють три типи вікон:
- вікно програми (додатки);
- вікно документа (вікно об'єкта обробки програми);
- діалогове вікно (інструмент обробки).
-
Склад вікна наступні елементи:
-
Вікно може існувати в трьох станах:
- повноекранне - вікно розгорнуте на весь екран;
- повноекранне - вікно розгорнуте на весь екран;
- згорнуте - вікно в згорнутому стані.
-
Зміна стану вікон:
- згортання вікна - натискання миші на кнопці згортання;
- із згорнутого в попередній стан - натискання кнопки активного додатку на панелі задач (див.нижче);
- з повноекранного в нормальне й зворотно - натискання миші на кнопці відновлення вікна.
Для виклику команди з меню необхідно навести курсор миші на пункт меню і натиснути кнопку миші. Меню відкриється і для вибору з нього необхідної команди слід натиснути мишею на відповідному пункті. Якщо після імені команди стоїть три крапки, то після її вибору з'явиться діалогове вікно. Сірим кольором зображені команди, які в даний момент недоступні. Щоб закрити меню без вибору команди необхідно натиснути мишею за межі меню або натиснути клавішу Esc.
Одне з вікон є активним. Заголовок активного вікна виділений темним кольором, вікно виходить на передній план, в ньому знаходиться курсор.
Зміна розміру вікна (в нормальному стані) здійснюється пересуванням рамок вікна при натиснутій кнопці миші.
Переміщення вікна (в нормальному стані) здійснюється пересуванням заголовку вікна при натиснутій кнопці миші.
-
Закриття вікон: для завершення роботи з додатком (програмою) необхідно закрити його вікно. Активне вікно можна закрити одним з таких способів:
- клацнути на кнопці закриття вікна;
- набрати на клавіатурі комбінацію Alt + F4;
- вибрати команду Вихід з меню Файл;
- вибрати команду Закрити в системному меню вікна (натиснути на кнопці системного меню).
Кожна програма Windows має горизонтальне меню, що займає другий рядок вікна. У Додатках використовується ще контекстне меню.
Кожен пункт горизонтального меню - це група операцій додатки. Склад меню може змінюватися, в залежності від функцій програми. Після вибору пунк-ту горизонтального меню з'являється спадаюче меню, операції якого связа-ни з цим пунктом. Пункти спадаючого меню називаються командами.- Сірий колір команди означає, що вона в даний момент недоступна. На-приклад, сірий колір Копіювати означає, що в документі немає виділеного фрагменти-нта (нічого копіювати в буфер обміну).
- Підкреслена буква - це "гаряча" клавіша даної команди.
- Три крапки, що замикає команду, означає, що після вибору цієї ко-манди на екрані з'явиться діалогове вікно для введення додаткової інформації.
- Назва клавіш або комбінації клавіш праворуч від назви команди - це клавіші швидкого виклику. Дану команду можна виконати натисканням цієї клавіші (або комбінації клавіш).
- Якщо перед назвою стоїть галочка ", то ця команда є переклю-отримувача (прапорцем). Клацання на цій команді вимикає представлену даною командою функцію. Наприклад, лінійка.
Список команд в спадаючому меню може бути розділений горизонтальними лі-нями на кілька розділів. У кожному розділі зібрані команди зі схожими фун-кціямі.
Для вибору команди спадаючого меню необхідно клацнути мишею на її назві (або натиснути "гарячу" клавішу, клавішу швидкого виклику).
Панелі інструментів - це набір піктограм, кожна з яких представляє деяку функцію або "інструмент", передбачений для роботи в вікні доку-мента. Іноді панель інструментів називають "пиктографическим меню".
У вікні програми можуть знаходиться декілька панелей інструментів різного призначення. Щоб скористатися будь-яким "інструментом", треба клацнути мишею на його піктограмі. Деякі панелі інструментів призначені для максимального спрощення роботи користувача, багато піктограм дублюють функції команд горизонтального меню.
X.Запуск і завершення програм
При запуску програм (додатки) можна скористатися будь-якими з трьох "базових" способів запуску:- відшукайте значок програми або значок його ярлика у вікні будь-якої папки (наприклад, на робочому столі) і двічі клацніть на ньому мишею;
- якщо ярлик програми яку ви запускаєте включений в папку Програми, виберіть у Головному меню пункт Програми, відшукайте і виберіть в підлеглих меню команду запуску цього додатка;
- за допомогою команди Виконати ... Головного меню знайдете папку з додатком, представленим або ім'ям виконуваного модуля, або ім'ям його ярлика, помістіть ім'я в командний рядок і натисніть ОК.
-
Завершити додаток можна будь-яким із способів:
- двічі клацнути на значку системного меню вікна програми;
- відкрити системне меню програми і вибрати команду Закрити;
- натиснути комбінацію клавіш Alt + F4;
- вибрати команду горизонтального меню програми [Файл - Вихід];
- клацнути на кнопці закриття вікна.
- натиснути кнопку Пуск;
- вибрати пункт Завершення роботи;
- в діалоговому вікні вибрати пункт вимкнути комп'ютер;
- натиснути кнопку ОК;
- після того, як на екрані з'явиться повідомлення "Тепер харчування комп'ютера можна відключити." можна вимикати комп'ютер.
Дії при "зависанні" комп'ютера
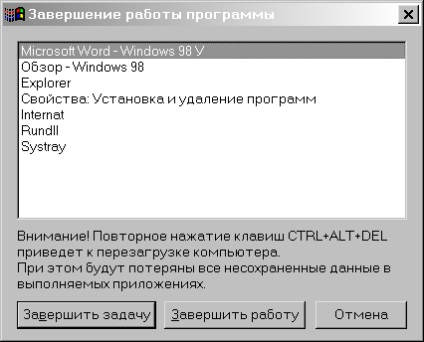
-
Іноді під час роботи комп'ютер "зависає", тобто перестає реагувати на натискання клавіш. В цьому випадку необхідно:
- одночасно натиснути клавіші Ctrl + Alt + Delete;
- у вікні Завершення роботи програми (рис.10) виділити ім'я "завис" і натиснути кнопку Завершити завдання;
- якщо вікно Завершення роботи програми не з'явилося, натиснути кнопку RESET на системному блоці;
- якщо після натискання кнопки RESET комп'ютер продовжує "зависати" його потрібно вимкнути, а через 30-40 сек. увімкнути.