Трохи вступної інформації про нашу компанію: чотири людини, невеликий офлайновий бізнес в сфері послуг, поки працюємо без офісу, віддалено. Поштою користуємося для обробки звернень потенційних клієнтів, регулярного спілкування з поточними а також листування з партнерами.
Рішення, до яких ми прийшли за рік спільної роботи, багато в чому, як мені здається, не є стандартними. З радістю ділюся нашим досвідом:
Gmail як оболонка для пошти на нашому домені
Принцип Inbox Zero
Все просто: у «Вхідних» знаходяться тільки актуальні листи, потребують будь-якої реакції.
Персональні ярлики
Будь-яке надіслане нам лист автоматично позначається 4 різними ярликами з іменами наших співробітників.
Прочитавши повідомлення, людина знімає з нього ярлик зі своїм ім'ям, тим самим даючи зрозуміти іншим членам команди, що він його прочитав. Робиться це тим же способом, що і видалення ярлика «Вхідні» в попередньому пункті. Реалізовано даний функціонал за допомогою фільтрів:
Налаштування пошти → Фільтри: Збіги: to: ([email protected]) Дії: Застосувати ярлик «Денис»
Збіги: to: ([email protected]) Дії: Застосувати ярлик «Юра»
Збіги: to: ([email protected]) Дії: Застосувати ярлик «Маша»
Збіги: to: ([email protected]) Дії: Застосувати ярлик «Даша» Наприклад, приходить важливе повідомлення від Дашину клієнта, яке вимагає від неї якихось термінових дій. Я тільки що помітив його і тепер мені необхідно зрозуміти дізналася про це повідомленні Даша або ще немає. Раніше я бачив, що хтось вже прочитав повідомлення, але не був упевнений, що це була саме Даша.
З використанням ж персональних ярликів все стає абсолютно прозорим: дане повідомлення Даша поки не прочитала,
а ось це вже прочитала.
Персональні зірочки
Також у нас існує ще один спосіб звернути увагу потрібну людину на ту чи іншу повідомлення: зірочка в колір особистого ярлика (Дашина - зелена, Дениса - помаранчева, Машина - червона, Юрина - синя). До того ж це зручний спосіб відзначити певну лист як завдання для самого себе.
Усі зазначені персональної зірочкою повідомлення завжди доступні на особистому робочому столі (докладніше див. Наступний пункт).
Налаштувати, які зірочки з 12 можливих будуть доступні і головне, в якому порядку вони будуть з'являтися при натисканні на зірочку, можна за допомогою drag and drop в
Налаштування пошти → Загальні → Зірки.
Індивідуальний робочий стіл всередині загального inbox
Зараз поясню, як конкретно ми це використовуємо. Наші додаткові папки налаштовані таким чином:
Налаштування пошти → Кілька папок входять
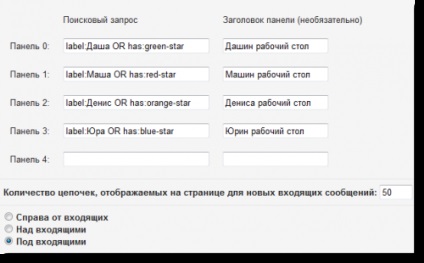
Тепер у кожного з нас є свій персональний ящик, робочий стіл або робоча зона, називайте як хочете. Всі листи, помічені персональним ярликом, потрапляють в особистий ящик. Також туди потрапляють і листи, помічені зірочкою вашого кольору. Всі робочі столи видно кожному. Ось як виглядає наша головна сторінка «Вхідні»:
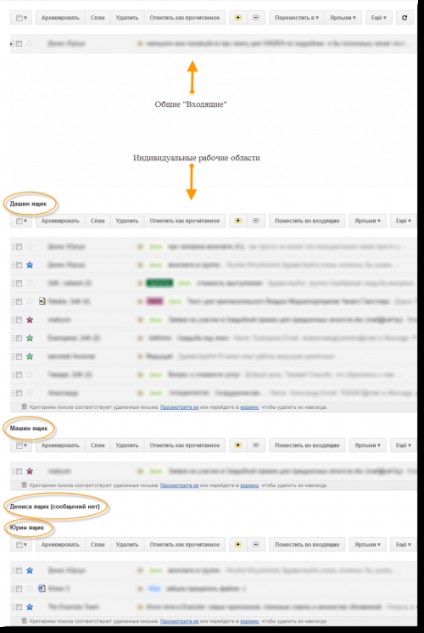
Один з неочевидних моментів: вміст особистого робочого столу НЕ дорівнює вмісту загального ящика «Вхідні». На особистий робочий стіл легко виносяться навіть заархівовані листи простим застосуванням до них відповідного ярлика або зірочки.
Поліпшене відображення значків прикріплених файлів
По-перше, в настройках Better Gmail ставимо галочку перед «Add attachment icons». До речі в ньому ж можна приховати футер, прибрати гаджет розсилки інвайт, налаштувати звукове сповіщення при отриманні нового повідомлення і зробити багато іншого.
2. Розширення «Перемістити стовпець значків»
По-друге, переміщаємо значок в ліву частину екрану, так набагато зручніше.
Налаштування пошти → Лабораторія → Перемістити стовпець значків
шаблони відповідей
Як я вже говорив, ми працюємо в сфері послуг і однією з основних функцій електронної пошти для нас є відповідь на повідомлення потенційних клієнтів. Природно, питання, на які доводиться відповідати, часто повторюються. Раніше ми намагалися вирішити питання шаблонних відповідей за допомогою складання чернетки і присвоєння йому ярлика «Шаблон». Таке рішення виявилося незручним: доводилося лазити в чернетки, шукати потрібний, копіювати текст, потім повертатися в повідомлення, вставляти.
Пізніше ми знайшли розширення, яке неймовірно спрощує роботу з шаблонами. Увімкніть його
Налаштування пошти → Лабораторія → Шаблони відповідей Тепер при складанні листа під рядком теми повідомлення відображається меню «Готові відповіді», яке дозволяє зберігати, змінювати і вставляти шаблонні відповіді в два кліка.
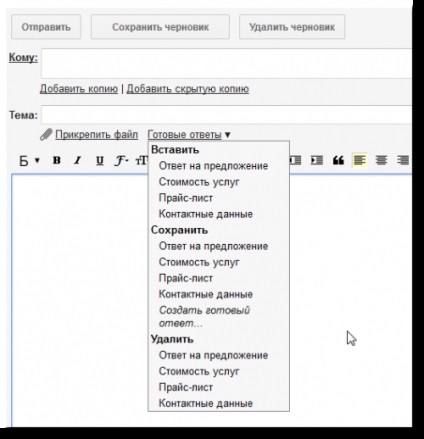
професійна підпис
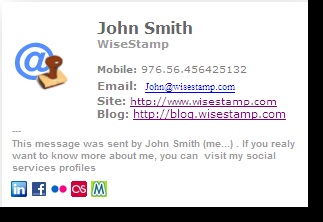
Красива, функціональна підпис допомагає підкреслити професіоналізм вашої служби підтримки і може залучити трафік на ваш сайт.
Порада: щоб використовувати підпис, складену в WiseStamp, дане розширення повинно бути встановлено на комп'ютері, з якого ви збираєтеся відправити повідомлення. Це не завжди зручно. Щоб уникнути цього обмеження, скопіюйте та вставте складену в WiseStamp підпис в
Налаштування пошти → Загальні → Підпис в gmail. Тепер підпис буде доступна з будь-якого комп'ютера.
інші налаштування
«Які рутинні завдання вирішує за мене сервіс ifttt.com»
Багато корисних застосувань IFTTT в тому числі і як навчити Gmail відсилати смс-оповіщення про найважливіші листах.
2) Також поки не знайшов для себе відповідь: де можна подивитися статистику по кількості листів в певній папці, наприклад за місяць.
Дуже зручно для звітності бачити скільки звернень прийшло в місяць або скільки завдань з'явилося за період. Може ви знаєте як це зробити?
2) Так, придумав як реалізувати щось подібне.
Для цього нам знадобиться розширення в Gmail Labs під назву «Швидкі посилання» і знання операторів розширеного пошуку.
Включаємо розширення через Налаштування пошти → Лабораторія → Швидкі посилання → Увімкнути.
Далі в гаджеті швидких посилань в лівому нижньому кутку вибираємо «Додати швидку посилання». Він запропонує зберегти поточний пошуковий запит. Називаємо його як-небудь, наприклад «Клієнти / рік».
Тепер для того, щоб дізнатися, скільки листів від клієнтів прийшло з початку року, мені достатньо натиснути на збережену швидку посилання.
Так, спасибі за поради. Сьогодні спробував.
2) швидку посилання створив. Дійсно можна вважати email, об'єднаних одним ярликом. Однак вважає воно якось дивно. Пише приблизно 110. Мене насторожило слово «приблизно». Коли я почав перегортати по 20 email глибше весь цей список, то загальна кількість листів також стало перераховуватися. Загалом я дійшов до кінця - вийшло всього 284 email. Первісна оцінка в 110 листів - виявилася зовсім не приблизно :)
Дякую за статті! За два дні перечитав Весь блог! Стільки корисного дізнався і не передати словами!)))) Дуже в нагоді! Дивно, але як не шукав так і не зміг знайти як в gmail розфарбувати ярлики? Вони у мене за замовчуванням всі Сірі! Ось приклад з ярликом «Психологія»
... як завжди магія))) Більше години шукав знайти не міг! Тільки Вам питання задав і тут же випадково натрапив на кнопку списку з квітами!))))) Ще раз Дякую Вам за ці Статті!