Деякі користувачі ПК і ноутбуків стикаються з однією проблемою - їх пристрій на операційній системі Windows повністю не вимикається. Найчастіше після виклику меню «Пуск» і натискання на кнопку «Завершення роботи», комп'ютер продовжує працювати.
У одних користувачів екран гасне, але продовжують крутитися кулери. А у інших - операційна підвисає при виході, і скільки не чекай напис «Завершення роботи», не пропадає.
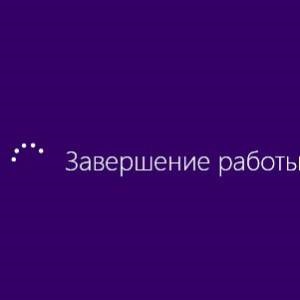
Причини цього можуть бути самі різні. Це можуть бути апаратні помилки, конфлікт обладнання, некоректна робота драйверів, так і окремі програми і служби, які подвіс можуть перешкоджати штатному завершення роботи операційної системи.
Чотири способи прискорити виключення ПК
Здебільшого, з'ясування справжніх причин несправності можна порівняти з детективом. Коли доводиться покроково розбирати, що ж саме перешкоджає коректному виключення пристрою. Але спочатку кілька типових рішень, які допоможуть прискорити завершення роботи операційної системи Windows.
Управляємо харчуванням USB-концентратора
Головним чином, цей спосіб актуальний для власників ноутбуків. Для збільшення терміну служби заряду акумулятора деякі USB пристрої за замовчуванням відключаються, тобто на них перестає подаватися електроживлення. Але не всі вони здатні правильно працювати з цією функцією і «інформувати» Windows про свій статус.
Виникає така ситуація, що при виключенні операційка звертається до пристрою, але так як де-факто воно відключено, то не отримує відгуку. І як наслідок, завершення роботи гальмується і підвисає. Що б припинити цю ситуацію слід відключити управління живленням USB-концентратора.

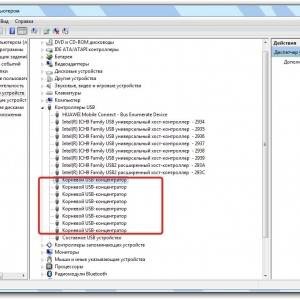
Швидше за все, їх виявиться кілька, і для кожного потрібно буде виконати наступну послідовність дій:

Варто бути готовим, що цей крок може призводити до зменшення часу роботи ноутбука від батареї. Але, як правило, більшість користувачів цього практично не помічають. Якщо цей спосіб вам не допоміг, то ви завжди можете повернути настройки в первісний стан.
Відключенням служб або додатків
При нормальному виключенні Windows завершує виконання всіх програм, в тому числі і тих, що працювали в фоновому режимі. Природно, чим більше сервісів було запущено під час роботи операційної системи, тим більше часу потрібно для їх завершення. Але якщо один з них періодично зависає, то це заважає штатному відключення.
Щоб усунути цю проблему, для початку потрібно виявити її джерело.
Для доступу до них потрібно:
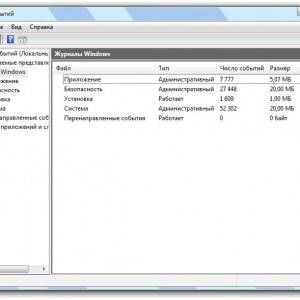
У них ми шукаємо повідомлення з позначкою Помилка та Попередження, вони відзначені червоним і жовтим відповідно. Якщо в них постійно згадується одна і так же служба або додаток, то можливо її слід відключити.
Для додатків існують два варіанти:
Відкриваємо список автозавантаження:

Зменшуємо час закриття програм
Тут потрібно змінити значення трьох параметрів:
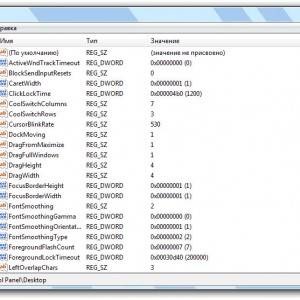
включаємо ACPI
Іноді комп'ютер не вимикається тому, що не налагоджена зв'язок між операційною системою і БІОС материнської плати, який в нормальному стані повинен передавати їй функції управління енергоспоживання апаратної частини. У сучасних материнських платах ACPI включений за замовчуванням, але відключити його просто не можна.

Але на більш старих моделях траплялися випадки, коли режим ACPI злітав, особливо часто це траплялося після перепрошивки БІОС. Якщо у вас досить «вікової» комп'ютер, і при його виключенні на екрані виникає напис «Тепер харчування комп'ютера можна відключити», то потрібно включити ACPI.
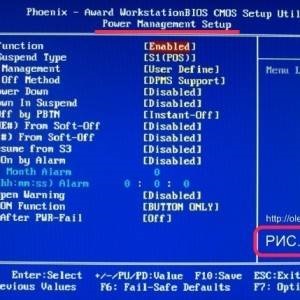
Інші причини і їх рішення
У сучасних комп'ютерах оснащених платою FireWire нерідко причиною некоректного завершення роботи є шина IEEE 1394. Але її можна відключити через Диспетчер Пристроїв. Ще одна з поширених проблем, Windows завершує свою роботу, екран гасне. Але кулери продовжують крутитися, а світлодіоди блимати. Швидше за все, виходить з ладу блок живлення, або який-небудь з конденсаторів материнки.
Тут допоможе тільки візуальний огляд, спроба замінити блок живлення. Визначити підвисали ви або просто завершення роботи займе трохи більше часу, ніж зазвичай потрібно, досить просто. Найчастіше курсор миші залишається активним і при підвисань. Хоча якщо і він «залипнув», то це сто відсоткове підвисання.
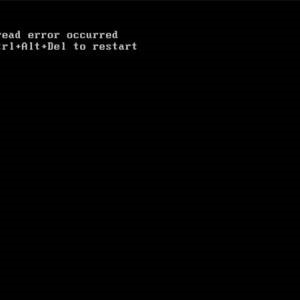
Але в більшості випадків краще перевіряти наступним чином: спробувати натиснути одну з клавіш або. Справа в тому, що на їх натискання повинні реагувати світлодіодні сигнали клавіатури. Якщо цього не відбувається, то штатного завершення роботи можна не чекати.
На жаль, повного відключення пристрою при некоректному завершенні роботи можна досягти тільки повністю відключивши харчування. Для системного блоку, досить відключити його з розетки. Ноутбук потребують тривалого натискання (близько 10 секунд) кнопки Power, відключення з шнура харчування і вилучення акумуляторної батареї.
Якщо жодна з вищеописаних заходів не допоміг, то вам можна тільки поспівчувати. Попереду у вас цікавий пошук того пристрою або драйвера, який некоректно працює. У деяких випадках, коли відбувається конфлікт обладнання, без створення оновлення драйверів або операційки самими виробниками, проблему не вирішити.
Залишається тільки звернутися в службу підтримки, дати опис свого обладнання, розповісти які способи усунення ви випробували, і дочекатися випуску оновлень.
Поділитися з друзями: