Практично на всіх фотографіях з пейзажем, об'єкти якого розташовані далеко, через туманності відсутня деталізація, чіткість і контрастність. У цьому уроці я покажу вам, як усунути всі нечіткості і туманність і повернути деталізацію фото, використовуючи Photoshop.
Для початку відкрийте вибране зображення в Photoshop. Я вибрав знімок пейзажу, блакитного відтінку через туманності і з відсутністю контрастності.
Створіть коригувальний шар Криві. Зверніть увагу на гістограму, панелі з обох сторін ній є прогалини. Це означає, що на знімку відсутні чисто чорний і білий кольори. Зараз ми це виправимо.
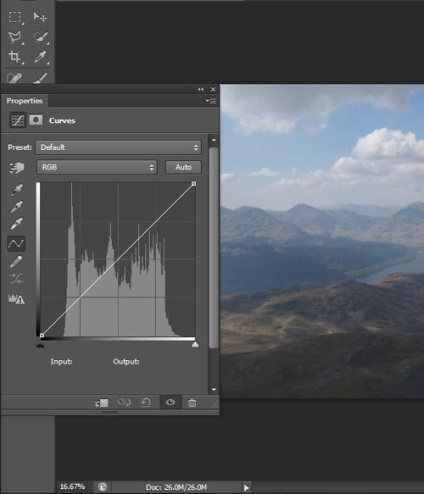
Почнемо з каналу RGB. Візьміть нижній лівий повзунок і перетягніть його вправо, тим самим ми темні ділянки на знімку зробимо ще темніше. Перейдіть на верхній правий повзунок і перетягніть його вліво, яскраві області стануть ще яскравіше.
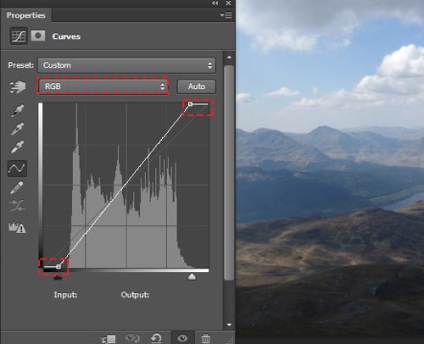
Тепер криву ми зігніть у вигляді букви S. В нижній частині кривої створіть додаткову точку і змістите її трохи вниз, подібно скриншоту нижче. В результаті тіні на фото стануть трохи темніше. Потім додайте точку у верхній частині кривої і змістите її трохи вгору, світлові ділянки стануть трохи світліше.
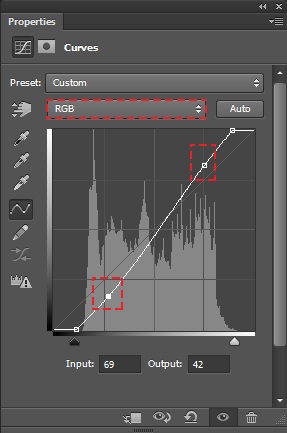
У вікні налаштувань кривих переключіться на синій канал. Трохи лівіше знаходиться значок руки. Цей інструмент допоможе підкоригувати конкретні області. Клацніть по ньому і перемістіть на знімок в область неба, наприклад, і ви зможете зробити його більш-менш синім.
Пограйте і налаштуйте області, які потребують корекції. Я зробив небо трохи темніше і прибрав блакитний відтінок з гір, тепер вони виглядають більш жовтими.
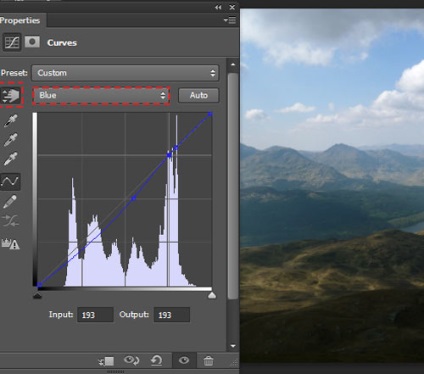
Після того, як ми налаштували синій канал, переходимо на червоний і зелений. Інструмент у вигляді руки в цьому випадку є відмінним помічником, він легкий у використанні і має величезний вплив на кінцевий результат.
На скріншоті нижче показано, як я налаштував зелений і червоний канали.
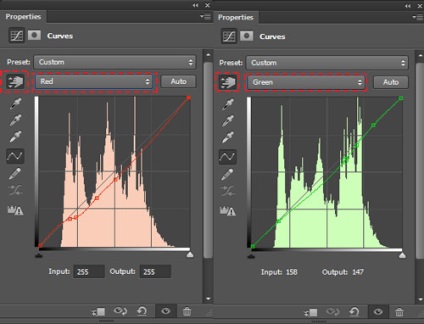
Наступне, що нам буде потрібно зробити - це надати різкість і чіткість знімку, що додасть йому велику деталізацію в туманних областях. Натисканням клавіш Ctrl + Shift + Alt + E створіть копію з усіх видимих шарів на окремому шарі. Далі, обесцветьте фотографію Ctrl + Shift + U і режим змішування змініть на Лінійне світло.
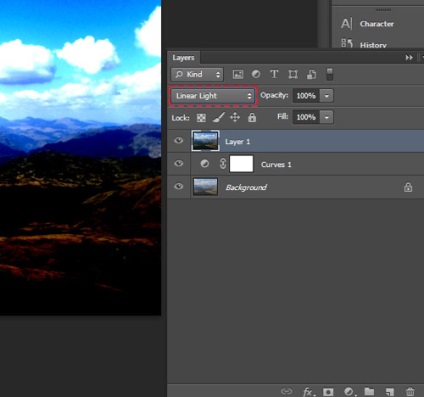
Пройдіть в меню Filter> Other> High Pass (Фільтр - Інші - Кольоровий контраст), застосувавши його, ви значно підвищите різкість знімка. Для радіуса встановіть значення 2,4 пікселя.
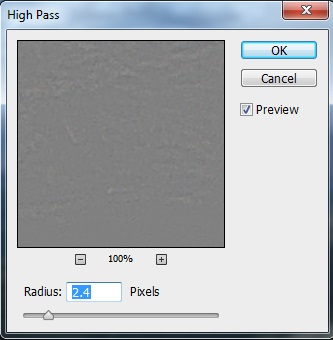
Зверніть увагу на знімок, після тривалої роботи нам вдалося підвищити деталізацію і чіткість, але це не кінцевий результат. У цьому кроці я вирішив додати віньєтку, але ви можете пропустити його.
Для віньєтки створіть новий шар і інструментом овальна область (M) утворіть виділення у вигляді овалу.
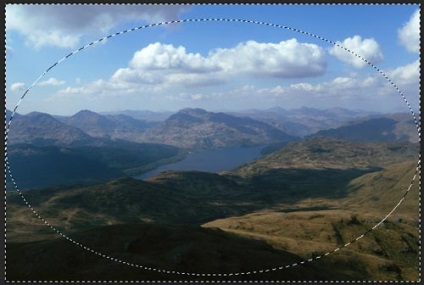
Клацніть правою кнопкою миші по виділенню і виберіть команду Інверсія виділеної області. Візьміть інструмент Заливка (G), переконайтеся, що колір обраний чорний і заповніть виділену область. Зніміть виділення Ctrl + D.

Тепер застосуйте фільтр Розумієте по Гауса, пройшовши в меню Filter> Blur (Фільтр - Розумієте), значення для радіуса встановіть на свій розсуд.
Активуйте вільне трансформування Ctrl + T. Затисніть Alt, щоб висота і ширина віньєтки змінювалися одночасно з протилежних сторін і розтягніть віньєтку, щоб вона стала менш помітною і більш тонкої.
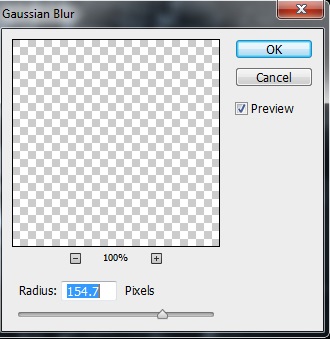
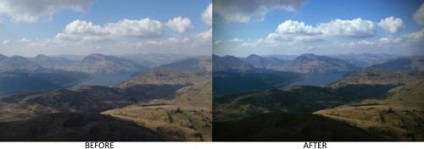
От і все! Нам вдалося позбутися від туманності за допомогою Photoshop. Тепер на нашому фото покращилася деталізація і збільшилася контрастність.