На даний момент можна констатувати, що Windows XP, незважаючи на всі її заслуги, морально застаріває. Нові технології вже неможливо реалізовувати на цій платформі - немає бази для підтримки апаратних можливостей нових пристроїв, відсутні перспективи подальшого розвитку. Частка користувачів, які працюють з Windows Vista, теж буде танути з кожним днем. Умовляти користувачів переходити з Vista на Windows 7 особливо не доводиться, адже поліпшена продуктивність - це досить вагомий аргумент, щоб зробити оновлення. Тому, подобається це комусь чи ні, перехід на Windows 7 - неминуче рішення, до якого рано чи пізно прийде переважна більшість користувачів.

Історія йде по спіралі. Якщо подивитися на аргументи, які висловлюють противники Windows 7, можна побачити приблизно ті ж доводи, які наводилися на початку продажів Windows XP. Один з звучать найбільш часто - «відсутність реальних причин для переходу на нову ОС». У сьогоднішній статті ми розповімо про нові можливості програми, яка є справжнім «серцем» Windows. Впевнені, що один тільки новий «Провідник» варто того, щоб визнати подібні аргументи неспроможними.
Зміни в інтерфейсі Провідника
У Windows 7 інтерфейс «Провідника» не надто змінився. Але це - якщо порівнювати його з «Провідником» в Windows Vista. Ті ж, хто переходить на Windows 7 з XP (а таких, вважаємо, більшість), знайдуть в ньому мало спільного з добре знайомої програмою.
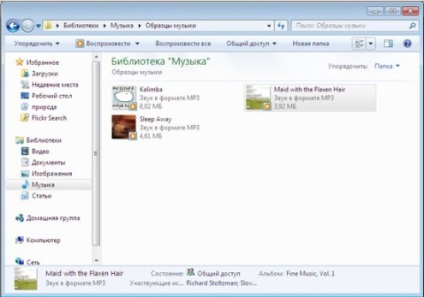
У «Провіднику» з'явилася нова панель «Область відомостей», на якій відображається детальна інформація про фото. Область відомостей можна легко приховати або змінити її розмір.
Ще одна цікава можливість - збереження результатів пошуку для подальшого використання. Панель переходів містить папку «Пошуки», в якій і зберігаються пошукові запити користувача.
Інтерфейс «Провідника», істотно змінений в Windows Vista, в новій ОС був лише трохи доопрацьований.
У Windows 7 команда створення нової папки нарешті зайняла почесне місце на панелі інструментів. Завдяки цьому, для того, щоб створити нову директорію, більше не потрібно блукати по меню, для цього достатньо натиснути одну кнопку, після чого ввести назву нової папки. Відзначимо, що оскільки набір кнопок на панелі інструментів динамічно змінюється, в залежності від того, який елемент обраний в «Провіднику», цю кнопку ви зможете побачити тільки там, де дійсно можна створити нову папку.
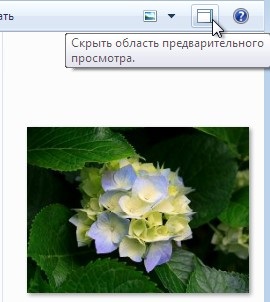
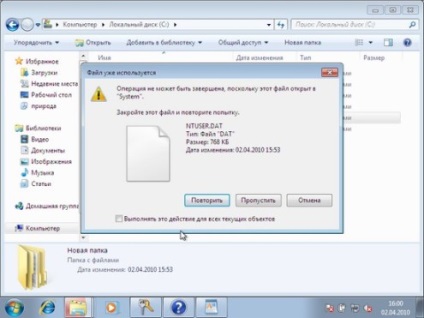
Зауважимо, що індикатор на панелі завдань доступний не тільки для «Провідника», а й для інших додатків, розробники яких подбали про підтримку нових можливостей Windows 7. Так, індикатор копіювання файлів можна бачити при роботі з останньою версією Total Commander.
На жаль, незважаючи на всі поліпшення, «Провідник» все ще не дозволяє працювати з двохпанельний інтерфейсом, який використовується в багатьох альтернативних файлових менеджерах. Втім, любителі Total Commander і подібних програм можуть зробити якусь подобу двохпанельний, використовуючи функцію Aero Snap, про яку ми писали в попередній статті нашого циклу. Потрібно просто відкрити два вікна «Провідника», за допомогою Aero Snap приєднати їх до правого і лівого країв екрану (при цьому кожне з вікон займе рівно половину робочого простору) і далі керувати файлами, переносячи їх мишкою з однієї «панелі» в іншу. Звичайно ж, це не повноцінний двохпанельний інтерфейс, але може бути, для кого-то такий варіант здасться зручним.
Бібліотеки - новий засіб для організації файлів
Функція бібліотек, або ж віртуальних папок, нова для стандартного інструментарію Windows, але в багатьох додатках, створених сторонніми розробниками, вона з'явилася ще кілька років тому. Віртуальні папки - це засіб для організації файлів і директорій. Від звичайних папок вони відрізняються тим, що фізично не існують і містять лише посилання на директорії і розташовані в них документи. Віртуальні папки зручні тим, що дають можливість зібрати в одному місці інформацію, яку реально знаходиться в різних папках, на різних дисках, а, можливо, і на різних комп'ютерах, розміщених в локальній мережі. Це - зручний засіб для швидкого доступу до часто використовуваних файлів.
Віртуальні папки вже давно знайомі користувачам таких додатків, як The Bat (там вони служать для організації пошти), Picasa (використовуються для впорядкування фотографій) і багатьох інших. Що ж, тепер з цієї корисною функцією можна працювати в «Провіднику».
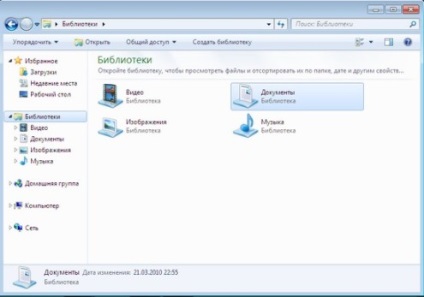
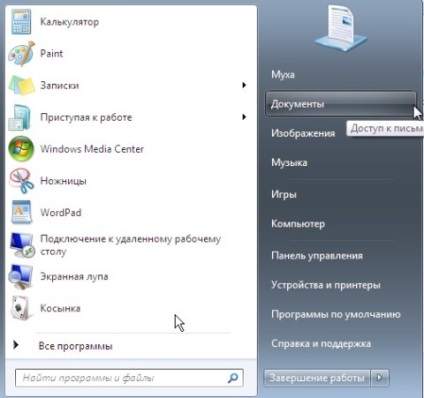
Бібліотека «Документи» містить дві вкладені папки з документами - «Мої документи» і «Спільні документи». При цьому, зайшовши в цю бібліотеку, можна побачити папки так, як якщо б вони були вкладеними директоріями, хоча насправді це - всього лише посилання на реальні місця розміщення файлів і папок.
Природно, користувачі можуть працювати не тільки з попередньо встановленими бібліотеками, а й створювати свої власні. Для цього достатньо вибрати рядок «Бібліотеки» на лівій панелі, після чого натиснути кнопку «Створити бібліотеку». З'явиться ярлик нової бібліотеки, а користувачеві буде запропоновано ввести її назву.
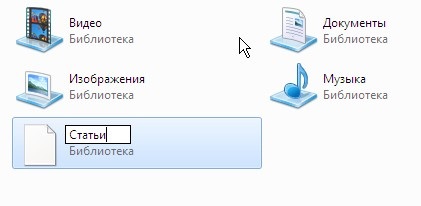
Після цього можна буде зайти в тільки що створену бібліотеку і виявити, що в ній поки що немає жодної папки. «Провідник» послужливо запропонує додати папку, що можна відразу ж і зробити.

В рамках бібліотек можна працювати з папками, які розміщені на вашому комп'ютері, на USB-накопичувачі, на зовнішньому жорсткому диску, на різних комп'ютерах в домашній групі. У бібліотеку не можна занести папки, розміщені на знімних носіях, таких як DVD-диск або компакт-диск.
Для зміни параметрів бібліотеки потрібно відкрити вікно її налаштувань, вибравши команду «Властивості» (Properties) в контекстному меню. В цьому вікні можна виконувати такі операції, як додавання нових папок, видалення папок, включення / вимикання відображення бібліотеки на панелі навігації «Провідника», надання до бібліотеки загального доступу. Якщо ви переносите файли в бібліотеку вручну, вони копіюються в одну з доданих до неї папок. У вікні властивостей бібліотеки ви можете вказати, в яку саме. Для цього досить вибрати папку і натиснути кнопку «Задати папку для збереження» (Set save location).
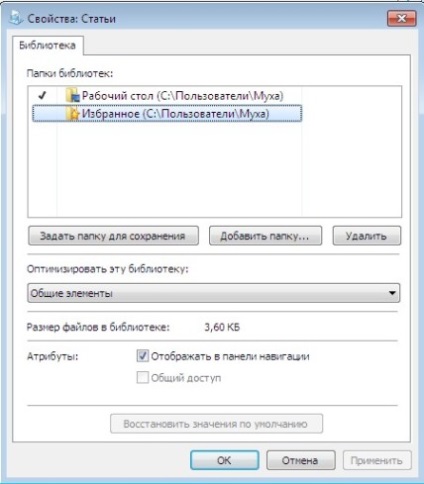
Як правило, бібліотеки використовуються для організації файлів певного типу. Для того щоб отримати в своє розпорядження спеціалізовані засоби для сортування файлів, варто встановити тип файлів, що зберігаються в бібліотеці. За замовчуванням створюється бібліотека «Загальні елементи», файли в якій можна сортувати за такими критеріями, як дата зміни, папка, тип, ім'я, тег. Якщо в поле «Оптимізувати бібліотеку» вікна властивостей бібліотеки вибрати інший тип, то список полів для сортування зміниться і буде виглядати так:
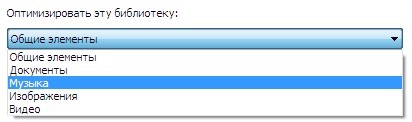
Описані вище варіанти сортування доступні зі списку «Упорядкувати», розміщеного в правому верхньому куті вікна над файлами.
Як тільки ви ними скористаєтеся, уявлення файлів в рамках бібліотеки буде змінено - файли будуть упорядковані не по папках, а за обраним критерієм, і то, в якій папці вони насправді знаходяться, не матиме ніякого значення.
Працюючи з файлами, можна швидко змінювати їх властивості. Для цього достатньо відобразити панель з докладною інформацією про файл, вибравши команду «Область відомостей» (Details pane) в меню «Упорядкувати> Подання» (Organize> Layout). Після цього можна виділяти файли у вікні «Провідника» і змінювати їх характеристики. Наприклад, для групи графічних файлів можна швидко змінити рейтинг.
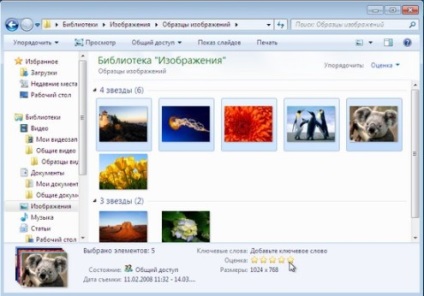
Незважаючи на те, що бібліотеки є віртуальними контейнерами для зберігання папок і файлів, з операцією видалення потрібно бути дуже обережним. Справа в тому, що видалення вмісту з бібліотеки призводить до видалення його з жорсткого диска. Однак якщо ви видалите бібліотеку цілком, то всі файли і папки, посилання на які в ній зберігаються, залишаться на місці. Для видалення бібліотеки досить вибрати команду «Видалити» (Delete) в контекстному меню.
Навіть якщо ви ніколи не відкриваєте вікно «Провідника» для роботи з файлами, ви все одно його використовуєте, коли зберігаєте або відкриваєте файли в різних додатках Windows. Тому не полінуйтеся занести папки, в яких ви зберігаєте свої файли, в бібліотеки. Бібліотеки за замовчуванням відображаються у вікнах «Зберегти як» і «Відкрити» у всіх додатках Windows, тому при збереженні документа або завантаженого файлу на жорсткому диску вам не потрібно буде витрачати час на навігацію по папках.
На жаль, бібліотеки поки що не інтегровані з функцією збережених умов пошуку, яка, нагадаємо, була представлена в Windows Vista. За допомогою цієї функції можна знаходити на комп'ютері файли, відповідні тим чи іншим критеріям (наприклад, всі файли JPG) і зберігати параметри пошуку. Не виключено, що в наступній версії Windows список джерел даних, які можна додавати в бібліотеки, буде розширено за рахунок додавання збережених умов пошуку, проте поки що ці дві корисні можливості працюють лише окремо.
Поліпшене вікно пошуку - підказки та фільтри
Покращення в пошуку починаються безпосередньо з поля для введення пошукового запиту. У Windows 7 досить поглянути на це поле, і відразу ж можна побачити область, в якій буде виконуватися пошук, наприклад, «Локальний диск C», «Комп'ютер», «Зображення» і т.д.
Ще одне покращення - підказки в меню, яке з'являється при введенні пошукового запиту. Пошук в Windows 7 запам'ятовує попередні пошукові запити, і як тільки ви починаєте вводити новий запит, відразу ж пропонує вам вибрати підходящий варіант зі списку. Навіть якщо запит, який ви хочете ввести, в повному обсязі збігається із запропонованим варіантом, все одно у багатьох випадках користуватися підказками зручніше, ніж вводити запит вручну. Зокрема, це стосується тих випадків, коли в пошуковому запиті використовуються фільтри. Історію пошукових запитів можна редагувати. Щоб видалити пропоновану «Провідником» підказку, досить встановити на неї курсор і натиснути клавішу Delete.
Цікаво, що програма підказує не тільки фільтри, але також і їх значення. Наприклад, якщо ви виберете фільтр «Тривалість», вам буде запропоновано вибрати з декількох варіантів, серед яких: дуже короткі композиції (менше хвилини), короткі, середні, довгі або дуже довгі (більше 60 хвилин).
Результати пошуку у вікні «Провідника» відображаються миттєво, у міру того, як ви вводите і уточнюєте запит.
Федеративний пошук - шукаємо в інтернеті прямо з «Провідника»
Функція федеративного пошуку (Federated Search) призначена, в першу чергу, для організацій, які з її допомогою можуть надавати користувачам можливість пошуку у внутрішній приватній мережі (інтранеті). Однак не варто думати, що вона не буде цікава для домашніх користувачів, зовсім навпаки.
Для використання федеративного пошуку необхідно завантажити з'єднувач (connector) з тим чи іншим ресурсом. З'єднувачі пошуку представлені у вигляді файлів .osdx. Коннектори для федеративного пошуку по таких популярних ресурсів, як Flickr, YouTube, Bing, Google News, Digg і іншим, можна без зусиль знайти в інтернеті.
Для підключення коннектора досить двічі клацнути по ньому, після чого ствердно відповісти на питання Windows про те, чи можна додати з'єднувач пошуку в систему.
Підключений коннектор можна швидко виявити в розділі «Вибране» (Favorities) на панелі переходів.
Клацніть по ньому, введіть запит у поле для пошуку, почекайте якийсь час, і ви зможете побачити знайдені в інтернеті результати прямо у вікні «Провідника». Залежно від того, яким можливостями забезпечили свій коннектор розробники, ви зможете побачити або тільки базовий результат пошуку з web-сторінки, або результати, забезпечені додатковою інформацією, в тому числі ескізами зображень.
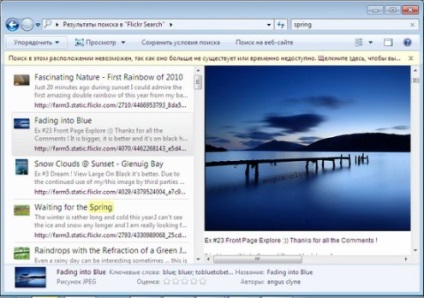
А якщо скористатися контекстним меню, то можна відкрити фотографію в одному з зовнішніх додатків, що підтримують роботу з графічними файлами. За допомогою кнопки «Пошук на web-сайті», винесеної на панель інструментів, можна швидко перейти з пошуку в «Провіднику» до пошуку в браузері.
Незважаючи на те, що, завдяки можливості федеративного пошуку, новий «Провідник» вже частково взяв на себе функції браузера, останній все ще залишається одним з найбільш затребуваних додатків Windows 7. У наступній статті ми розповімо про особливості восьмої версії Internet Explorer.