Крок 1. Повторимо терміни. Старт програми.
Під презентацією мається на увазі наочне повідомлення (доповідь), передає для аудиторії нові ідеї, наприклад, представлення нового навчального курсу, планів фірми або розробку нових товарів. Комп'ютерна презентація - це мультимедіа інформація (файл) для публічного виступу. Комп'ютерна презентація складається з послідовності кадрів, званих слайдами. Ці слайди можна не тільки виводити на екран комп'ютера (або спеціального проектора), але і надрукувати на папері (або прозорій плівці). Популярної програмою для створення презентацій є PowerPoint з пакету Microsoft Office. Вона дозволяє створювати файли презентацій, що включають демонстраційні слайди, структуру, замітки доповідача та роздаткові матеріали (або видачі) для слухачів.
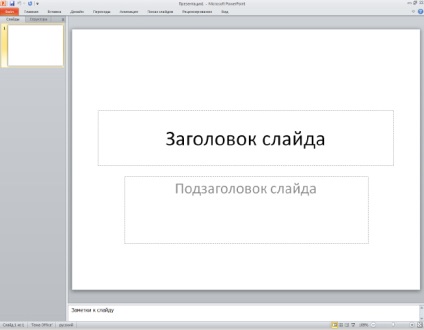
Крок 2. Створюємо титульний слайд і шаблон презентації
Припустимо, що навчальну презентацію ми будемо створювати з фотосправи і як заголовного слайда ми і будемо використовувати малюнок, пов'язаний з фотографією.
Виконайте команду Головна-Створити слайд і в темах Office знайдіть варіант Порожній слайд (рис. 9.2).
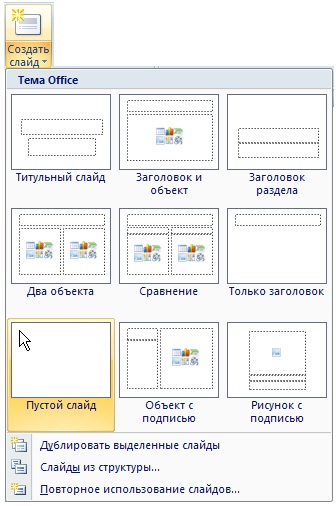
Мал. 9.2. Вибір теми Office (Вибір макета слайда)
Тепер виконайте команду Вставка-Рисунок-Вставити малюнок з файлу і вкажіть потрібну картинку для титульного слайда (рис. 9.3).

Мал. 9.3. Вставка малюнка в перший слайд презентації
Тепер встановимо шаблон для наступних аркушів презентації і поставимо нумерацію аркушів.
Існує два видів шаблонів PowerPoint: шаблони змісту (тема Office) і шаблони дизайну (Теми). Перші розташовані на вкладці Основне і являють собою заготовки з об'єктами презентацій (текстом і мультимедіа). Другі містять тільки графіку, без начинки слайда об'єктами. Відсутні елементи оформлення можна буде додати пізніше при редагуванні.
Темою Office ми вже скористалися, вибравши варіант Порожній слайд. Для вибору дизайнерської теми перейдемо на вкладкуДізайн і в поле Теми виберемо варіант теми з назвою Головна (рис. 9.4).
Мал. 9.4. Застосування до титульного слайду теми Головна
Щоб привласнити слайду його порядковий номер слід перейти на вкладку Вставка і натиснути на значок Колонтитули. встановити прапорець Номер слайду і натиснути на кнопку Застосувати до всіх (рис. 9.5).

Мал. 9.5. Прапорець Номер слайду встановлений
Крок 3. Подальша вставка і редагування слайдів презентації
Створити (після титульного) наступні слайди презентації можна різними способами:
Перейдіть на вкладку Структура. Якщо ви хочете створити порожній слайд такої ж структури, як попередній, то помістіть курсор в кінець попереднього слайда-абзацу та натисніть на клавішу Enter.
У нашому випадку вийде порожній другий слайд. Для копіювання інформації на нього уявіть, що слайд - це абзац тексту, і вставляйте його, неначе працюєте в MS Word. Інакше кажучи, якщо прототип слайда вже десь існує (в інший презентації або в текстовому документі), то виконайте команду Копіювати. (Рис. 9.6). Потім помістіть курсор в потрібну точку презентації і виконайте команду Вставити. При вставці слід зберегти вихідне форматування документа.
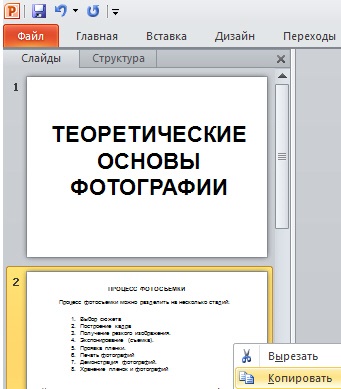
На вкладці Слайди виділіть вже наявний слайд презентації, викличте правою кнопкою миші контекстне меню і за допомогою команди Дублювати слайд ви отримаєте слайд-близнюк, розташований відразу після його оригіналу (рис. 9.7).

Мал. 9.7. Отримання дубліката слайда
У режимі Сортувальник слайдів потрібно виділити мишкою копіюються слайди в чорновий презентації і виконати комбінацію клавіш CTRL + C (рис. 9.8).
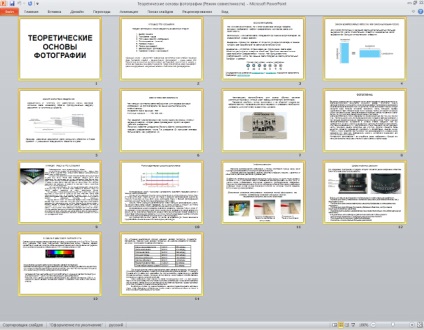
Мал. 9.8. Слайди для копіювання виділені
Далі перейдіть в нашу (чистову) презентацію і, на вкладці Слайди. виконайте комбінацію клавіш CTRL + V.
Так, описаними вище способами ми додали до титульного слайду ще кілька слайдів презентації (рис. 9.9).
Мал. 9.9. Слайди в презентацію додані
Крок 4. Робота над текстом
У попередніх кроках ми вже вибрали шаблон презентації (тему Головна) і створили основні слайди презентації. Тепер за допомогою інструментів для роботи з текстом давайте текст слайдів покращимо.
У режимі послайдного редагування повернути і перемістити текст в PowerPoint можна двома способами. Якщо велика точність не потрібна, скористайтеся мишею. Такий метод переміщення тексту в PowerPoint майже не відрізняється від переміщення більшості об'єктів Windows: текст просто перетягують (буксирують) мишею. Єдина тонкість полягає в тому, що при переміщенні схопити текст слід за текстову рамку, яка з'являється навколо нього при виділенні (рис. 9.10).
Мал. 9.10. Маркери для переміщення і повороту текстового об'єкта
Щоб переміщати текст строго по горизонталі або по вертикалі, утримуйте Shift.
Якщо ж перетягнути один з бічних або кутових маніпуляторів, розташованих на рамці, то ви зміните область введення тексту.
Щоб повернути текст, клацніть на зеленому круглому маркере над рамкою тексту - по кутах виділеного об'єкта з'являться жирні точки, а покажчик миші прийме такий вигляд, як на рис. 9.11. Якщо навести його на одну з цих жирних крапок і, утримуючи ліву кнопку, перетягнути покажчик в сторону, то виділений текст стане повертатися у відповідному напрямку.
Мал. 9.11. Приклад обертання тексту вліво
Для зміни розміру шрифту текст виділяється, після чого на панелі Шрифт вкладки Головна вибираються необхідні параметри шрифту. Для виділеного тексту параметри його форматування вибирають на панелі Абзац (рис. 9.12).
Мал. 9.12. Панелі форматування шрифту і тексту
Один з можливих варіантів створення красивих заголовків для слайдів - використання колекції WordArt. Виділіть будь-який із заголовків слайда і перейдіть на вкладку Вставка. Клацніть на кнопці WordArt і виберіть з діалогового вікна, який сподобався вам шрифтової стиль - рис. 9.13.
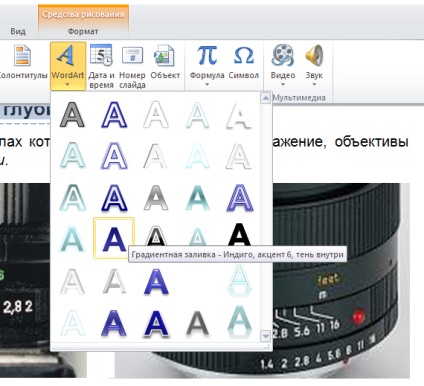
Мал. 9.13. Колекція стилів WordArt
Зайве вигадливе оформлення може відвернути увагу аудиторії від головного - основної ідеї доповіді. Тому не намагайтеся застосувати в одній презентації всі можливості PowerPoint. Краще помістити на слайді тільки те, без чого не можна обійтися.
Крок 5. Вирівнювання, розподіл і групування об'єктів
Як додати до презентації картинку або автофигуру нами було розказано в "Робота в презентації зі шрифтом і текстом". У кожного такого об'єкта PowerPoint є набір параметрів, які можна змінювати у вікні властивостей. Як і в більшості додатків, що мають справу з довільно розташовуються об'єктами, в PowerPoint є функції для впорядкування цих об'єктів щодо один одного і слайда - вирівнювання і розподіл. Ці функції знаходяться на вкладці Основне в поле Малювання і меню Упорядкувати (рис. 9.14).
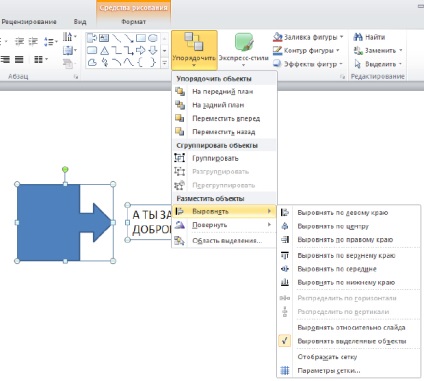
Мал. 9.14. Команди упорядкування об'єктів в PowerPoint
Перш ніж скористатися командами, не забудьте виділити об'єкти, які потрібно впорядкувати. Крім того, об'єкти можна об'єднати в групу, яка буде розглядатися додатком як один об'єкт. Для цього використовуєте командуГруппіровать. Якщо знадобиться знову роз'єднати групу, то скористайтеся командою Розгрупувати.
Стандартні графічні об'єкти PowerPoint можна зробити тривимірними. На жаль, зробити це з графічними об'єктами, запозиченими з інших додатків, неможливо. Але для рідних об'єктів PowerPoint - будь ласка. Щоб в цьому переконатися, достатньо виділити один з них і на вкладці Основне в поле Малювання скористатися кнопкойЕффекти для фігур (рис. 9.15).
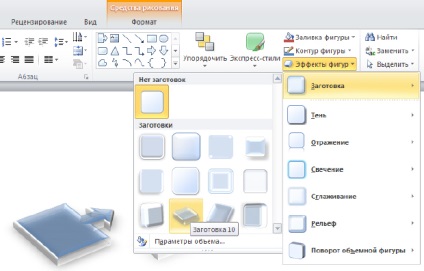
Отже, на кроці 5 ви можете вирівняти об'єкти презентації і, при необхідності, застосувати 3D ефекти до об'єктів вашої презентації.
Крок 6. Анімація об'єктів на слайдах
Об'єкти на слайдах можуть з'являтися і зникати по ходу викладу матеріалу. Для створення подібних ефектів виділіть об'єкт анімації і на вкладці Анімація виберіть команду Додати анімацію (рис. 9.16). Налаштовуючи анімацію можна зробити так, щоб кожен об'єкт на слайді з'являвся певним чином в певний момент.
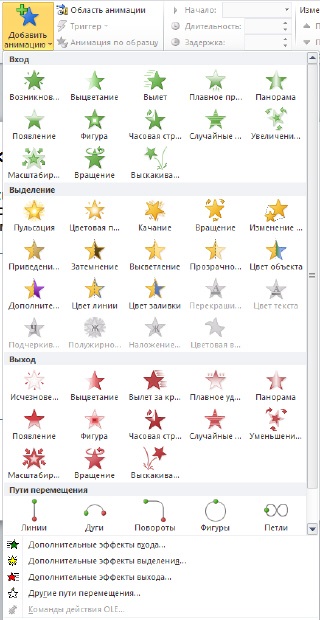
Мал. 9.16. Налаштування анімації для фотознімку
Не зловживайте анімацією! При створенні великої кількості різноманітних ефектів з метою прикрасити ваш виступ можна перестаратися і відвернути увагу глядачів від змістовної частини вашої доповіді.
Крок 7. Вставка гіперпосилань
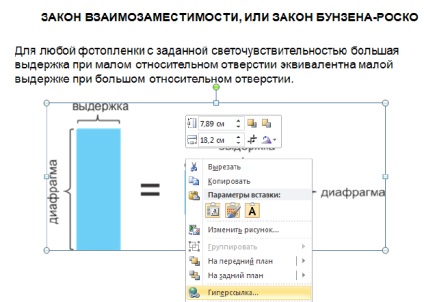
Мал. 9.17. вставка гіперпосилання
У вікні Вставка гіперпосилання виберіть об'єкт, перехід на який хочете запланувати. Найкраще (якщо можливо) зробити такий перехід двостороннім, тобто на посилається об'єкті розташувати кнопку повернення до вихідного документу.
Крок 8. Вставка таблиць і діаграм
Про вставці діаграм в презентацію ми вже говорили раніше. Розміщення на слайді таких елементів презентації, як таблиці і діаграми, мало чим відрізняється від вставки будь-яких інших об'єктів. Однак, користувач повинен розуміти, що за кожен з об'єктів відповідає то додаток, в якому їх створюють. Якщо ви вмієте створювати таблиці і діаграми в MS Excel, то ви без проблем створите їх і в PowerPoint.
У PowerPoint на вкладці Конструктор ви можете використовувати макети і / або стилі діаграми (рис. 9.18). На вкладці Анімація діаграми PowerPoint можна оживити.
Мал. 9.18. Інструменти для роботи з діаграмами в PowerPoint
Основні інструменти для роботи з таблицями розташовані в PowerPoint на вкладці Макет (рис. 9.19).
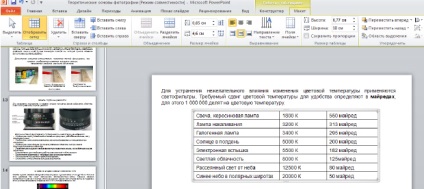
Мал. 9.19. Інструменти для роботи з таблицями в PowerPoint
Однак, частина інструментів для таблиць розкидана по іншим вкладках. Так, на вкладці Вставка ви можете вставити таблицю, а на вкладці Конструктор - вибрати стиль таблиці з зразка і / або застосувати до таблиці ефекти оформлення (тінь, відображення та інші).
Крок 9. Виправлення помилок за допомогою засобу перевірки правопису і граматики
Отже, презентація готова і потрібно перевірити помилки і друкарські помилки в тексті презентації. За замовчуванням у програмі включена автоматична перевірка правопису і програма позначає неправильно написані слова, так що їх можна легко побачити в ході роботи. Ви можете також скористатися системою ручної перевірки орфографії PowerPoint, для чого на вкладці Рецензування виберіть команду Орфографія (рис. 9.20). В відобразиться меню можна знайти підходяще виправлення або натиснути на кнопку Пропустити для ігнорування помилки.
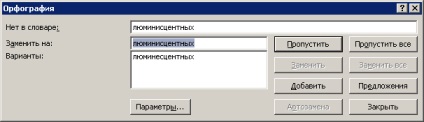
Мал. 9.20. Перевірка правопису і граматики
Крок 10. Збереження документа
Для збереження вашої роботи виконайте команду Файл-Зберегти Як (рис. 9.21)
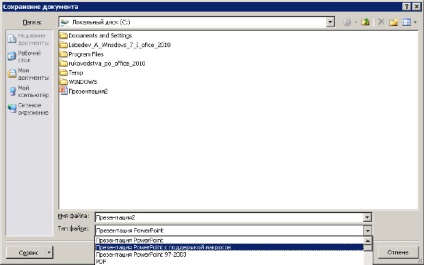
Мал. 9.21. Вікно з різними варіантами типів файлу
Поговоримо про деякі способи збереження презентації:
Таблиця 9.1. Швидкий доступ MICROSOFT POWERPOINT
Прийміть поздоровлення!
Джерело: Національний Відкритий Університет "ІНТУЇТ" | www.intuit.ru