Інші способи поліпшення продуктивності
Є й інші способи підвищити продуктивність вашого ноутбука. Нижче ми наведемо деякі з них.
Вимикайте "System Restore / Відновлення системи"
Функція відновлення системи Microsoft істотно збільшує навантаження на працюючий ноутбук. Якщо ваша система почне давати збої після оновлення будь-якої програми, установки нової програми або схожих дій, то можна буде повернутися до попереднього стабільного стану системи, як ніби нічого й не відбувалося. Подібна технологія дозволяє вирішити багато проблем не надто досвідчених користувачів. Але функція "System Restore / Відновлення системи" з'їдає відчутне кількість ресурсів ноутбука. Якщо ваш ноутбук повністю "здоровий", особливо в плані вірусів, і ви рідко встановлюєте неперевірені програми, то відключення служби відновлення дозволить йому запрацює швидше.
Виберіть "My Computer / Мій комп'ютер"> "Properties / Властивості" і перейдіть на закладку "System Restore / Відновлення системи". Виберіть опцію під назвою "Turn off System Restore on all drives / Відключити відновлення системи для всіх дисків", щоб відключити цю службу раз і назавжди.
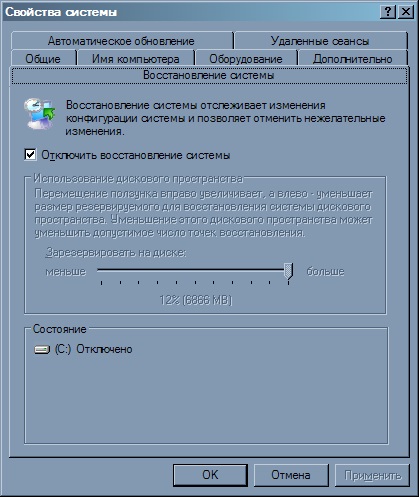
вимикайте індексування
Якщо ви пам'ятаєте, де знаходиться той чи інший документ або файл, то можете сміливо відключати службу індексування (вона так і називається "Indexing Service / Служба індексування"). Служба дозволяє прискорити пошук документів або файлів на комп'ютері, проте вона уповільнює продуктивність дискових операцій. До того ж, треба ще і зберігати індексний інформацію про кожен файл.
Службу можна відключити через відповідний список, як це вже робилося вище, або перейти "My Computer / Мій комп'ютер"> "Local Disk / Місцевий диск (C :)". після чого натиснути правою кнопкою миші на значку диска C. вибрати "Properties / Властивості" і прибрати останню опцію під назвою "Allow Indexing Service to index this disk for fast file searching / Дозволити індексування диска для швидкого пошуку". Див. Скріншот нижче. Хоча, звичайно, простіше і швидше вимкнути службу індексування для всіх дисків відразу через "Start / Пуск"> "Run / Виконати"> services.msc.
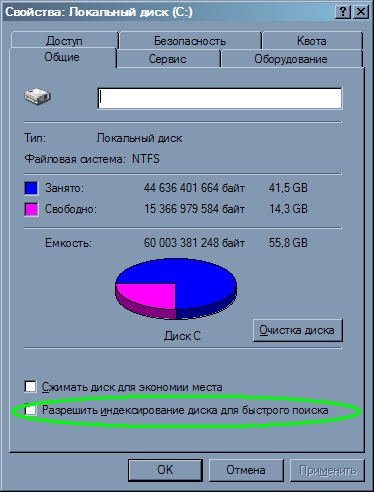
Слідкуйте за тим, скільки пам'яті використовується
Під час роботи на ноутбуці ви напевно відкриваєте кілька додатків. Кожне з них, поза всяким сумнівом, "з'їдає" певну кількість оперативної пам'яті. Комп'ютери з Windows не обмежені тільки доступною оперативною пам'яттю (ОЗУ, RAM). Якщо пам'яті починає не вистачати, то вони можуть використовувати жорсткий диск - так звану віртуальну пам'ять або файл підкачки (paging / swap file). А дискова пам'ять працює набагато повільніше оперативної. Якщо все програми вміщаються в оперативній пам'яті, то комп'ютер працює набагато швидше, ніж у випадку, коли додатків доводиться скидати / підчитують частина пам'яті на жорсткий диск через її нестачі.
Подивитися, скільки пам'яті зайнято, можна за допомогою програми "Windows Task Manager / Диспетчер завдань Windows". Для запуску достатньо натиснути комбінацію клавіш "Ctrl + Alt + Delete", або натиснути правою кнопкою миші на панелі диспетчера задач (Taskbar) і вибрати "Task Manager / Диспетчер завдань". Потім перейдіть на вкладку "Performance / Швидкодія".
У вікні "Task Manager / Диспетчер завдань" (див. Скріншот нижче) можна бачити, що графік файлу підкачки плоский і низький. На момент зняття скріншота розмір файлу підкачки становив 307 Мбайт. Комп'ютер оснащений 512 Мбайт ОЗУ (пункт "Physical Memory / Фізична пам'ять") і 724 Мбайт віртуальної пам'яті ( "Commit Charge / Виділення пам'яті": "Limit / Межа" за вирахуванням обсягу ОЗУ). Зараз весь файл підкачки здатний вміститися в ОЗУ. Якщо ж файл підкачки буде перевищувати значення фізичної пам'яті (в даному випадку 512 Мбайт), то слід подумати про оснащення ноутбука великим об'ємом пам'яті. На даний момент вільно достатню кількість пам'яті ОЗУ і віртуальної пам'яті: більше 140 Мбайт ОЗУ і більше 400 Мбайт пам'яті файлу підкачки. Зараз продуктивність ноутбука не обмежується кількістю пам'яті.
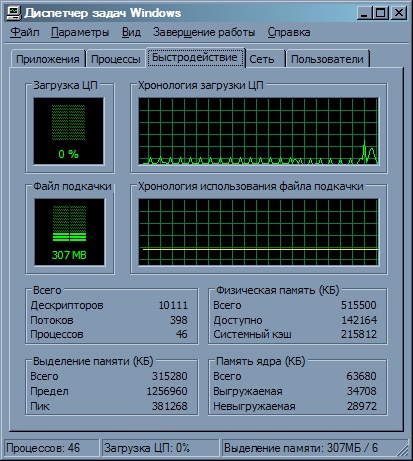
На наступному скріншоті показана вже не така хороша ситуація, коли обсяг використовуваної пам'яті 527 Мбайт перевищує фізичний обсяг ОЗУ 512 Мбайт. Як саме та ситуація, коли потрібно подумати про установку ще однієї планки пам'яті в ноутбук.
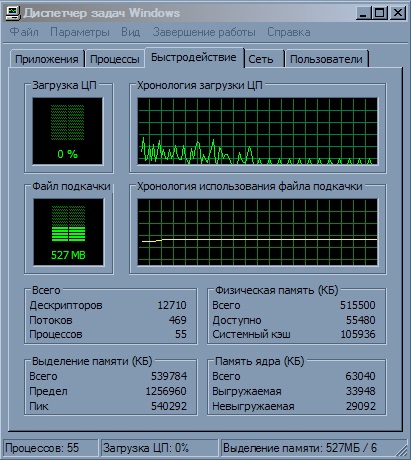
Як вже говорилося, найкращим вирішенням проблеми з пам'яттю є установка додаткових модулів фізичної пам'яті. Але можна збільшити і файл підкачки на жорсткому диску, щоб обсяг доступної пам'яті був більше. В такому випадку вам доведеться звикати до "гальмах", оскільки замість фізичної пам'яті, якої недостатньо, буде використовуватися файл підкачки на жорсткому диску. Для цього слід перейти "Start / Пуск"> "Settings / Параметри"> "Control Panel / Панель управління"> "System / Система". вибрати закладку "Advanced / Додатково" і натиснути клавішу "Settings / Параметри" в пункті "Performance / Швидкодія". Потім потрібно вибрати закладку "Advanced / Додатково" і натиснути клавішу "Change / Змінити" в пункті "Virtual memory / Віртуальна пам'ять". У вікні "Virtual Memory / Віртуальна пам'ять" слід вибрати опцію "Custom size / Особливий розмір" і вказати максимальний розмір файлу підкачки в два рази більший, чому обсяг ОЗУ в ноутбуці. Крім того, модернізація до більш швидкісного жорсткого диска (більше оборотів в хвилину), оснащеного великим об'ємом кеша (зазвичай вказується в Мбайт), прискорить операції з файлом підкачки.
Тепер давайте подивимося, скільки пам'яті використовують програми. Для цього перейдіть в "Task Manager / Диспетчер завдань" на вкладку "Processes / Процеси". після чого відсортуйте список за стовпцем "Mem Usage / Пам'ять" (для цього достатньо натиснути на заголовок стовпця, після чого він буде впорядкований за зростанням або спаданням). За допомогою диспетчера завдань можна зупиняти процеси, які "з'їдають" великий обсяг пам'яті, але будьте обережні. Якщо ви зупините потрібний процес, то операційна система може "злетіти". Наприклад, можна піддатися спокусі і відключити процес svchost.exe, віднімає близько 14 Мбайт пам'яті, але при цьому ви зупините і ряд мережевих служб.
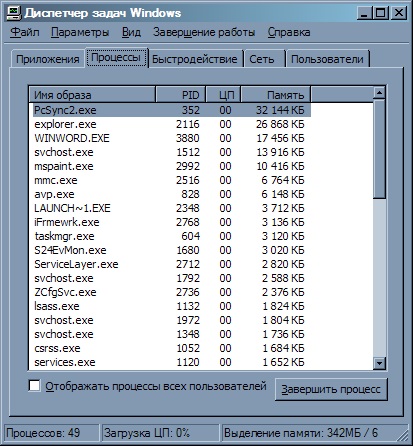
Навіть якщо ви не хочете закривати додаток, як щодо закриття кількох вікон? Наприклад, якщо ви працює з декількома документами Word, закривайте ті, які вам не потрібні. Тоді ви зможете звільнити частину пам'яті. Конкретна кількість пам'яті можна простежити, знову ж таки, за допомогою диспетчера задач.
Дефрагментуйте жорсткий диск
Файли на жорсткому диску з часом стають фрагментованими. Фрагментація відбувається тоді, коли файл розбивається на кілька шматочків, які записуються в різні області жорсткого диска замість того, щоб записатися послідовно. В результаті при зчитуванні такого файлу голівках жорсткого диска доводиться переміщатися по декільком областям, що уповільнює процес. Зчитування фрагментированного файлу здійснюється довше. Саме тому рекомендується десь раз в тиждень проводити дефрагментацію жорсткого диска. Якщо ви багато працюєте з файлами, то дефрагментацію потрібно проводити ще частіше. Крім того, дефрагментацію краще проводити під час простою ноутбука, коли ви за ним не працюєте, оскільки сам процес дефрагментації помітно знижує продуктивність ноутбука.
В принципі, можна скористатися і "рідний" утилітою дефрагментації Windows. Для цього достатньо вибрати шлях "Start / Пуск"> "Programs / Програми"> "Accessories / Стандартні"> "System Tools / Службові" і програму "Disk Defragmenter / Дефрагментація диска". Вам буде представлений діалог, показаний на наступному скріншоті. Натисніть "Analyze / Аналізувати". щоб подивитися, чи потрібно дефрагментувати диск. Або просто натисніть "Defragment / Дефрагментація". щоб почати процес.
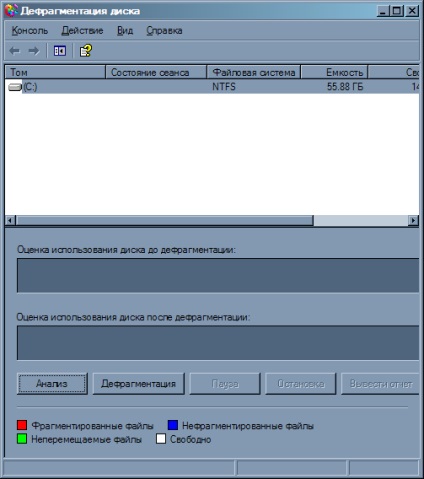
Файл підкачки Windows теж може фрагментуватися згодом. Утиліта Page Defrag від SysInternals (скачати можна тут) допомагає і з цією проблемою.
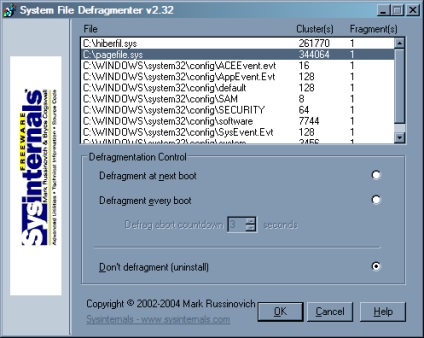
Оптимізуємо реєстр Windows
Точно так же, реєстр Windows може бути рознесені на кілька фрагментів, що буде сповільнювати продуктивність системи. Утиліта PageDefrag (згадана вище) дозволяє впоратися з дефрагментацією реєстру Windows, файлу підкачки або файлу гібернації.
висновок
За допомогою тієї інформації, яка наведена в нашій статті, ви, сподіваємося, зможете поліпшити продуктивність ноутбука. Найбільший приріст дасть видалення непотрібних програм з автозапуску і фонової роботи. Крім того, непотрібні служби теж "з'їдають" системні ресурси. Нарешті, не слід забувати про регулярну дефрагментацію жорсткого диска, включаючи файл підкачки і реєстр. Все це особливо гостро відчувається на ноутбуці, оскільки його не вийде так само легко модернізувати, як настільний ПК.
Обговорити статтю в форумі THG.ru