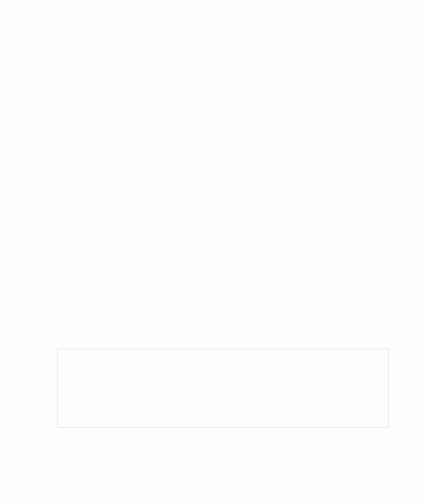
Попередні два розділи носили оглядовий характер. Головне, що ви повинні були отримати після їх прочитання, - це гарне уявлення про можливості та загальні принципи роботи в програмі ArCon. Зараз, вважаю, настав час приступити до практичних дій для кращого засвоєння пройденого теоретичного матеріалу.
У цьому розділі буде розказано про головному документі програми - будівельному плані, а також про способи його подання. Ви дізнаєтеся, що таке проект ArCon і як можна швидко почати розробку власного проекту. Дізнаєтеся про те, що програма пропонує різні способи створення зображення на плані, починаючи з простого малювання вручну і закінчуючи допоміжними майстрами. Всі ці способи будуть розглянуті тут, причому не просто описані, а
показані на реальних прикладах. В цілому ця глава докладно розповість про те, як в системі ArCon створювати креслення
(Планування) будівель, але поки що без будь-якої зовнішньої або зовнішньої обстановки.
У загальному випадку проектом в програмі називається повністю завершена, пророблена до дрібниць модель будинку
(Котеджу або громадської будівлі) або групи будинків, що включає внутрішню обстановку, елементи оточення
(Рельєф, об'єкти екстер'єру), повністю налаштоване освітлення тощо. Завершений проект може бути представлений в декількох видах, в залежності від конкретних вимог і бажання замовника.
• Як тривимірна модель в форматі ArCon.
• Як архітектурний креслення (у власному форматі ArCon або DWG).
• Як тривимірна модель іншого формату, наприклад конвертована в формат MAX (файл 3ds Max).
• У вигляді HTML-сторінки.
• В якості окремого виконуваного EXE-файлу, що не потребує наявності на комп'ютері замовника встановленої CAD-
системи (скажімо, того ж AutoCAD) або самої програми ArCon.
• У вигляді набору малюнків, що зображають як окремі будівельні елементи (частини креслення), так і дизайн інтер'єрів.
Проекту ArCon відповідає тип файлів з розширенням ACP (ArCon Project). Це єдиний тип файлів, який підтримується системою. У цих файлах зберігається повна інформація про конструктивні особливості розробленого проекту, а також всі дані про об'єкти інтер'єру і екстер'єру, про його графічному і тривимірному уявленнях.
Те, що ACP-файли - єдиний підтримуваний програмою формат, зовсім не означає, що ArCon
є закритою системою. Просто всі інші формати, які підтримуються програмою, не відчиняються безпосередньо, а імпортуються в додаток. Точно так само йде справа і з збереженням проектів:
розширення, встановлене за замовчуванням для всіх проектів - ACP, в усі інші формати проект доведеться експортувати, використовуючи додаткові команди.
Будівельний план - це графічний документ, який представляє собою конструктивну частину проекту ArCon. Відразу хочу застерегти вас, що не варто плутати план з власне проектом. План - це всього лише графічна частина проекту,
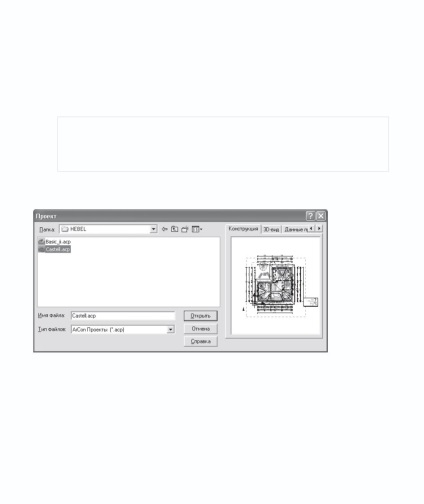
проте саме будівельний план є головною частиною будь-якого проекту, що розробляється в програмі. Незважаючи на те що у будівельного плану немає власного підтримуваного типу файлів, він має велике значення в програмі.
Конструктивна частина разом зі своїм тривимірним поданням якраз і складає суть проекту ArCon, а з огляду на, що при побудові і редагуванні тривимірне уявлення в більшій мірі залежно від плану, ніж план від тривимірного представлення, можна з упевненістю стверджувати, що будівельний план являє собою головний документ системи.
З огляду на, що тривимірне представлення проекту та графічний план будівлі хоч і відображаються в різних вікнах в програмі, але не мають власних типів файлів, систему ArCon можна лише з натяжкою назвати багатодокументна. Правильніше вважати, що вона просто підтримує інтерфейс.
Перед тим як приступити до вивчення способів створення нового проекту, скажу кілька слів про те, як відкрити вже існуючий проект. Для цього призначена команда Файл → Відкрити, яку можна дублювати сполучення клавіш
Ctrl + O. В результаті з'явиться вікно Проект (рис. 3.1), що нагадує звичайне вікно для відкриття файлу.
Мал. 3.1. Вікно відкриття раніше створеного проекту
• Вкладка Конструкція містить зменшене графічне зображення плану проекту, файл якого виділено в списку ліворуч (див. Рис. 3.1).
• На вкладці 3D-вид показана тривимірна модель побудованого будинку (рис. 3.2).
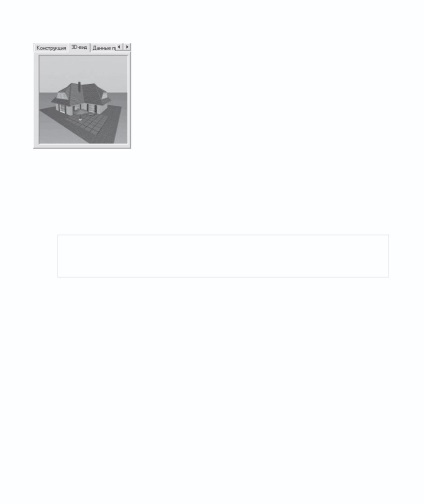
Мал. 3.2. Вкладка 3D-вид вікна відкриття проекту
• Вкладка Дані проекту містить інформацію про проект (розробники, дата створення та ін.).
Щоб відкрити проект, необхідно знайти і вибрати його файл, а потім натиснути кнопку Відкрити або двічі клацнути кнопкою миші на файлі проекту в списку файлів поточної папки. Можете спробувати завантажити проект Castell.acp,
поставляється в якості прикладу з програмою. Він знаходиться в директорії ArCon \ Projekte \ HEBEL \. Цей проект вже неодноразово використовувався в якості наочного прикладу в двох перших розділах.
Якщо при відкритті нового проекту в системі вже був відкритий будь-який проект, то програма видасть запит, чи потрібно зберегти в ньому зміни, після чого автоматично закриє його.
моделі ви можете додавати, видаляти і редагувати основні об'єкти інтер'єру і екстер'єру.
Переглядати тривимірне уявлення створеного проекту можна двома способами.
повертати її, переміщати і редагувати окремі об'єкти інтер'єру, налаштовувати освітлення і т. п. У цьому режимі на панелях інструментів стають доступними кнопки для управління об'єктами, текстурами, поданням тривимірної сцени, візуалізації та ін. Тривимірна сцена отрісовивается в тому ж вікні, де до цього був двомірний план будівлі (рис. 3.3). Нагадаю, що перехід в режим дизайну здійснюється за допомогою кнопки Режим дизайну на горизонтальній панелі інструментів або функціональної клавіші F12. Ви можете створити кілька вікон для тривимірного представлення вашого проекту з різних точок огляду. Для цього скористайтеся командою Вікна → Новий вид. У всіх створених у такий спосіб вікнах проект буде перебувати в режимі дизайну, зміна будь-якого з об'єктів проекту,
його розміщення або текстур відразу ж відобразиться в усіх інших вікнах. Якщо ви виконаєте перехід назад в режим
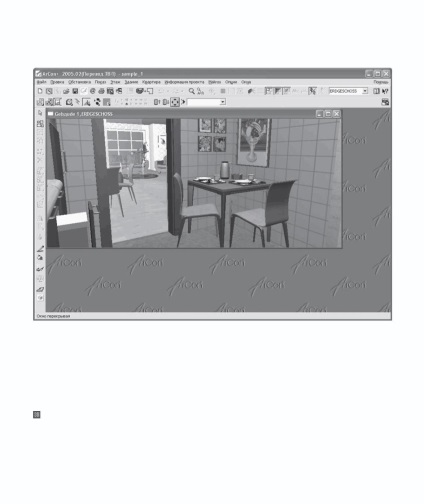
конструювання, жодне з додаткових вікон подання не буде закрито, проте у всіх вікнах одночасно проект перейде в режим конструювання.
Мал. 3.3. Тривимірне представлення проекту в режимі дизайну
якому відображається тривимірне представлення проекту (рис. 3.4). Це вікно завжди знаходиться поверх вікна плану будівлі і може вільно переміщатися навіть за межі головного вікна програми, проте в ньому ви не можете редагувати,