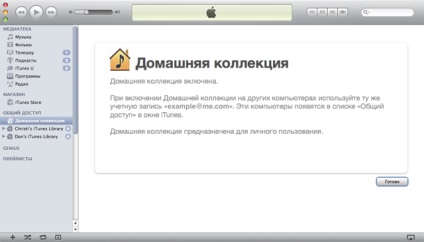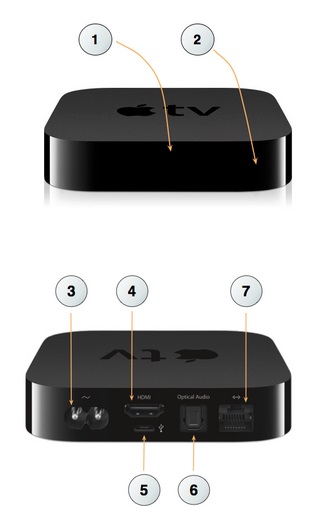
Порти і роз'єми
Використовується для дистанційного керування Apple TV пультом, що входять в комплект поставки.
2. Індикатор статусу
Використовуйте кабель живлення змінного струму, що входить в комплект поставки.
За допомогою кабелю HDMI для під'єднання Apple TV до телевізора або AV-приймача через порт HDMI.
5. Порт мікро-USB
Для обслуговування і діагностики.
6. Цифровий оптичний аудіопорти
За допомогою волоконно-оптичного аудіокабелю (також відомого як S / PDIF або TOSLINK) підключіть Apple TV (2-го і 3-го покоління) до приймача домашнього кінотеатру через цифровий оптичний аудіопорти.
7. Порт Ethernet
Для проводового доступу в Інтернет підключіть кабель Ethernet.
Правильне управління приставкою Apple TV
Дизайн пульта дистанційного керування Apple TV з його кількома кнопками важко назвати шикарним. Але навіть при його аскетизмі непросто знайти потрібну функцію. Наші маленькі хитрощі спростять вам життя.
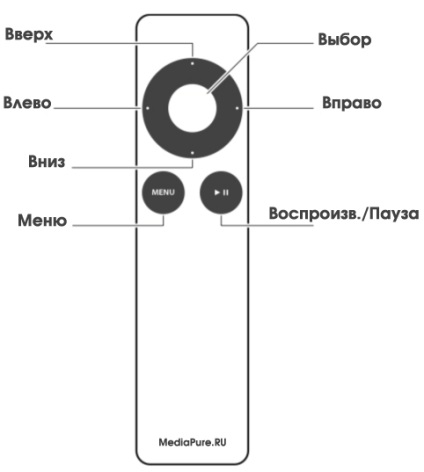
- Повернення до головного вікна. Замість того щоб клацати по пунктам субменю, для повернення до головного екрана утримуйте кноп-ку Меню на пульті протягом двох секунд.
- Аудиотреки і субтитри. Щоб вибрати звукову доріжку або включити субтитри, під час відтворення фільму потримайте вибору протягом двох секунд. У спливаючому меню за допомогою кнопки-хрестовини виберіть Audio. перейдіть до потрібної доріжки і підтвердить свій намір натиском кнопки вибору. Теж саме виконайте в меню субтитрів.
- Дистанційне керування з iPhone. Приставкою дуже зручно керувати за iPhone. Скачайте з магазину безкоштовний додаток Apple Remote, натисніть на Додати пристрій і дотримуйтеся вказівок.
упорядкування значків
Налаштування дозволу зображення
Передача файлів на Apple TV
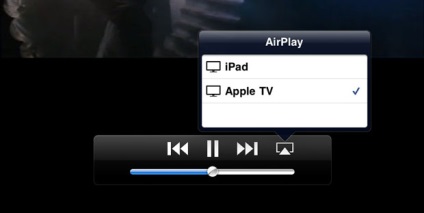
Ваші медіа файли з iPhone, iPad або Mac можна в одну мить передати на Apple TV - за умови, що пристрої знаходяться в одній бездротовій мережі. Вибравши файл, натисніть на кнопку передачі (квадрат зі стрілкою), потім по значку AirPlay і по Apple TV і файл виявиться на приставці.
На екран телевізора можна також відправити картинку з дисплея iPhone і iPad (AppleTV 2 і iOS 5, iPhone 4S, iPad 2), щоб, наприклад, пограти Angry Birds Star Wars в форматі 40 дюймів.
На iOS 7: Перемістіть центр управління з нижньої частини дисплея в верхню. Виберіть значок AirPlay і AppleTV і активуйте натисканням пальця опцію Синхронізація екранів.
На iOS 6: Двічі натисніть на кнопку повернення на головний екран і переміщайтеся вправо, поки не побачите значок AirPlay. Торкніться його, натисніть на Apple TV і виберіть Синхронізація екранів.