
Вбудовані ремонтні утиліти для обслуговування Windows
З моменту установки Windows з кожним своїм запуском, з установкою нової програми система наближається до свого краху. І в наших силах цей момент відсунути. І теоретично вбудовані ремонтні утиліти Windows здатні це зробити самостійно.
Пропоную вам список корисних програм системи, які покликані виконувати одну функцію - обслуговування системи з метою прискорити роботу і зробити її стійкою.
Ремонтні утиліти: очищення диска
Хто не знав, ця утиліта супроводжує користувача Windows вже давно. Її завдання - очищення від тимчасових файлів, які утворюються під час роботи системи кожну секунду, відкрий ви хоч раз пупка або файл. Вона не вміє виправляти помилки системи: це не її призначення - тільки очищення.
Щоб запустити її, можна просто набрати в рядку пошуку кнопки Пуск «очищення диска». Відразу вискочить пропозицію вибрати диск, який вас цікавить:

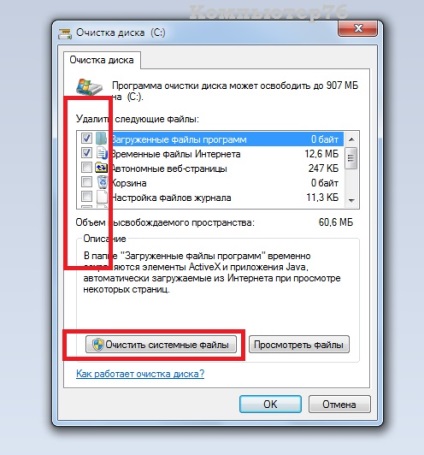
Виділяйте галочками пункти, які, як вам здається, більше не потрібні, і після закінчення роботи про них можна забути.
Про якість роботи утиліти можна судити про розмір вільного простору, вивільнених після роботи утиліти. Проте багато користувачів (навіть Microsoft офіційно рекомендує) програму CCleaner. яка справляється з цим завданням і іншими по обслуговуванню Windows набагато краще, ніж вбудована.
Ремонтні утиліти: Дефрагментація дисків
Про цю програму багато домислів, настільки ж багато їй нехтують, однак своєчасний запуск програми важко переоцінити. З часів Windows XP вона входить в збірку системи; справлялася, однак, зі своїми завданнями вона як мокре горить. З появою Windows Vista і більш пізніх функціонал програми змінився в кращу сторону, ЦІЛКОМ потіснивши утиліти сторонніх розробників. Її завдання - розподіляти вільний і зайняте простір дисків або розділів коректно і рівномірно, щоб знизити читання і запис інформації (особливо великих обсягів), знижуючи тим самим навантаження на вінчестер, а значить і саму Windows.
Щоб знайти програму, можна скористатися Windows Explorer-ом, пройшовши шлях:
Однак можна скористатися швидкими командами. Для Windows XP в рядку Виконати наберіть:
У Windows 7 і пізніше в рядку Знайти програми та файли:
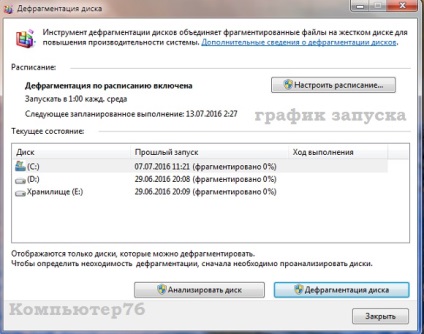
Утиліту вкрай раджу, особливо якщо користувач починає помічати стрімко і безпричинне зменшення вільного простору дисків і різке уповільнення роботи системи.
ПРОБЛЕМИ З дефрагментації
Ремонтні утиліти: очищення автозапуску від сміттєвих програм і не тільки
Одна з найбільш корисних утиліт для очищення списку програм, які після установки завантажуються одночасно із запуском Windows. Що майже завжди необов'язково. Тобто мало того, що системі потрібно довантажити встановлені драйвери і служби, їй починають заважати інші програми, які запускаються дай Бог раз на місяць. Треба? Ні звичайно. Прибирайте їх. Швидкість завантаження Windows може разюче збільшитися.
У рядку пошуку файлів наберіть знамениту:
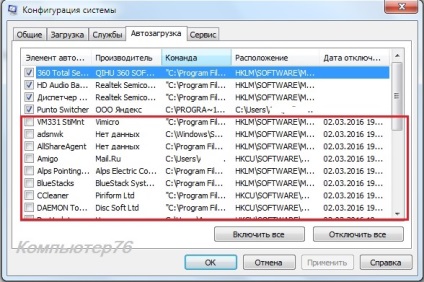
значки зняті з програм, які гальмують запуск Windows
Ремонтні утиліти: виправлення невірних записів на диску
Деякі з таких утиліт бояться что-ли ... Однак я вважаю їх одними з найбільш результативних з числа тих, що пропонує Windows. Перша (це не утиліта як така) перевіряє, чи відповідають файли Windows на даний момент тим, які були встановлені на початку. Запустіть консоль команд cmd від імені адміністратора і введіть команду:
Якщо ви побачили повідомлення про помилки, зверніться за інформацією про подальші кроки до статті Загальна діагностика комп'ютера.
Можете подивитися, що змогла утиліта, а з чим не впоралася, і спробувати вирішити питання самостійно.
Утиліта sfc присутній і працює у всіх останніх версіях Windows. Однак тут є заковика: якщо у вас встановлено будь-які доповнення, поновлення або цілий їх пакет (а то і не один), утиліту потрібно буде звірятися і з файлами оновлень. Так що створення аварійного диска для своєї системи власними руками не позбавлене сенсу.
Утиліта перевірки стану диска Check Disk
або в Windows 7:
для перевірки поточного томи. Найбільш повною версією запуску програми можна вважати команду в такому вигляді:
Наступна команда просто виправить знайдені помилки (від версії Windows 8 і вище):
Команда може прийняти вид (при скануванні іншого, наприклад, томи):
де D: - ім'я другого тому, якщо такий є:

Перед використанням утиліти для поточного диска приготуйтеся до перезавантаження системи - процес «ремонту» почнеться до завантаження наступного сеансу Windows. Залишилося додати, що результати програми можна буде побачити в логах Windows в Журналі подій. Наберіть в рядку пошуку подій chkdsk і перевірте дані.