Перше, про що зазвичай замислюються користувачі, - це пристрій, на яке буде здійснюватися резервування. Хоча термін "резервування" в якійсь мірі як і раніше асоціюється зі стрічкою та іншими складними пристроями, процес резервування не пов'язаний з конкретним накопичувачем. Стрічкові накопичувачі (стримери) були основними пристроями для резервування в 80-х і 90-х роках. Подібні пристрої все ще використовуються, але в основному в корпоративному середовищі. Споживачі зазвичай використовують для резервування оптичні приводи, жорсткі диски і мережеві накопичувачі, причому завдяки значному падінню вартості гігабайти сьогодні лідирують жорсткі диски.
Мало хто буде сперечатися з тим, що стрічкові накопичувачі сьогодні є гіршим рішенням для користувачів. Вам знадобляться особлива стрічка і сумісний привід, а також відповідне програмне забезпечення. Це означає, що вам доведеться відновити робочий стан хост-системи резервування / відновлення, перш ніж ви зможете отримати доступ до своїх даних. Записуються диски DVD і Blu-ray добре підходять для резервування: швидкість запису досить висока, ціни на накопичувачі варіюються від низьких (DVD) до високих (BD-R), і ви автоматично отримуєте різні версії файлу, оскільки неперезапісиваемие диски не можна змінити після завершення запису .
Тим не менш, у даний час більшість користувачів віддають перевагу жорстким дискам, тому що з ними найпростіше працювати, та й ціни на них знизилися до майже смішного рівня. Крім того, зовнішній жорсткий диск з інтерфейсом USB 2.0 є, можливо, самим гнучким і універсальним рішенням для зберігання / резервування даних, оскільки всі ПК і ноутбуки, що працюють як на Mac OS, так і на Windows, розуміють USB.
Втім, не варто забувати про те, що жорсткі диски з часом "вмирають", тому для підстраховки обов'язково потрібно або використовувати кілька вінчестерів для резервування, або мати додаткові накопичувачі для зберігання даних. Що ж, прийшов час перейти до розгляду декількох рішень резервування, які підходять для сучасного користувача. Ми взяли 500-Гбайт портативний накопичувач Hitachi Portable USB 2.0 Rugged Drive і вибрали три різних рішення для резервування даних: програму Acronis True Image, яка пройшла довгий шлях від створення образів до повного управління системою резервування, програму Rebit і вбудовану функцію резервування Windows 7. Функція Windows Backup сильно еволюціонувала і може стати безкоштовною ефективної альтернативної для багатьох користувачів.
Важливо розуміти принципи резервування, оскільки недостатньо володіти відмінним апаратним і програмним забезпеченням. Найкраща системна конфігурація нічого не варто, якщо резервування виконується неправильно, якщо стратегія не відповідає вимогам, або якщо відновлення не відбувається. Тому для початку зупинимося на деяких засадах резервування.
Відповідь очевидна. Якщо ваші дані важливі для вас, то вам слід вжити всіх необхідних заходів, щоб їх не пошкодити і не втратити. У всіх накопичувачів - вінчестерів, оптичних дисків і флеш-брелоків - є свої переваги і недоліки, і немає великого сенсу рекомендувати конкретно той чи інший вид накопичувача в рамках даної статті. Однак покладатися тільки на один накопичувач для зберігання даних не варто. В ідеалі, у вас повинні бути резервні копії важливих даних в різних місцях. Будь-накопичувач може вийти з ладу, та й ми, користувачі, можемо випадково змінити або видалити файли. Потрібно по можливості підготуватися до непередбачених ситуацій.
А зараз поговоримо про основи резервування. Важливо мати кілька резервних копій для відновлення на випадок збою поточного резервування. Для регулярного резервування даних можна використовувати зовнішній або портативний жорсткий диск. Резервування можна робити вручну, якщо ви досить організовані, а можна скористатися програмою резервування, або навіть скласти план резервування. Крім того, має сенс створити резервні копії важливих даних в запасному місці або на іншому типі накопичувача, наприклад, на записуваних DVD або на мережевому накопичувачі. Дуже важливо працювати з резервними копіями, які не можна змінити. Для цієї мети ідеально підходять DVD (якщо тільки ви не вибрали перезаписувані диски), але можна також використовувати недорогі жорсткі диски і зберігати їх у безпечному, недоступному для сторонніх місці. У будь-якому випадку, автономне резервування (offline backup) вкрай важливо.
Резервувати можна як конкретні файли, так і всю систему цілком. Останній спосіб, як правило, служить для аварійного відновлення, якщо торкнуться весь системний розділ. Таке резервування знадобиться в разі виходу з ладу жорсткого диска. Замінивши жорсткий диск, ви можете відновити весь системний тому за допомогою завантажувального диска програми резервування і резервного накопичувача (USB-накопичувача або мережевого).
Можна здійснювати повне резервування, тобто всі вибрані файли включаються в набір при кожному запуску резервування. Для виконання диференціального резервування (differential backup) потрібно, щоб ця функція підтримувалася у відповідній програмі. Воно означає, що копіюються тільки ті файли, які були змінені після останнього повного резервування. Є ще інкрементне резервування (incremental backup), при якому резервний архів теж складається тільки з модифікованих файлів, але після будь-якого попереднього резервування, не обов'язково повного.
Потрібно сказати кілька слів про збереження даних, так як однієї захисту недостатньо. Якщо ваші дані представляють собою велику цінність, то має сенс або помістити всі важливі файли в зашифрований контейнер, наприклад, в TrueCrypt, і включити цей зашифрований файл в резервну копію, або можна використовувати функцію шифрування програми резервування. Нарешті, перевірте своє резервування. Має сенс перевіряти записані файли, але також незайвим буде витратити час на тестування процесу відновлення. Найкраща процедура резервування буде марною, якщо в процесі відновлення виникнуть проблеми.
Коли саме ви робите резервування, не грає великої ролі, якщо тільки у вас немає технічних або особистих обмежень. З технічної точки зору, може вийти так, що резервування буде виконуватися тільки в зручні проміжки простою системи. Це може бути ніч, коли комп'ютер вам не потрібен, або якщо обсяг даних досить великий, щоб на резервування пішов не одну годину. Користувачам краще виконувати резервування, як мінімум, раз на тиждень, якщо дані постійно змінюються. Це можна робити перед вимиканням комп'ютера перед сном.
Щоб мати достатню кількість робочих точок відновлення, можна щодня виконувати інкрементне резервування і видаляти копії після закінчення тижня. Додаткова щотижнева повна резервна копія повинна зберігатися більш тривалий час. Наприклад, можна на більш тривалий термін заархівувати першу щотижневу копію місяці. Такий спосіб є надійним, але тільки якщо заархівовані резервні копії знаходяться в безпечному сховищі або хоча б не в одному місці.
Рішення 1: Резервування на зовнішні жорсткі диски

В принципі, наш вибір жорсткого диска Hitachi Portable USB 2.0 Rugged Drive можна назвати єдино вірним по продуктивності і ємності. З одного боку, більшість портативних накопичувачів підтримують USB 2.0 і забезпечують дуже схожу продуктивність. З іншого боку, їх ємність обмежена доступними жорсткими дисками для зовнішніх (3,5 ") або портативних (2,5") пристроїв. Як би там не було, має сенс вибирати відомі бренди і солідні марки, щоб бути впевненими в достатній захищеності даних. Для нашого тестування ми взяли портативний 2,5 "накопичувач Hitachi Portable USB 2.0 Rugged Drive (в США він називається Hitachi SimpleTough), який люб'язно надав представництво Hitachi.
Rugged Drive оснащений корпусом підвищеної міцності і має вбудований USB-кабель. Доступні диски ємністю 250, 320 і 500 Гбайт; з появою перших 640-Гбайт 2,5 "жорстких дисків буде доступно більше опцій, проте Hitachi поки таку модель не випускає.
Всі накопичувачі Rugged Drive стійкі до вологи і проливання рідин. У комплект поставки входить програма резервування Hitachi Local Backup. Ми не тестували цю програму, оскільки наша увага зосереджена на спеціальних додатках і на новій вбудованій функції резервування Windows 7. Зверніть увагу, що для всіх користувачів Rugged Drive в Інтернеті передбачено 2 Гбайт безкоштовного дискового простору для резервування. Якщо ви хочете більше онлайнового дискового простору, то вам доведеться заплатити. На все накопичувачі Rugged Drive компанія Hitachi дає трирічну гарантію.

Резервування вбудованими засобами Windows 7
Програма резервного копіювання в Microsoft Windows 7 надає значні поліпшення в порівнянні з Backup and RestoreCenter в Windows Vista. Ви не тільки можете резервувати окремі файли, але і створити образ свого системного розділу і відновити його через завантаження з інсталяційного диска.
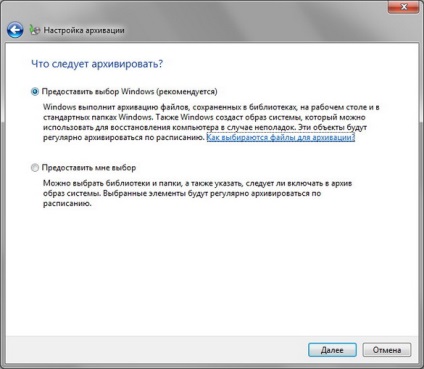
При виборі опції за замовчуванням Windows включає в резервну копію всіх файлів. Сюди входять "Мої файли / My Files" і робочий стіл ( "Мій комп'ютер / My Computer"). Дана опція створює також образ системи. Windows навіть подбає про відповідний розкладі.
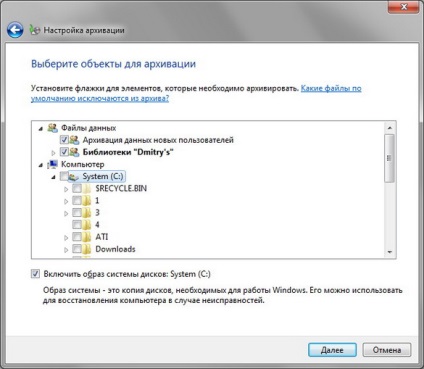
За замовчуванням пропонується резервувати те, що вважається файлами даних користувача. Якщо ви виберете резервування, що настроюється користувачем (скріншот вище), то зможете додати в копію більше файлів і дисків.
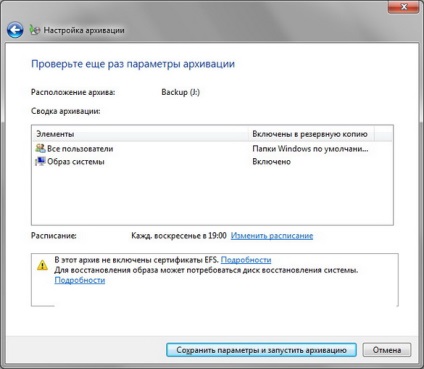
Перш ніж почати діяти, Windows Backup надає звіт про параметри резервування.
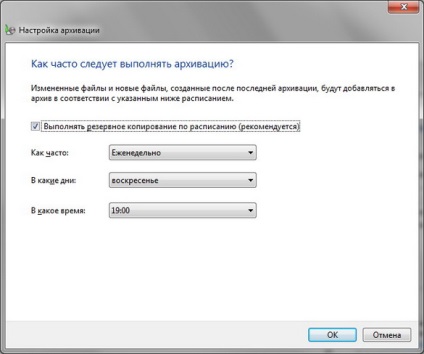
Програма запропонує вам переглянути розклад резервування. Вам не знадобиться диск відновлення системи, якщо у вас є оригінальний інсталяційний диск Windows 7.
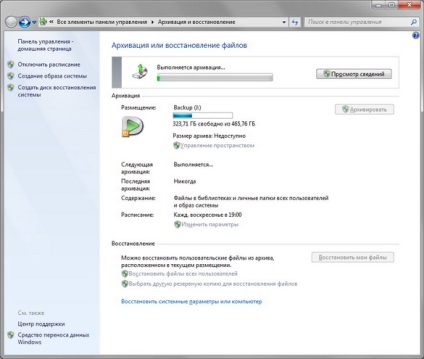
У вікні спостереження за ходом процесу ви можете бачити всю необхідну інформацію в стилі Windows Vista / 7. Головне вікно "Архівація і відновлення / Backup and Restore" дозволяє вибрати наявний набір резервування для відновлення.
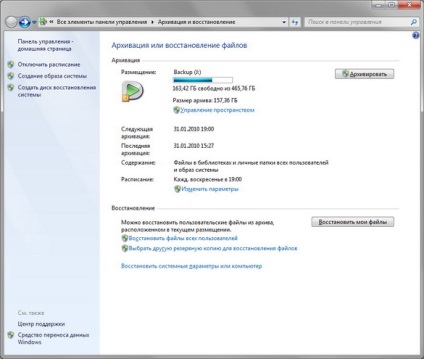
Даний скріншот був зроблений після завершення повного резервування системи на накопичувач Hitachi Portable USB 2.0 Rugged Drive.
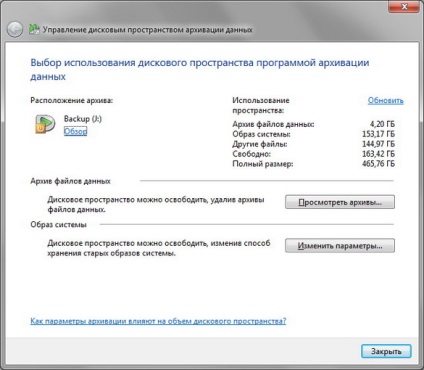
Функція управління дисковим простором буде корисна, якщо у вас закінчується вільне місце. З її допомогою ви зможете видалити старі резервні копії і вказати Windows протягом якого часу зберігати копії.
Зрозуміло, ми спробували відновити наші резервні копії, щоб подивитися, як вони працюють.
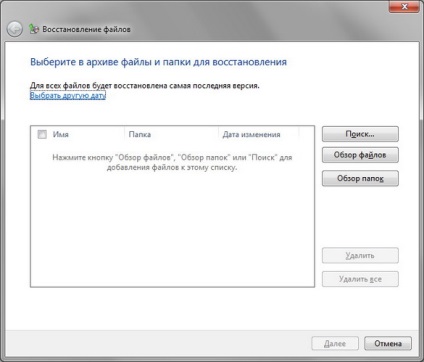

Спочатку потрібно вибрати резервний набір, який ви хочете відновити.
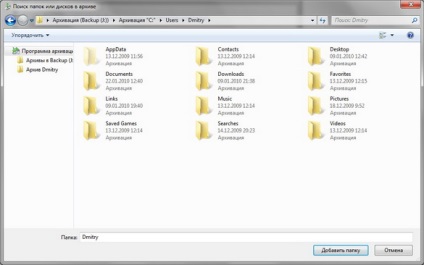
Потім можна всередині цього набору вибирати окремі файли. Можливо, ця функція стане в нагоді вам найчастіше, якщо, скажімо, ви змінили або переписали документ.
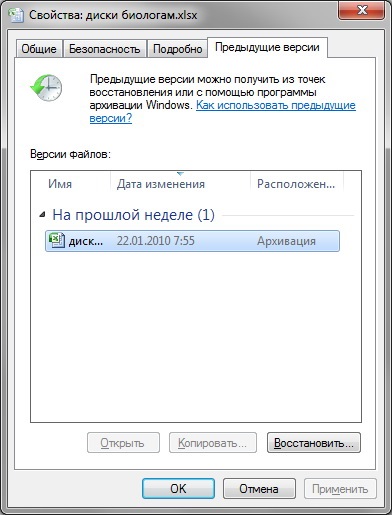
Windows автоматично створює і підтримує версії файлів. Їх можна подивитися у властивостях файлу. На нашому скріншоті показана можливість відновлення документа Excel.
Якщо ви хочете відновити систему цілком, доведеться завантажитися з інсталяційного диска Windows 7 або створити диск відновлення системи, який можна використовувати для завантаження в разі відсутності інсталяційного диска.