
Частина 1: Моделювання.
Насамперед нам потрібно створити свій проект:
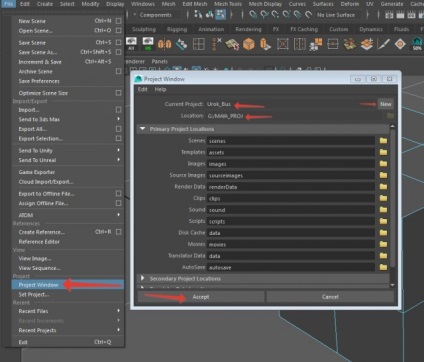
File -> Project Windows -> натисніть кнопку New і запишіть в рядку Current Project ім'я вашого проекту. Також можна додатково вказати розташування папки (Location). Про решту можете не турбуватися, при натисканні кнопки Accept програма автоматично створить всі потрібні папки.
Для початку створимо простий куб, який буде основою нашого мікроавтобуса. Зробити це можна двома способами: перший спосіб - забрати наш кубик з полиці інструментів, другий - з меню: Create -> Polygon Primitives -> Cube.

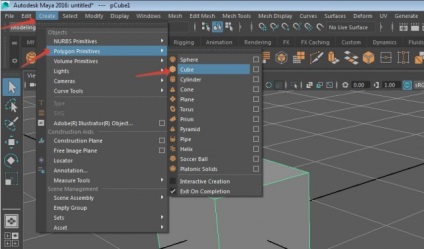
Для того, щоб маніпулювати об'єктом нам знадобляться інструменти управління:

Прохання відразу вивчити ці гарячі клавіші і користуватися ними постійно.
Select Tool - вибір об'єктів. Активується кнопкою «Q».
Lasso Tool - Виділяємо об'єкт за допомогою ласо.
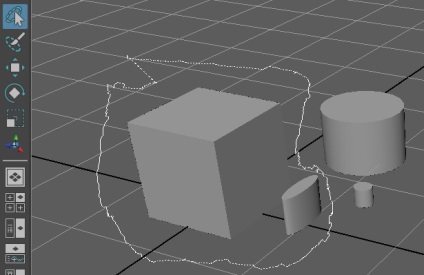
Paint Selection Tool дозволяє виділяти окремі вершини пензликом.
Move Tool - дозволяє переміщати об'єкти. Активує гарячою клавішею «W».
Scale Tool - Дозволяє масштабувати об'єкт.
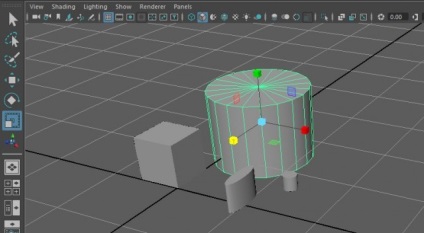
Тепер додамо форму. Для цього нам знадобиться звернутися до інших інструментів.
Підказка: мені зручно, коли я бачу межі і ребра мого об'єкта. Тому я включу видимість сітки:
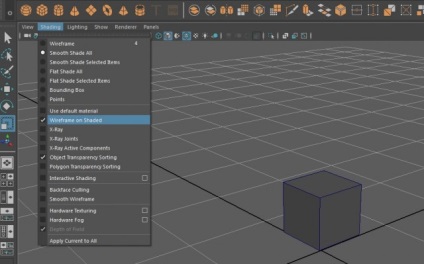
Для отримання потрібної форми я можу зробити двома способами.
1. Відразу поділити кубик на потрібну кількість полігонів. Клікнувши по іконці Channel Box. Відкриється бічна панель з потрібними нам характеристиками куба (або іншого об'єкта).
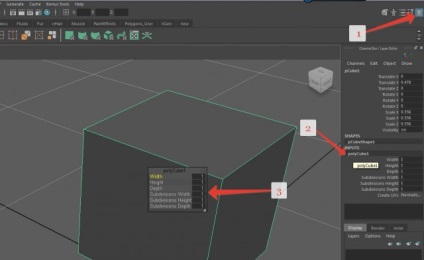
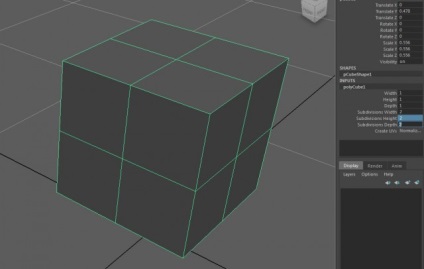
2. Порізати куб за допомогою інструменту Insert Edge Loop. Сподіваюся, ви не забули минулий урок і можете легко додати цей інструмент на вашу особисту поличку інструментів. Він нам знадобиться ще не раз (для тих, хто все ж забув: Shift + Ctrl + Вибір інструмента).
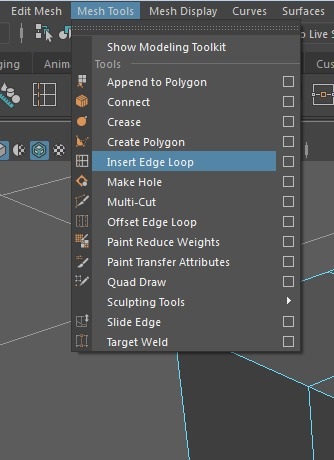
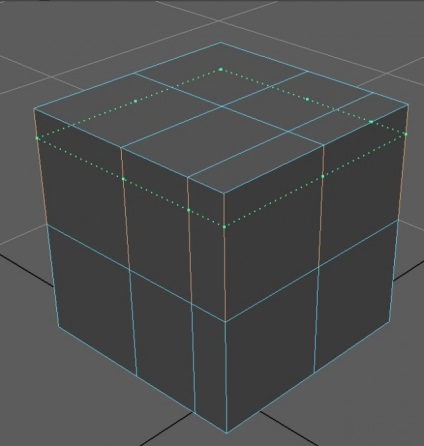
Пропоную скористатися обома цим способами.
nbspЧтоби вам було зручно і швидко перемикатися між ребрами (Edge), вершинами (Vertex) і гранями (Face): затисніть ПКМ (праву кнопку миші). В результаті у вас з'явиться меню, де ви зможете вибрати потрібний.
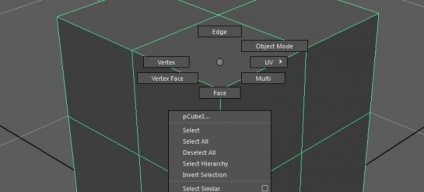
Object Mode дозволяє перейти в звичайний режим управління скинувши всі попередні виділення. Можна також скористатися комбінацією клавіш F8.
nbspВи можете вільно управляти гранями, вертексами і полігонами за допомогою інструменту Move.
За допомогою маніпуляцій гранями і полігонами отримуємо ось таку заготовку.
Для того щоб вибрати ребра (Edge) по колу, клацніть два рази по потрібної межі ЛФМ (лівою кнопкою миші) .nbsp
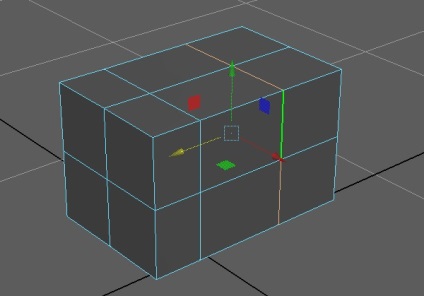
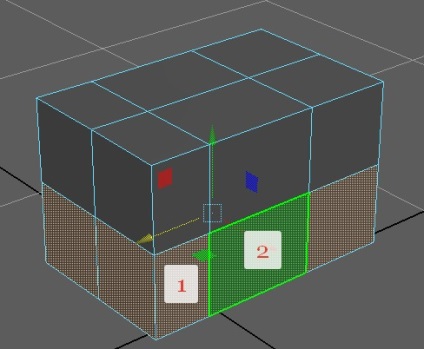
Якщо ви хочете вибрати межі по колу, то слід вибрати потрібну грань ЛФМ (затиснути shift) і клацнути на наступному два рази. Це для того, щоб вибрати напрямок, в якому потрібно зробити вибірку. Потренуйтеся.
А тепер ми додамо форму майбутнього мікроавтобусу.
Для цього нам знадобиться команда видавити (Extrude), яку можна викликати за допомогою комбінації клавіш Ctrl + E або вибору команди з панелі (Edit Mesh> Extrude):
Трохи порухати вершинами, полігонами, гранями і видавав передні полігони, у мене вийшов ось такий результат:
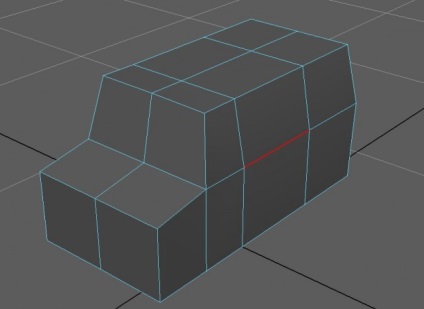
Додамо ще трохи ребер (Edge): Mesh Tools> Offset Edge Loop:
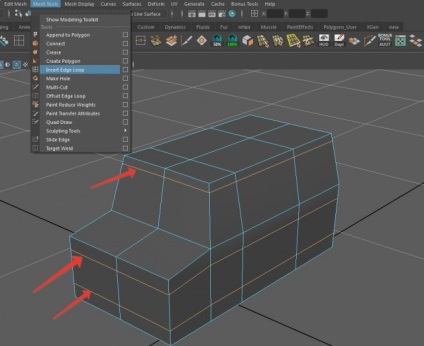
Тепер нам потрібно з'єднати деякі вершини (vertex), щоб отримати пологий капот машини. Для цього виберемо дві вершини (vertex) і з'єднаємо їх за допомогою команди Edit Mesh> Merge.
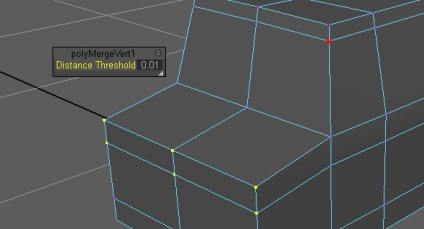
Є можливість з'єднати всі одним махом, якщо відразу вибрати всі вершини (vertex). У меню ми вкажемо порогове відстань, при якому вершини будуть зшивати. Я вказав значення 0.41, але підійшло б і 0.2.
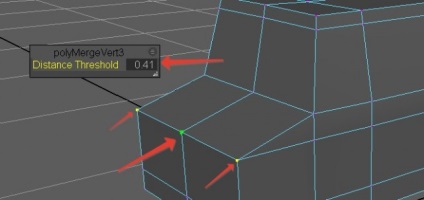
Для того, щоб отримати виїмки для коліс використовуємо ще один дуже цікавий інструмент - Mesh Tools> Multi-Cut:
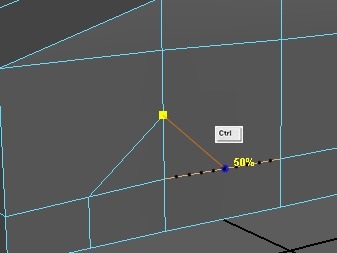
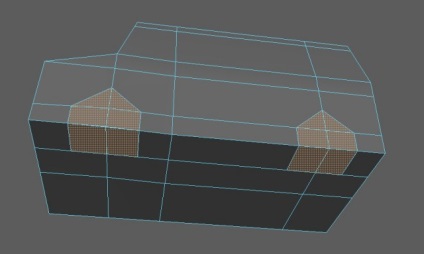
Дуже зручно використовувати розмітку лінії. Для цього потрібно затиснути Ctrl і вибрати потрібну точку, яка буде показана в процентах.
Видалимо ліву частину моделі, вона нам поки не потрібна. І продовжимо редагувати модель.
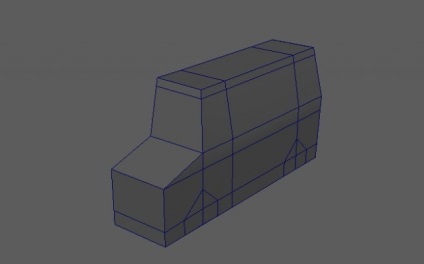
Переміщення вершин (vertex) дозволить отримати потрібний результат.
Не забувайте зберігатися кожні 10 -15 хвилин. Є можливість в налаштуваннях виставити автосохранение.
Я додав ще ребер. Щоб зробити модель більш цікавою.
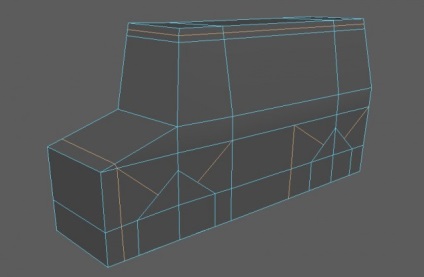
Створимо пару примітивів циліндрів для коліс. Також визначимо крила нашого автомобіля.
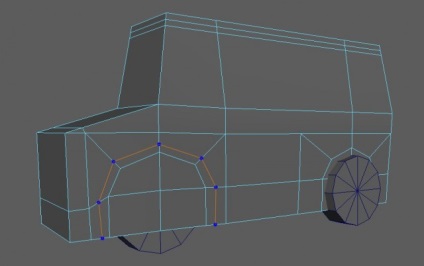
Ділянка граней (Face) під крилами просто висунемо. Для переднього бампера скористаємося командою видавлювання (Extrude).
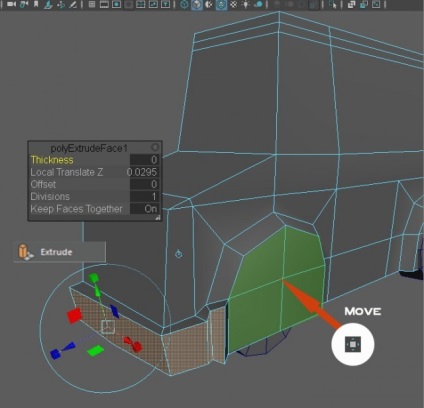
Вам буде потрібно зшити вершини (vertex), щоб отримати прийнятний результат як на картинці. Я ще трохи поворушив вершини і ребра на даху
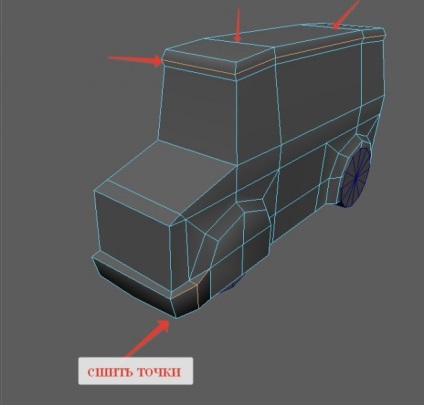
Опрацюємо частина з крилами. Для цього видалимо непотрібні полігони на днище і вдаючись залишилися, як показано на малюнку. Видаліть дві виникли площині - вони нам не потрібні.
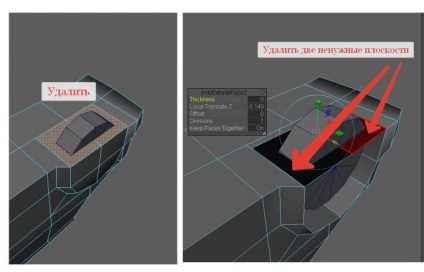
Частину, що залишилася щілину ми склеим, з'єднавши вершини (vertex). Використовуємо інструмент Edit Mesh> Merge.
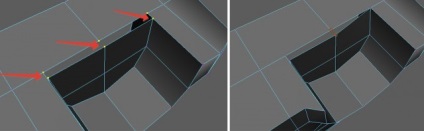
Щоб перевірити об'єкт на наявність несоедінённих місць в моделі, можна натиснути цифру 3 на клавіатурі. Це згладить модель і покаже розірвані місця. Покрутіть модель, огляньте з усіх боків. Щоб повернутися знову до низько полігональної моделі натисніть цифру 1.
Поворот моделі: ALT + ЛФМ
Видалення - наближення сцени: ALT + ПКМ.
Виконайте подібні операції і з другим крилом.
Рекомендую вам винести на свою полицю ще три команди, які дозволять вам працювати ще швидше.
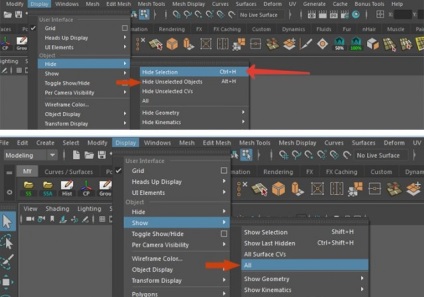
Якщо в процесі роботи у вас виникають проблеми з роботою інструментів, то причиною цього може бути «забівшаяся» історія дій з об'єктом. Щоб очистити історію рекомендую виконати наступне:
Alt + Shift + D або Edit> Delete by Type> History.
Настала пора зайнятися нашими колесами. І вивчити ще одну хорошу команду Bevel (скіс). Виберіть потрібні ребра на колесі Edit Mesh> Bevel. У значенні виставимо 0.2. І одного сегмента буде досить.
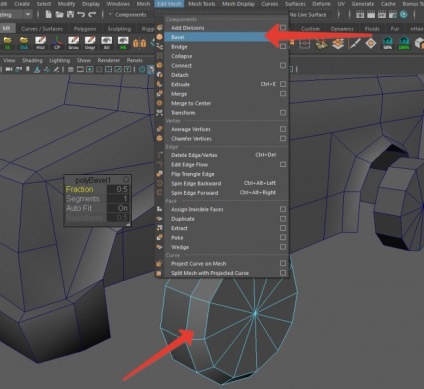
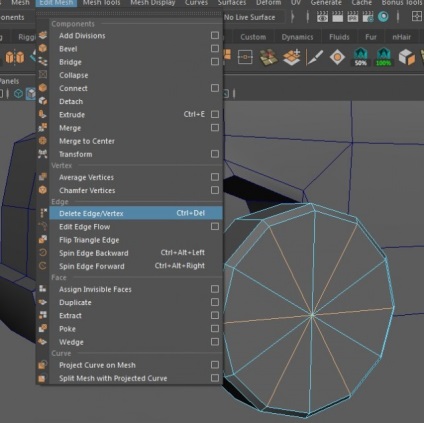
Видалимо зайві ребра (Edge). Винесіть цю команду на вашу поличку (Shelf). Або користуйтеся комбінацією клавіш Ctrl + Delete. Ніколи не видаляйте ребра через натискання кнопки Delete. Це загрожує тим, що на вашій моделі можуть залишитися непотрібні вершини, які команда Delete Edge видаляє безслідно.
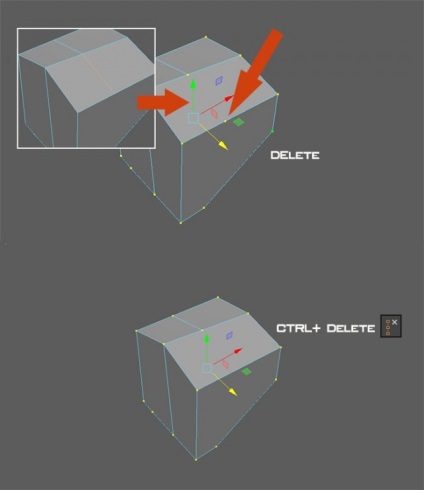
Також зробіть скіс (Bevel) і для задньої частини колеса. C допомогою видавлювання (Extrude) створимо нові фрагменти колеса. Якщо ви хочете зробити більш детально, то можете додати ще елементів.
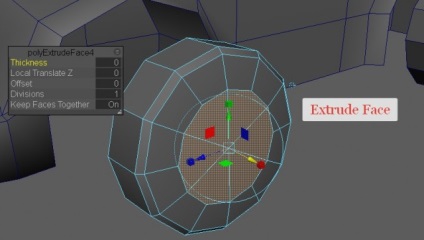
Я ж просто втиснули центральну вершину (Vertex). І продублюють друге колесо.
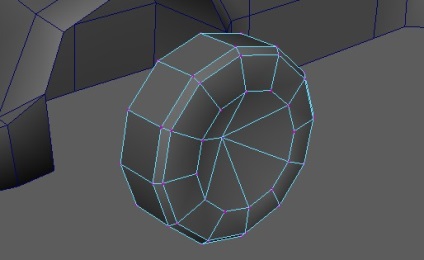
ПКМ> Object Mode - це скине виділення. Ctrl + D - для копіювання колеса.
Залишилося зробити дзеркала заднього виду для нашого мікроавтобуса і можна буде збирати модель в одне ціле.
Тут, як бачите, все просто. Всі операції вам вже знайомі. Я виділив одну грань, застосував до неї знайому вам команду Bevel. отриману грань видавив з допомогою Extrude:
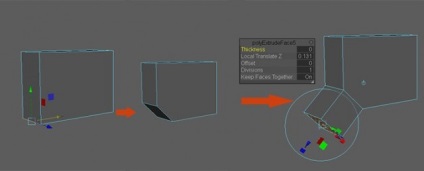
Далі підправив форму дзеркала. Всі також за допомогою маніпулювання вершинами. Видалимо зайву історію: Alt + Shift + D або Edit> Delete by Type> History.

За допомогою команди Mesh> Mirror Geometry зробимо дзеркальне відображення нашої основи.
Хм! Однак виникла проблема - мої центральні точки попливли і модель ніяк не хоче з'єднуватися як годиться. Це можна виправити.
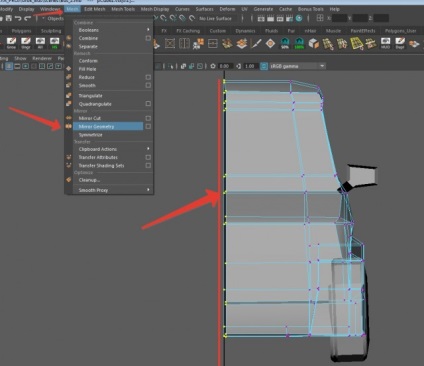
Ми виділимо всі центральні вершини, як показано на малюнку. І за допомогою інструменту масштабування вирівняємо їх по одній осі (потягнувши за жовтий маркер вліво). Всі вершини вирівнялися по осі.
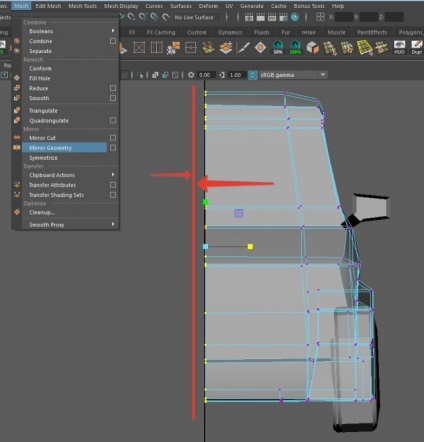
Застосуємо інструмент Mirror Geometry:
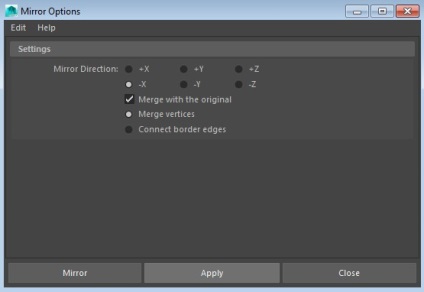
Перевіряємо всі наші з'єднання через згладжування (натиснути кнопку 3. повернення: кнопка 1). І бачимо, що в одному місці вершини не з'єдналася:
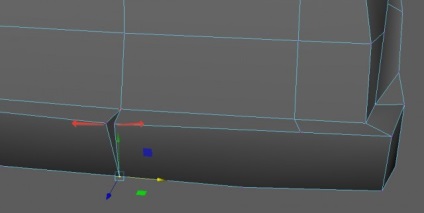
nbspПравім вручну за допомогою Edit Mesh> Merge (вибравши дві вершини). Є можливість також, як ми робили вище, зшити одним махом все не з'єдналися вершини, вказавши потрібну відстань між ними.
Наприклад, якщо ми просто продублюємо наше колесо, то текстура на ньому просто викрутиться в зворотному напрямку:
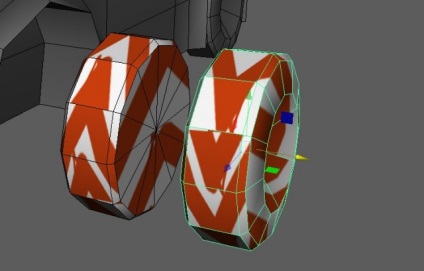
Якщо ж ми застосуємо Mirror. то все буде в порядку:

Єдине, що потрібно врахувати при цьому - прибрати галочки, які вказують на те що об'єкт буде з'єднаний з оригіналом:
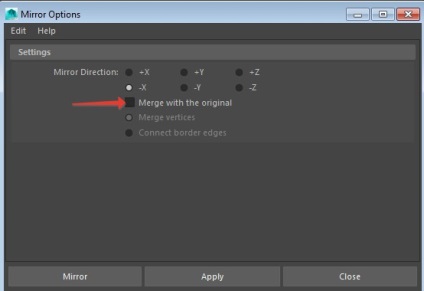
Також потрібно буде розділити отриманий об'єкт командою Separate.
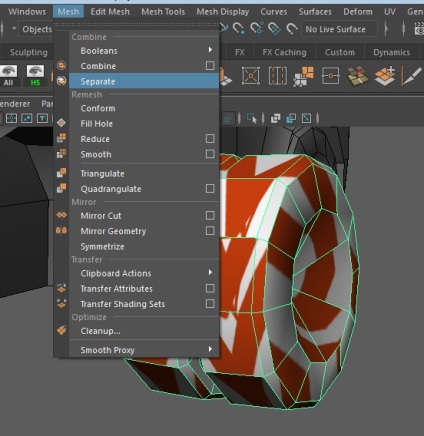

У наступному уроці я розповім вам як зробити UV розгортку для нашого мікроавтобуса. І підготувати модель до накладання текстури.
Якщо ви працюєте в програмі Blender, не забудьте почитати корисний урок на тему: як розмістити фонові зображення для кожного виду. Особливо корисно тим, хто моделює різну техніку.
Якщо у вас виникли питання в процесі моделювання, пишіть!