
Відкрийте обрану вами фотографію в середовищі Photoshop. Зображення краще вибрати досить якісне - це дасть більше простору для реалістичних перетворень. Так само важливо, щоб обраний портрет був добре освітлений (але не пересвічений) і такі моменти, як текстура шкіри, риси обличчя, були досить різкими.
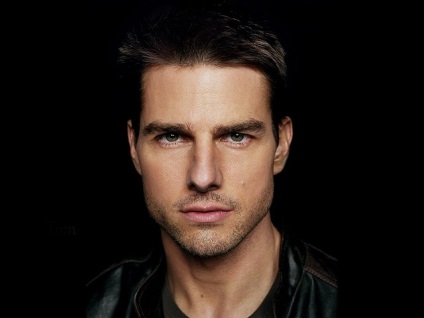
Візьміть жорстку кисть (я вибрав кисть "Chalk"), переведіть Blend Mode на Color і Opacity на 50%. У палітрі кольорів виберіть темний відтінок синього і почніть малювати поверх особи, не зачіпаючи волосся, очі і одяг. Повторіть процес, профарбовуючи різні області шкіри, використовуючи різні темні відтінки синього. У своїй роботі я малював наступними кольорами: 5d7a99 - # 32576a - # 3c6986 - # 54809b. Однак, всі фотографії мають свою специфіку, тому вам слід самим підібрати найбільш підходящі для фарбування тону.
В кінці, візьміть маленьку кисть з Opacity 10% і темно-бузковим кольором (# 472a50) трохи пройдіться по губах. Досягніть максимально можливої реалістичності відтінку шкіри.
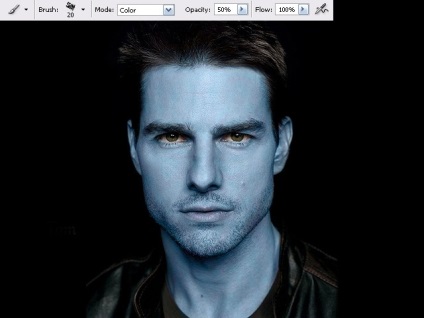
У моєму випадку я працював з фотографією Тома Круза. На'ві, як видається, не мають волосся на обличчі (принаймні гібриди людини, які так само мають не дуже великими очима і п'ятьма пальцями, замість чотирьох). Тому візьміть Clone Stamp Tool і, взявши зразок, натискаючи Alt в потрібному місці, приберіть зайву волосатість з підборіддя і щік. Під час роботи, намагайтеся брати зразки клонування найбільш наближені до ділянки подальшого розміщення.
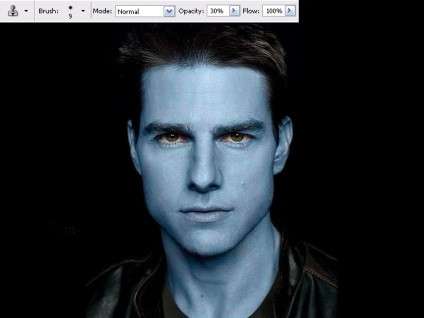
Зараз приберемо вуха. У моєму становищі зробити це було дуже легко - я просто зафарбував їх чорним кольором. Якщо на вашій фотографії у людини довге волосся, ви за допомогою Clone Stamp Tool зможете продовжити їх і заповнити місця вирізаних вух.
Для вух нашого На'ві я використав скріншоти, зняті з плакатів, викачаних в інтернеті. Так як постерів в інтернеті величезна кількість, ви цілком можете підібрати собі підходящі по ракурсу, завантажити, сфотографувати вуха і відкрити в Photoshop, натиснувши в меню File> Open.
Завантажити вуха ви можете звідси. Я постарався зробити все можливе, щоб полегшити ваше життя.
За допомогою Polygonal Lasso Tool або за допомогою шар-маски ви без праці відріже імпортоване в програму вухо. Додайте його вище звичного для нас місця розташування, приблизно на рівні очей. Інструментом Move Tool відкоригуйте розмір і положення вуха.

Продублюйте шар, відобразіть вухо по горизонталі (Edit> Transform> Flip Horizontal) і розмістіть в іншій частині голови все тим же Move Tool.

Тепер нам потрібно збільшити очі. Візьміть Polygonal Lasso Tool і виділіть одне око разом з бровою. Потім вгорі, в панелі налаштувань інструменту ласо, активуйте другу іконку з квадратиками (Add to selection), щоб додати до існуючого нове виділення. Виділіть друге око, при цьому перше виділення не повинно зникнути. Скопіювати вміст виділеної області з двома очима на новий шар (Ctrl + C і Ctrl + V). Використовуючи опцію Free Transform (Ctrl + T) збільште масштаб очей. Для збереження пропорцій утримуйте Shift.
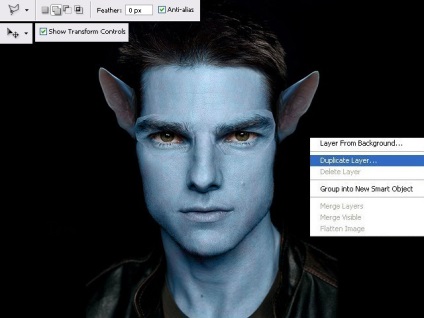
Ластиком Eraser Tool акуратно сгладьте перехід між вирізаними очима і іншим обличчям. Для цього використовуйте маленький розмір кисті гумки з Hardness = 0 і підітріть краю шару з очима.
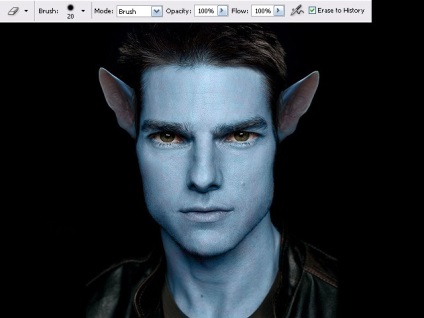
Найскладніша частина перетворень - ніс. Робота з ним може зайняти досить багато часу; проте не турбуйтеся, а просто намагайтеся.
Візьміть Rectangular Marquee Tool і виділіть ніс з невеликою навколишнього областю. Натисніть Filter в головному меню і виберіть фільтр Liquify. Фільтр відкриється в новому вікні, де ви самостійно зможете регулювати розмір робочого зображення. Візьміть інструмент Forward Warp Tool з параметрами Brush Density і Brush Pressure - 100 і почніть створювати ніс такий же, як у На'ві. Якщо ви допустите помилку або випадково зробите не те, що хотіли, скористайтеся Reconstruct Tool. У підсумку результат виглядає дещо дивним, але так і повинно бути. У вас повинно вийти приблизно як і в мене. Або навіть краще.
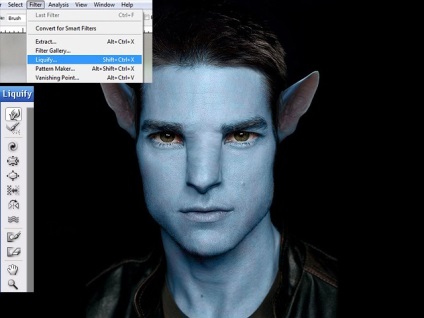
Зараз ми будемо працювати з інструментами Burn і Dodge Tools. Перебуваючи в режимі "Midtones" і з Exposure 5% продовжуйте уточнювати форму носа. Де потрібно додайте тіні, де потрібно - світла. У підсумку ваш (точніше нашого персонажа) ніс повинен виглядати об'ємним і, незважаючи на його дивність, досить реалістичним.
На даному етапі я так само використав Dodge tool в режимах "Midtones" і "Highlights і освітлити райдужки очей. Наприкінці, пензлем Brush tool з Blending Mode - Color зробіть кінчик носа рожевим. Для точності рожевий колір можна взяти піпеткою з вух.
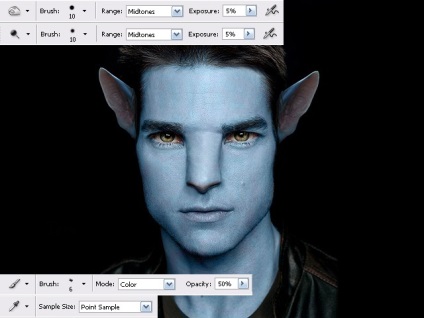
Я продовжив роботу інструментом Burn tool, комбінуючи режими "Midtones" і "Shadows" і підкреслив форму обличчя, додавши де треба тіней. Зауважте різницю між фотографіями після кроку 9 і на цій. І ще - я повернувся до фільтру пластики Liquify і знову трохи збільшив ніс.
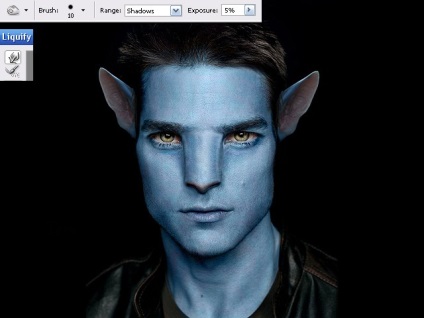
На мою думку, фотографія надмірно темна. Чуть-чуть підкоригуємо її. Натисніть на іконку внизу палітри шарів з гуртком, розділеним навпіл на чорний і білий кольори (Create new fill or adjustment layer) і зі списку виберіть Levels. У віконці, що з'явилося натисніть Auto і потім OK. Якщо вас не дуже влаштовує результат автоматичного коректування рівнів, ви можете повернутися в меню Levels і самостійно пограти повзунками, домагаючись найкращого ефекту.
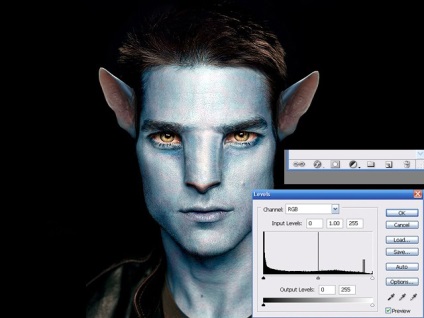
Для створення малюнка і частинок на шкірі використовуйте інструмент Burn tool (в режимах Midtones і Shadows) і інструмент Brush tool (з пензлем круглої форми, Hardness 50%, Opacity близько 10% і в режимі накладення Normal). Намалюйте щось подібне:
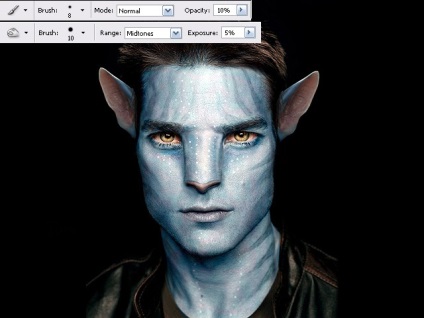
Тут ми повинні збільшити самі очні яблука - зіниці з білками. Для цього повторіть Крок 6 і в кінці гумкою Eraser Tool, зітріть зайві, що виступають за повіки частини очей.
Ну і на завершення я вирішив додати роботі цікавий світловий ефект (уважно розгляньте картинки 12 і 13, щоб побачити різницю). Для цього попрацюйте Burn Tool з параметром "Shadows" і Dodge Tool з параметром "Highlights". Я дуже сподіваюся, ви задоволені результатом виконаної роботи.

