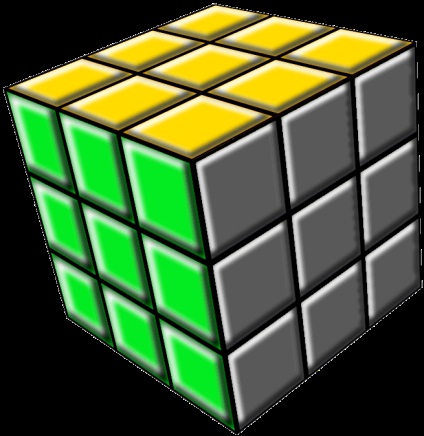
Ви напевно вже давно навчилися створювати і редагувати звичайні зображення в двомірному просторі. Повірте це здорово, Ви молодці! Далеко не кожен здатний освоїти такий вид мистецтва. Але рамки творчості із зображенням і анімацією не обмежуються на 2-х мірної. А ми хочемо розвиватися. Давайте підвищимо наш рівень і навчимося створювати 3-х мірні об'єкти для зображень.
На жаль стандартний набір інструментів не може допомогти в створенні об'ємних фігур, але є вихід! Щоб зробити зображення об'ємним нам потрібен ефект під назвою: "" Ефект "Тривимірне зображення" - "Shape3D" "і" Bevel Selection ". Перший дозволяє створювати 3 базових фігури: Куля, Циліндр, Куб. Другий знаходиться в комплекті з ще двома іншими. разом комплект з 3х ефектів під назвою "Selectiontools" допоможе вам змінити краю виділеної області так, як потрібно. Вони абсолютно безкоштовні і безпечні для комп'ютера. Звичайно, якщо ви застосуєте уяву + інші інструменти, то можна отримати набагато більше об'єктів. Після того як ви скачали архів → Відкрий е його → Копіюйте файл ефекту (названіе.dll) → Відкрийте папку з програмою Paint.net → Знайдіть папку "Ефекти" (Effects) → Вставте туди файл. Готово. Тепер можна приступати.
Створимо "Кубик Рубіка". У цьому прикладі ми вирішили намалювати вже "зібраний" кубик, кожна сторона якого зібрана з 9 маленьких квадратів одного кольору. Меню → "Зображення" → "Розмір полотна." → Виставляємо ширину і довжину так, щоб вийшов квадрат (наприклад: 200 x 200.) → "ОК". Перед нами білий квадрат, і тепер потрібно зробити на ньому разлиновку сітки 3 x 3. Можна це зробити вручну (якщо у вас тверда рука і хороший очей), а можна скористатися додатковим ефектом під назвою "Grid Maker -" Сітка "" завантажити його можна тут. Він простий у використанні, тому ви швидко розберетеся в його налаштуваннях. Після установки цього плагіна → Натиснути "Ефекти" → "Візерунки" → "Grid / Checker Board Maker" → повзунки і кнопками підібрати необхідний розмір квадратів. Особисто ми в цьому прикладі використовували вертикальну та горизонтальну значення "67". галочка на пунктах: "Grid Lines" і "Top Left", і "Use Brush Width" → "ОК".
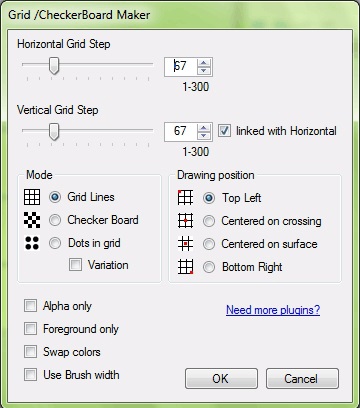
Одержаний шар ми копіювали 5 разів, в результаті вийшло 6 шарів з білими квадратами. Кожен шар потім ми заливали одним кольором підібраним в палітрі.
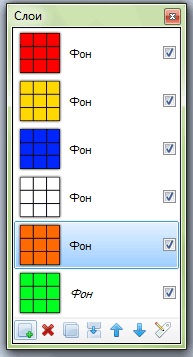
Зробивши це, створюємо новий шар з параметрами: ширина - 800, висота -600, який ми опускаємо нижче інших 6. Розставляємо всі квадрати в форматі 4: 3, як на зображенні, не забудьте щоразу знімати виділення, що виходить при переміщенні. Об'єднуємо всі шари і стираємо чарівною паличкою білий фон.
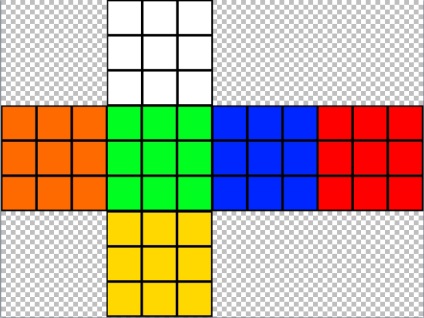
Переконавшись що все рівно, натискаємо "Ефекти" → "Render" → "Shape3D". Далі в настройках змінюємо на вкладку "Box" → "Dice Map" → Розміри. все по 0,900 → балу з кутами нахилу куба → Рекомендую зняти галочку з "Lighting" і попрацювати з рівнем освітленості → "ОК".
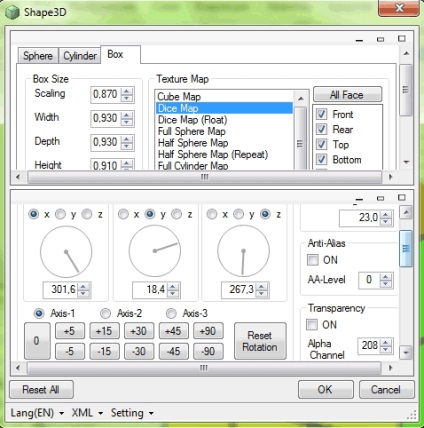
Тепер необхідно надати квадратикам обсяг і тіні. Чарівною паличкою виділяємо по черзі всі квадратики на одній стороні. Застосовуємо ефект "Bevel Selection". Ефекти → "Selection" → "Bevel Selection". Встановлюємо значення "Depth" - рівне 5 або близько того, а також підбираємо відтінки країв → "ОК".
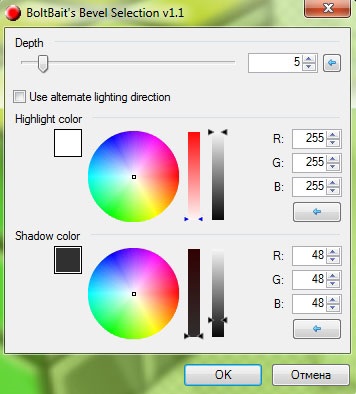
Потрібно виконати цю операцію з кожною стороною, підбираючи найбільш підходящі параметри для кожної. Готово. Можете зберігати.
P.S. Рекомендую зберегти і не тільки в форматах JPEG, PNG і інших. Збережіть ще й у форматі PDN. Раптом знадобиться.