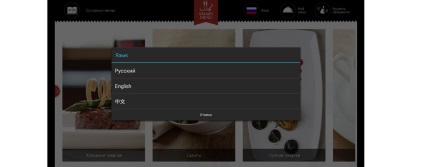Щоб встановити програму з Google Play Market
Щоб встановити програму, на свій пристрій скористайтеся сервісом «Google Play Market».
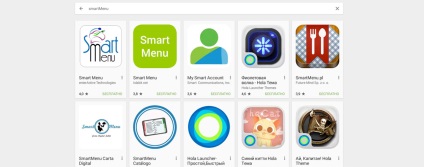
Введіть в пошуковому рядку: «SmartMenu», виберіть наш додаток. Потім натисніть «Встановити».

Перший запуск програми
Введіть логін і пароль які ви вказали в розділі «Користувачі» Зачекайте поки завантажиться ваше меню. Приступайте до роботи.
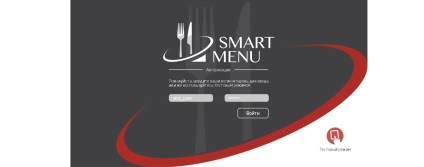
Відмінні риси версії з блокуванням
Цей додаток блокує можливість виходу з нього без введення пароля. Дана версія призначена для професійного використання в ресторані і має на увазі блокування несанкціонованого виходу з програми.
Активація та деактивація режиму блокування
Інструкція по включенню блокування:
Крок 1 Відкрийте програму
Крок 2 Введіть ім'я користувача і пароль до системи
Крок 3 Виберіть номер обслуговується столу і офіціанта
Крок 4 Натисніть кнопку "Home". У діалоговому вікні в якості launcher'а вибрати "SmartMenu" і натиснути кнопку "Завжди"
Інструкція щодо розблокування:
Крок 1: Вийти в головне меню (натиснути на логотип ресторану в верхній частині екрану)
Крок 2: Швидко натиснути 5 разів на правому нижньому кутку екрану
Крок 3: У діалозі ввести відповідний пароль (задається при конфігуруванні ресторану в адміністративній консолі)
Крок 4: Якщо введений пароль для зміни обслуговується столу або офіціанта, Ви потрапите до відповідного розділу додатка
Крок 5: Якщо введений пароль для зміни користувача, Ви потрапите до відповідного розділу додатка
Крок 6: Якщо потрібно залишити додаток і повернутися до стандартного launcher'у, то потрібно свайпом викликати стандартний notification bar. Перейти в розділ "Налаштування", знайти в списку додатків "SmartMenu" і натиснути кнопку "Видалити налаштування"
Паролі для розблокувати в тестовому ресторані:
- пароль для зміни столика або офіціанта 123456
- пароль для зміни користувача 1 234
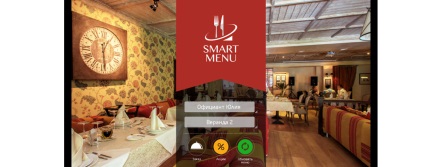
Після запуску програми відривається вікно, вибору офіціанта і обслуговується столика.
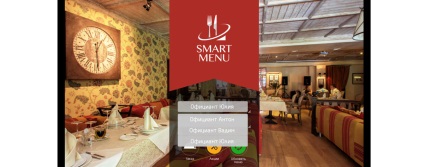
Базові елементи навігації всередині програми
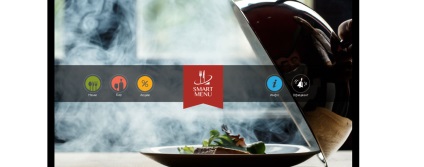
Навігація по сайту відбувається за допомогою інтуїтивно зрозумілих кнопок-іконок, таких як: «Вибір мови» або «Виклик офіціанта».
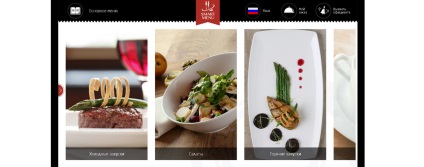
У додатку є випадає вертикальне меню доступне в будь-якому розділі програми.
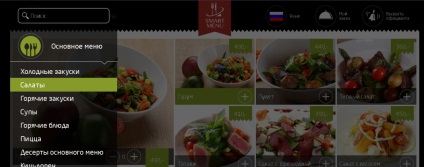
Передбачена можливість пошуку страв і напоїв всередині меню.
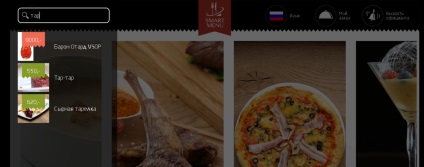
Інформація про страву
Ви можете отримати детальну інформацію про страву. Досить натиснути на його зображення в будь-якому з розділів «Основного меню». Під основний картинкою ви побачите опис і склад обраного страви, його енергетичну цінність, вага і час приготування.
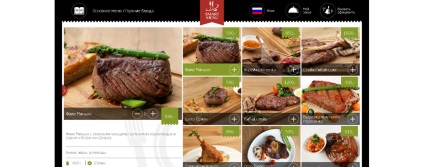
Детальну інформацію про напої Ви можете подивитися в будь-якому з розділів «Барною карти» Під основним, зображенням ви побачите опис, країну виробника даного напою, а також рекомендацію з якими видами страв він ідеально поєднується.
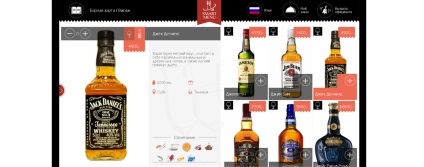
Робота з кошиком і відправка замовлення
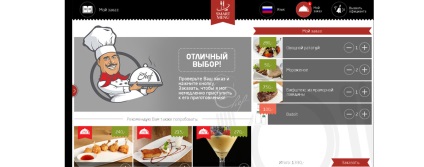
Всі вибрані Вами страви зберігаються в розділі «Моє замовлення». Відразу видно найменування страв, кількість порцій і ціна замовлення. Можна редагувати свій вибір, додавати або видаляти страви з кошика.
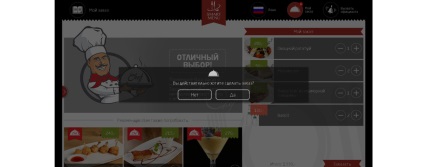
Для відправки замовлення скористайтеся кнопкою «Замовити». Підтвердіть своє замовлення. Готово.
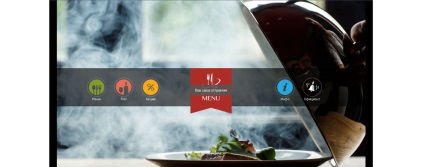
У розділі «Моє замовлення» можна подивитися рекомендації, спеціально підібрані на підставі вашого замовлення.
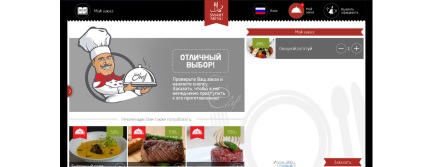
Щоб детально ознайомиться з рекомендованим стравою, (склад, ціна, час приготування і т.д) просто натисніть на його зображення.
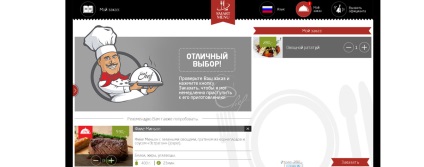
виклик офіціанта
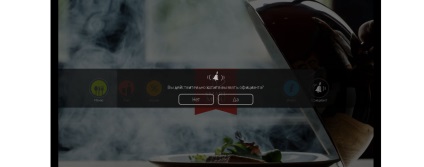
Для виклику офіціанта скористайтеся спеціальною кнопкою-іконкою.
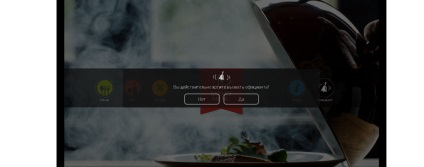
У розділі «Акції» показані діючі заходи та спецпропозиції Вашого закладу.

Вибір мови
Ви можете вибрати мову для використання в меню.
Крок 1: Натисніть на іконку-прапорець «Мова».
Крок 2: Виберіть доступну мову для вашого меню.
Крок 3: Готово. Весь функціонал меню буде переведений на вибрану мову.