Формування звітів схем і монтажних панелей, зміна формату звіту, збереження звіту в файл і розміщення звіту в кресленні.
Створення звітів за схемами або монтажним панелям
- Виконайте одну з наступних операцій.
- Клацніть вкладку "Звіти" панель "Схема" "Звіти". знайти
- Виберіть вкладку "Звіти" панель "Монтажна панель" Звіти. знайти
- Виберіть зі списку звіт для створення.
- Виберіть для обробки проект, поточне креслення або обрані компоненти.
- Встановіть будь-які параметри звіту (якщо вони застосовні).
- Виберіть коди функціональних груп або коди місця для вилучення (якщо вони застосовні).
- Усе. Витяг всіх компонентів незалежно від значення.
- Без значення. Витяг тільки тих компонентів, для яких не задані значення.
- Іменовані. Витяг тільки тих компонентів, які містять значення, відповідні значенням в полі. Групові символи не підтримуються.
- Вкажіть необхідність оновлення бази даних проекту або таблиці точок підключення даними із застарілих креслень.
- Натисніть "ОК".
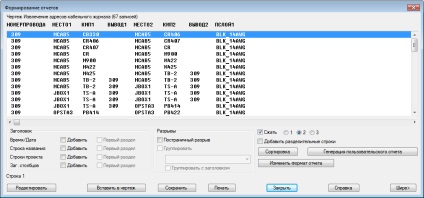
Формування звіту за специфікацією електромеханічного проекту
Створення звіту за специфікацією, що містить компоненти з проекту Electrical і пов'язаної збірки Inventor.
- Виберіть вкладку "Звіти" панель "Монтажна панель" Звіти. знайти
- Виберіть специфікацію зі списку звітів.
- Виберіть обробку проекту.
- Встановіть прапорець "Включити Inventor".
Прим. Якщо проект пов'язаний зі складанням Inventor, цей прапорець встановлений.
- Усе. Витяг всіх компонентів незалежно від значення.
- Без значення. Витяг тільки тих компонентів, для яких не задані значення.
- Іменовані. Витяг тільки тих компонентів, які містять значення, відповідні значенням в полі. Групові символи не підтримуються.
Кнопка "Креслення" неактивна, проте значення можна вибрати зі списку проектів. Списки проектів для параметрів "Функціональна група" і "Місце" містять значення з збірки Inventor. Значення з Inventor відображаються в стовпці "Джерело".
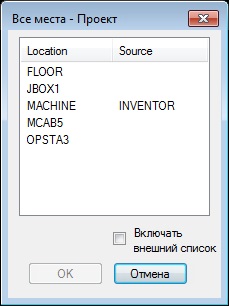
Прим. Всі креслення в проекті обробляються при включенні Inventor.
Зміна формату звіту
Визначте поля, які мають бути включені до звіту, порядок, мітки і вирівнювання полів.
- Створіть звіт.
- У діалоговому вікні "Формування звітів" виберіть "Змінити формат звіту".
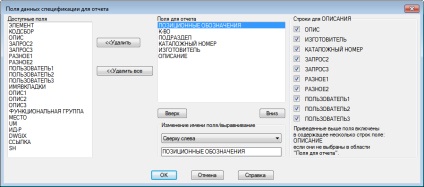
- Використовуйте кнопки зі стрілками вгору і вниз, щоб змінити порядок полів.
- Змініть ім'я поля.
- Налаштуйте вирівнювання поля.
Прим. Якщо поле відображається в списку "Поля для звіту", то воно не включається до многострочное опис, навіть якщо обраний список "Рядки для опису".
Збереження звіту в файлі
- Створіть звіт.
- У діалоговому вікні "Формування звітів" виберіть "Зберегти в файлі".

- Значення LINEx. Рядки опису проекту, помічені як в звіті.
- Мітки. Мітки для полів, включених у звіт.
- Тільки перший розділ. Якщо звіт містить спецсимволи розривів, вкажіть, чи потрібно включати їх тільки в першому розділі.
Вставка звіту у вигляді таблиці
- Створіть звіт.
- У діалоговому вікні "Формування звітів" виберіть "Помістити на креслення".

- Вставити новий. При повторному запуску звіту таблиця оновлюється.
- Вставити новий (неоновлювані). При повторному запуску звіту таблиця не оновлюється.
- Оновити існуючий. Оновлюється існуюча таблиця, яка відповідає звіту. Цей параметр недоступний, якщо відповідних звіту таблиць немає.
- Застосувати спецсимволи розривів. У разі вибору будь-якої з спецсимволов розривів в поле "Формування звітів", можна розбити таблицю на окремі об'єкти-таблиці з урахуванням цих значень.
- Рядки для кожного розділу. Розбиття звіту на окремі об'єкти-таблиці з урахуванням значень поля "Рядки".
- Вкажіть максимальне число розділів таблиці на кожному кресленні. Незаповнений значення свідчить про необмеженій кількості розділів в одному кресленні.
- Вкажіть відстань по осі X і Y від кінця одного розділу таблиці до початку наступного. Ці значення використовуються в тому випадку, якщо на одному кресленні є кілька розділів.
Якщо не вказати координати XY. замість курсора буде відображатися рамка, апроксимуюча розмір таблиці при створенні. Щоб використовувати режим об'єктної прив'язки, введіть у командному рядку S.
редагування звіту
Змініть звіт перед його вставкою в креслення або збережіть його у файлі. Можна переміщати дані вгору або вниз в звіті, додавати рядки з каталогу і видаляти рядки.
- Створіть звіт.
- У діалоговому вікні "Формування звітів" виберіть "Режим ред.".

- Натисніть "Видалити" для видалення обраних рядків.
- Використовуйте доступні параметри переміщення, щоб змінити порядок обраних рядків.
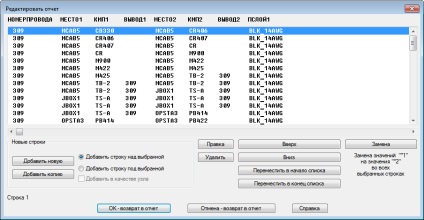
Натисніть "Заміна", щоб поміняти місцями значення полів "Звідки" і "Куди".
Заключна обробка звіту
Додатково адаптуйте дані звіту за допомогою користувальницької функції LISP. При виборі функції процедура LISP обробляє дані і виконує повернення до генератора звітів.
- Створіть звіт.
- У діалоговому вікні "Формування звітів" виберіть "Генерація призначеного для користувача звіту".
- Виберіть потрібні параметри заключної обробки.
Прим. Є кілька прикладів призначених для користувача параметрів заключної обробки; інші параметри створюються користувачем.