У першій частині уроку "Секрети фото-маніпуляцій" було показано кілька готових картин, щоб Ви мали надання про використання різних кольорів. Як тільки фон і інші об'єкти картини готові, Ви повинні вирішити, які кольори будуть використані на ній.
На зображенні нижче я виконав основну роботу - підготував фон і дівчину. Пізніше будуть додані і інші елементи, але це основа картини. Сукня дівчата має зелений колір, як і фон. Значить, зелений буде основним кольором. Звичайно, можна використовувати і інший колір в якості основного, але тоді доведеться змінювати колір і фону і дівчата. Як це зробити описано нижче.

Як бачите, на зображенні вище права сторона світліше, ніж ліва. Це означає, що джерело світла знаходиться праворуч. Подивіться на дівчину. Грунтуючись на тому, що її права сторона теж світла, вона повинна бути повернена в праву сторону (вже зроблено). В іншому випадку вона б виглядала неприродно. Іншими словами, освітлена частина дівчини повинна бути повернена обличчям до джерела світла.
Якщо повернути дівчину в іншу сторону, то ми отримаємо суперечливий результат. Подивіться на зображення нижче. Червоною стрілкою позначений напрям кольору. Він падає на дівчину праворуч, а значить, права частина дівчата не може бути затемнена. Це простий приклад помилки при роботі зі світлом.

Тут все правильно:
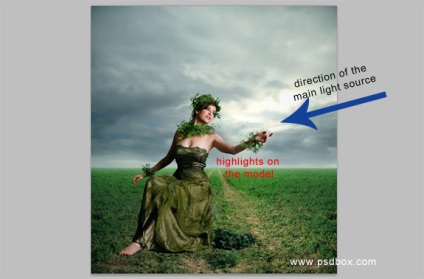
В Фотошопі є кілька технік по поєднанню кольорів. Я зазвичай використовую корекцію Gradient Map, але крім неї є й інші способи. Далі будуть описані ці техніки.
Gradient Map
Корекцію Gradient Map використовують, коли потрібно змінити загальний колір всього зображення або коли Ви працюєте з великим елементом, таким як фон. Суть цієї корекції в тому, що вона присвоїть різні кольори в залежності від тонів Вашого зображення.
Кольори на лівій стороні градієнта будуть застосовані до темним областям (на зображенні нижче вони пурпурні), колір на правій стороні - до світлих областях (на зображенні нижче вони помаранчеві). Колір в середині градієнта буде застосований до середніх тонів (на зображенні нижче вони зелені).
Ви можете пробувати градієнти з безліччю квітів і різними режимами накладення. На зображенні нижче був використовувати Blending Mode (Режим накладення) - Normal і корекція вплинула тільки на фон.
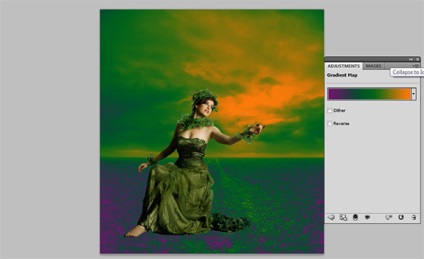
Той же градієнт, але Blending Mode - Hard Light і Opacity - 50% (зліва - до корекції, праворуч - після).
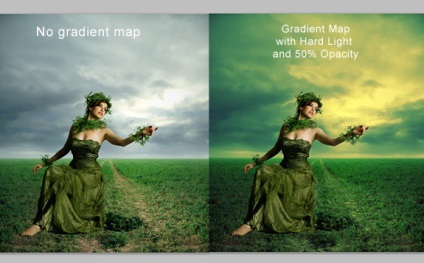
Якщо Вам сподобався цей градієнт, Ви можете скопіювати його для свого документа і змінити Blending Mode і Opacity, якщо потрібно.
Color Balance
На прикладі тієї ж фотографії з дівчиною я покажу, як використовувати корекцію Color Balance, щоб поєднати кольори об'єкта (дівчата) з фоном. У нашому випадку плаття дівчини зелене, але Ви все одно можете внести поліпшення, використовуючи цю корекцію і зробити шкіру трохи зеленої.
Корекція Color Balance розділяє зображення на 3 канали: Shadows (Тіні), Midtones (Середні тони) і Highlights (Світу). Для кожного каналу Ви можете налаштувати кольору. У моєму випадку я збільшу кількість зеленого кольору і трохи жовтого.
Але на якому каналі потрібно налаштовувати кольори? Це залежить від Вашого зображення, досвіду і того, що Ви хочете змінити. У більшості випадків потрібно працювати на всіх трьох каналах.
На моєму зображенні шкіра дівчини досить світла, тому канал Highlights може надати найбільш сильний вплив на шкіру.
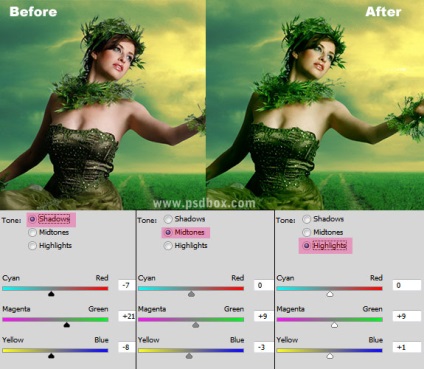
Причина, по якій я використовую корекцію Color Balance, - це контроль всіх трьох каналів зображення. Цю корекцію також можна використовувати для виправлення такого дефекту, як підвищена кількість червоного кольору. На зображенні нижче я працював на каналі Highlights, щоб зробити сорочку біліше. Щоб позбутися від жовтизни, я підвищив кольору Blue і Cyan.
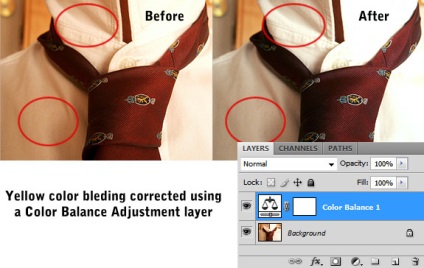
Інші способи колірної корекції
Існує багато інших способів поєднати кольори різних елементів картини. Наприклад, можна використовувати заливний шар Solid Color. Після вибору потрібно кольору цього шару потрібно поекспериментувати з різними режимами накладення і непрозорість. Щоб ефект від коригуючого або заливного шару був застосований лише одного певного прошарку, використовуйте Clipping Mask (відсічні маски). Її можна створити через контекстне меню шару (клік правою кнопкою миші на шарі в палітрі шарів), або сполучення клавіш Ctrl + Alt + G.
На зображенні нижче я скористався заливальним шаром Solid Color: колір я визначив інструментом Eyedropper Tool (I) на небі, потім змінив Blending Mode на Color. Для цього шару потрібно було створити Clipping Mask, щоб колір вплинув тільки на шар з дівчиною. Також мені знадобився коригувальний шар Levels, щоб посилити світла. До нього я теж застосував Clipping Mask.
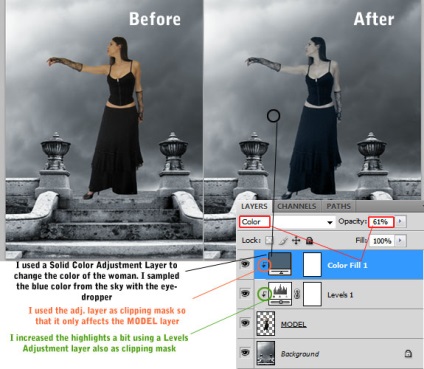
Photo Filter
Подібний спосіб зіставлення кольорів може бути досягнутий за допомогою корекції Photo Filter. Для неї було встановлено кілька готових квітів, але Ви завжди можете вибрати будь-який інший колір. Пам'ятайте, що Ви можете змінити Blending Mode для будь-якого коригуючого шару.
Якщо колір не виглядає належним чином після зміни режиму накладення, спробуйте вибрати менш насичений колір або колір темніше. Це може допомогти тому, що режими накладання працюють з посиленням світіння і насиченості. Наприклад, темний ненасичений синій колір може спрацювати краще, ніж світлий насичений синій. Для цього потрібно всього лише встановити Blending Mode на Color Dodge.
Variations
Є ще один метод, який я часто використовую на вже готових картинах, але Ви можете використовувати його в будь-який час. Він складається в дублюванні того шару, на якому потрібно змінити колір і застосування до нього корекції Variations (Image → Adjustments → Variations) з подальшим зниженням значення Opacity. Пам'ятайте, що ця корекція впливає на пікселі шару, тому я рекомендую дублювати потрібний шар перед зміною.
На зображенні нижче я зробив дві копії зображення, яке знаходиться зліва, і застосував до нього дану корекцію. Після цього я змінив Blending Mode і Opacity, щоб отримати різні результати.
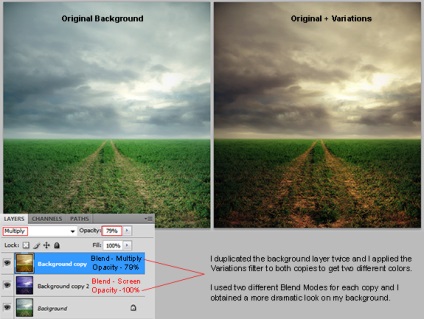
висновок
Зазвичай я використовую всі описані вище методи для різних ситуацій. Не бійтеся пробувати різні методи, так як це найкращий спосіб вивчити їх і, можливо, придумати щось нове.
Ремонт головки блоку і ремонт вартість ремонту двигуна - www.zenitauto.ru. недорого