ВІТАННЯ!
Сьогодні я розповім про супер-оптимальної штуці в Adobe Audition під назвою: "ГАРЯЧІ Клавіші".
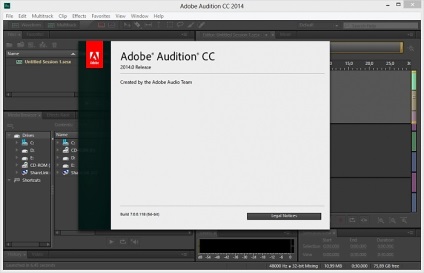
Безперечно, що використання гарячих клавіш в будь-якій програмі робить роботу в ній зручніше і швидше. Більш того, зазвичай якщо людина користується при роботі гарячими клавішами - це говорить про те, що він добре знає програму, може адаптувати її інтерфейс, прибравши мало використовувані його елементи або вдаючись до них за допомогою комбінацій клавіш.
Отже, сьогодні поговоримо про те, які гарячі клавіші використовуються в Аdobe Audition за замовчуванням, які можна налаштувати і де саме здійснюється їх налаштування.
Зазвичай при першому завантаженні програми в вікні Edit верхній ряд інструментів неповний, як правило, він одиночний. Я раджу на перших порах додати всі інструменти на верхню панель, що робиться в меню View - Toolbars. Для наочного візуального знайомства з ними відзначте галочкою всі пункти меню Toolbars. В результаті у вас повинен вийде такий вид, як на цій картинці.
Властивості кожної кнопки панелі інструментів нескладно визначити експериментальним шляхом натискаючи і віджимаючи її. Правда робити це потрібно при завантаженому в програму аудіофайл, інакше велика частина інструментів буде неактивна.
Пізніше, коли ви будете знати, які інструменти за що відповідають, а також, якими гарячими клавішами вони викликаються, ви зможете прибрати їх в тому ж меню View - Toolbars, тим самим заощадивши частину робочого простору програми.
Отже, гарячі клавіші в Аdobe Audition. Працюють при включеній розкладці клавіатури англійської мови.
Alt + 2 - виклик мікшера програми (у вікні мультитрек)
Alt + 3 - вивезення вікна властивостей сесії (настройки темпу, розміру)
Alt + 4 - вікно властивостей треку (у вікні мультитрек)
Alt + 5 - вікно еквалайзера треку (у вікні мультитрек)
Alt + 6 - вікно властивостей виділення файлу (у вікні мультитрек)
Alt + 7 - збільшує робоче вікно Edit по вертикалі, тимчасово приховуючи панель моніторингу вихідного сигналу. Не знаю наскільки це зручно, так як бачити сигнал завжди важливо, хоча можливо в момент чистки файлу від шумів - цілком ймовірно, що можна застосовувати це поєднання клавіш.
Alt + 8 викликає вікно міток, маркерів.
Alt + 9 - корисна комбінація клавіш, що розширює робоче вікно Edit, тимчасово приховуючи ліву бічну панель з вкладками Files, Effects
F1 - вікно довідки, допомоги
F4 - вікно налаштувань програми
F8 - ставить мітку
F9 - перетворює хвильовий зображення звуку в спектрограму
F10 - показує рівень шуму мікрофонного входу вашої карти при записі
F11 - відкриває діалогове вікно для переконвертування файлу з урахуванням частоти дискретизації і битности.
F12 - перемикання між вікнами мультитреки і редагування
L - перемотування курсору вправо.
J - перемотування курсору вліво.
Alt + K - діалогове вікно для налаштувань клавіатури програми. Тут можна налаштувати будь-яку функцію, виклик плагінів за допомогою гарячих клавіш. Це, мабуть, найголовніше, що потрібно знати, для того, щоб запрограмувати гарячі клавіші на свій смак.
Наприклад, вам для усунення шуму необхідно часто користуватися X-noise з пакета Waves. Його можна знаходити (якщо Waves підключений, дивись ст. "Додатки в Аdobe Audition") через пункт головного меню Effects або у вкладці Effects лівій бічній панелі програми. Однак при частому використанні така процедура забирає час. Набагато зручніше зробити це, якщо призначити клавішу клавіатури для виклику даного плагіна. Тоді плагін буде викликаний одним кліком.
Для цього тиснете Alt + K, заходите в діалогове вікно для налаштувань клавіатури, шукайте потрібний вам плагін, задаєте йому відповідну клавішу виклику у вікні shortkey, тиснете OK і перевіряєте, як це все працює. Все досить просто і зручно.
Швидкий доступ знадобляться тоді, коли вам потрібен швидкий доступ до плагіну взагалі. Якщо ви користуєтеся вже готовими настройками, якимось шаблоном обробки, тоді варто застосовувати в роботі секцію Favоrites, за допомогою якої, одним кліком здійснюється обробка файлу по заданих налаштувань.

УДАЧІ і швидкої роботи!
Залишати повідомлення можуть тільки зареєстровані користувачі