Скріншоти вLinuxілі як зробити знімок екрана
В арсеналі багатого можливостями GIMP є і функція захоплення вікна: Файл -> Захопити -> Знімок екрану. Зручно, так як відразу можна підредагувати зображення. Природно, збереження зображень в будь-який мислимий, кілька незбагненних (KISS CEL) і один неймовірний формат (вихідний код С).
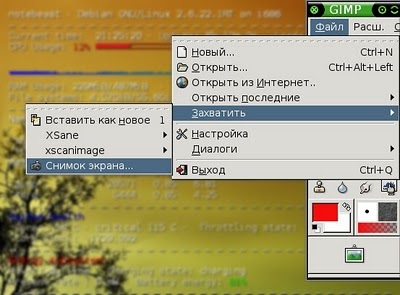
Тут можна захопити або весь екран (можна виставити затримку за часом), або одне вікно.
Невелика програма shutter вміє не тільки знімати скріншоти зазначених вікон, частин вікон, всього екрану, але і застосовувати різні ефекти до знятим зображенням і навіть розставляти стрілки.
Програма для зняття скріншотів з комплекту KDE відмінно робить скріншоти екрану цілком, частини, вікна і тп.
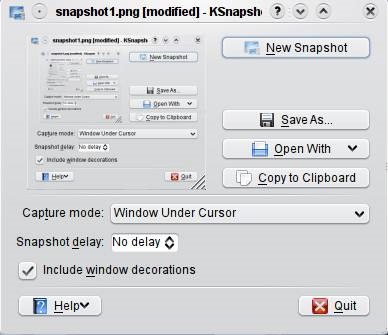
Навіть маленька і скромна графічне середовище XFCe має свою утиліту для зняття скріншотів: xfce4-screenshooter. Теж вміє знімати екран, вікно, область, і виставляти затримку.
Виглядає скромно і функціонально.
Скріншоти вWindows
Скріншоти в Windows можна зробити за допомогою стандартних функцій вашої операційної системи.
Спочатку, визначтеся, який скріншот ви хочете зробити: всього екрану, або тільки активного вікна. Активне вікно - то вікно, яке знаходиться поверх всіх інших, це те віконце, в якому ви зараз працюєте.
Для того, щоб зробити знімок всього екрану, достатньо натиснути лише одну клавішу PrtSc в правому верхньому кутку вашої клавіатури.
Для того, щоб зробити знімок окремого вікна необхідно зробити його активним, попередньо клацнувши по ньому мишею. Після того, як вікно стало активним, щоб зробити його знімок натискаємо поєднання клавіш PrtSc + Alt.


Ваш знімок додався в буфер обміну. Тепер можна прямо відразу вставити його в Word за допомогою комбінації клавіш Ctrl + V. але якщо Вам необхідно зберегти зроблений знімок, тоді його необхідно зберегти. Як це зробити?
Припустимо, я зробив знімок ось такого вікна:
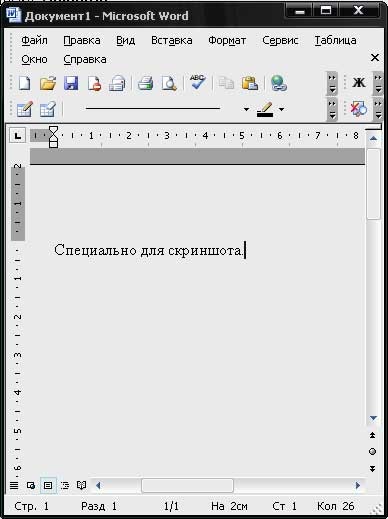
Далі я натискаю кнопку «Пуск» - Програми - Стандартні - Paint:

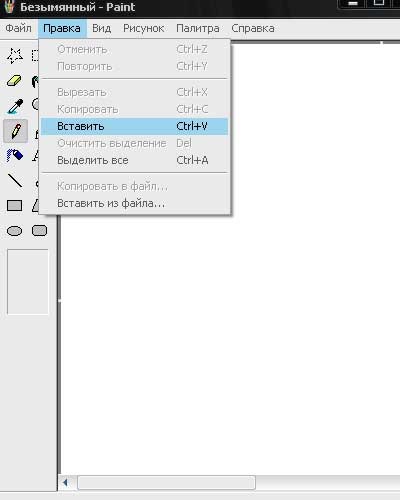
Наше віконце вставити:
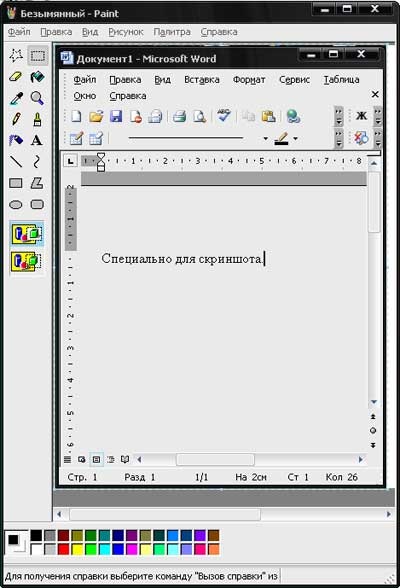
Натискаємо Файл - Зберегти як:
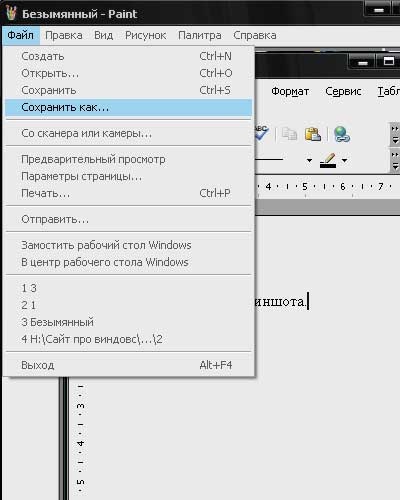
У вікні пишемо назву майбутнього файлу і вибираємо тип файлу (я вибираю JPEG, а ви можете поекспериментувати з іншими типами, якщо хочете). Також вибираєте папку, в яку потрібно зберегти файл і натискаєте «Зберегти»:
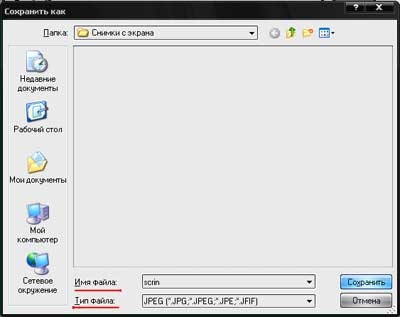
Все, йдете і перевіряєте файл в ту папку, яку тільки що вказали.
Найбільш популярних безкоштовних програм, які допомагають працювати з скріншот.
Ось як виглядає ця програма:
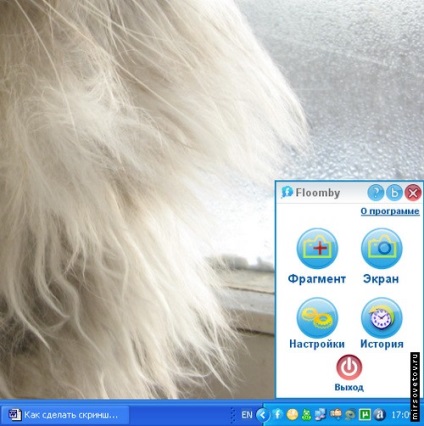
Програма автоматично встановлюється російською мовою. на сайті програми маса корисних порад по роботі з floomby і скріншоти інших користувачів. Як і багато подібних програми, floomby автоматично розміщує Ваші скріншоти на своєму сайті, після чого пропонує Вам зробити скріншот доступним для всіх користувачів Мережі, або тільки для Вас. Ви отримуєте посилання на зображення, розміщене на сайті floomby, звідки його можна витягти за допомогою стандартної процедури. Це зручно тим, що тепер не потрібно відправляти зображення усім, кому Ви хочете його показати, досить відправити посилання на нього в Інтернеті.
Ось як виглядає скріншот на сайті програми:
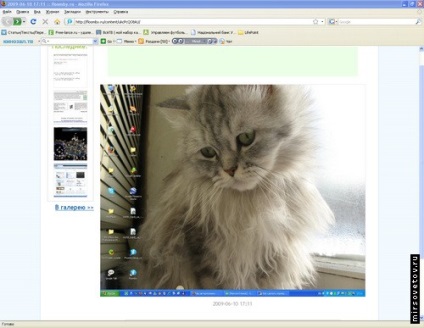
Мова: англійська, російська
Ось як виглядає вікно цієї програми:
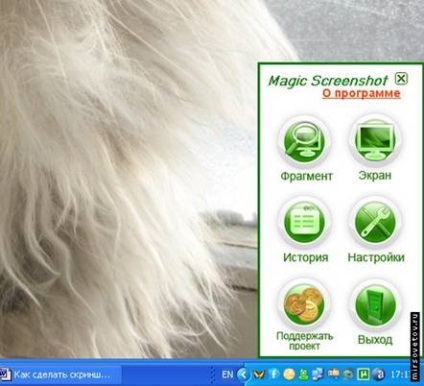
При установці програми виберіть російську мову.
Програма не сильно відрізняється від попередньої. Можна відзначити спливаючі підказки, невеликий екскурс по коректній роботі з програмою перед запуском.
Magic Screenshot теж публікує Ваші скріншоти у себе на сайті і дає Вам посилання на них, відмінність полягає в тому, що перед відправкою у Вас є можливість додати опис картинки і злегка підправити його за допомогою інструмента «Пензель». Крім того, в налаштуваннях є можливість вибрати формат, в якому буде збережений скріншот - jpeg, bmp, png.
Володарям низької Інтернету, а також тим, хто не планує розміщувати свої скріншоти в Мережі, особливість цих двох програм, яка полягає в тому, що вони обов'язково викладають скріншоти на сайт, доставить деякі незручності.
Програма схожа на сонце, яке можна перемістити до будь-якого місця на краю екрану:
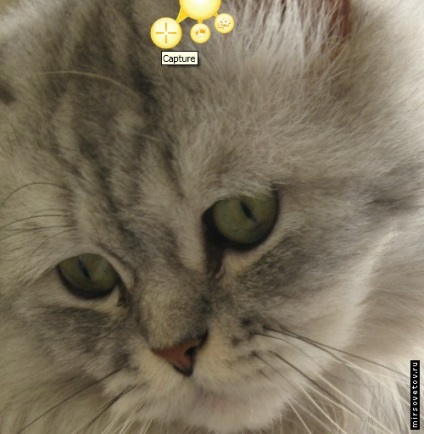
Ця програма з першого погляду здалася серйозніше, ніж дві попередні. І це виявилося правдою - Jing має більше опцій і можливостей в порівнянні з опонентами, але і трафік при закачуванні з'їдає більше - майже в сім разів більше.
З недоліків програми можна відзначити, звичайно ж, відсутність російської версії. Але для тих, хто володіє хоча б базовими знаннями англійської мови або стикався раніше з англомовним програмним забезпеченням. це не стане великою проблемою. Не дуже порадувала і обов'язкова реєстрація перед першим запуском програми, а також нав'язливі пропозиції придбати Pro-версію, що має трохи більше можливостей, і що стоїть близько 15 доларів в рік. Але все це позаду і перед нами досить симпатичне сонечко, яке має чимало можливостей.
У роботі з скріншот, як і в інших програмах, присутній додаткова функціональність. Це можливість додати в скріншот текст, різнокольорові прямокутники або виділити частину зображення кольором.
Скріншоти вMacOS
Насправді, для того, щоб зробити скріншот, ніяких спеціальних програм не потрібно, достатньо лише знати кілька (а при надмірній лінощів і поганої пам'яті досить і одного) клавіатурних скорочень.
-
Command + Shift + 3: весь екран в файл на робочому столі Command + Shift + 4: виділена область в файл Command + Shift + 4 + пробіл: вікно програми в файл
Для збереження в буфер обміну потрібно додатково утримувати Ctrl.
Більш простий спосіб створення скріншотів - виджетом Screenshot Plus.
Віджет Screenshot Plus
Виглядає він ось так:
А вміє робити такі типи скріншотів:
-
всього екрану всього екрану з затримкою вікна програми (причому обріже весь задній фон, в тому числі і під округленими кутами вгорі вікна) віджета області екрану
Причому після того, як ви зробите знімок, Screenshot Plus покаже вам його і запитати, що з ним зробити: видалити, повторити спробу, зберегти на робочий стіл або в вказане в налаштуваннях місце.