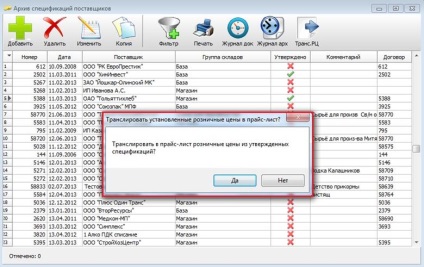Специфікація - це додаток до договору поставки, в якому зазначаються найменування, ціни та інших специфічні особливості товарів. Показники, що використовуються в специфікації, обумовлюються обома сторонами договору.
У програмі обліку «Меркурій» є модуль, в якому містяться дані ув'язнених і діючих специфікацій. У «Меркурії» специфікації діляться на два типи: специфікації постачальника (контрагент поставляє нашої організації товар) і специфікації одержувачів (товар поставляється нашою організацією.)
Відкриваємо специфікацію постачальника з розділу «Торгівля» в головному меню.
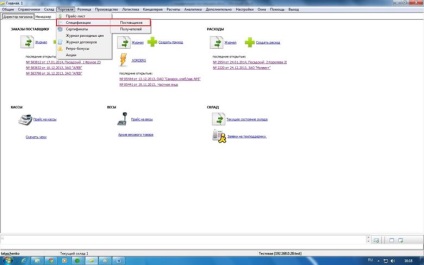
Відкриється журнал специфікацій. У стовпці «Затверджено» вказується статус документа. Зелена галочка говорить про те, що дана специфікація повинна являти собою фактичну.
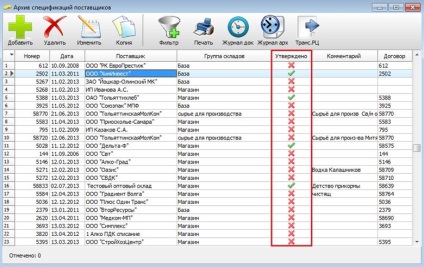
Зміна зовнішнього вигляду таблиці журналу специфікацій залежить від кількості виведених на екран видимих стовпців. Регулювання цих стовпців здійснюється додатковим меню, що відкривається кнопкою у вигляді стрілки вниз в лівому верхньому кутку таблиці. Галочкою відзначаємо необхідні для відображення дані.
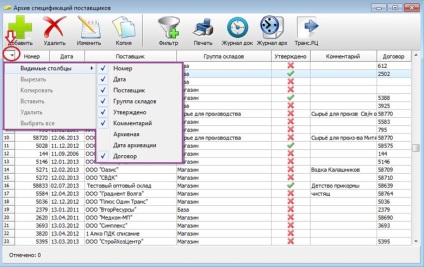
На панелі інструментів розташовані кнопки для здійснення різних операцій в архіві специфікацій.
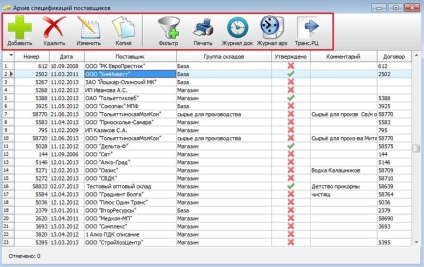
Для створення нової специфікації призначена кнопка «Додати», ту ж функцію виконує клавіша F4. Відкриється вікно для створення нового документа.
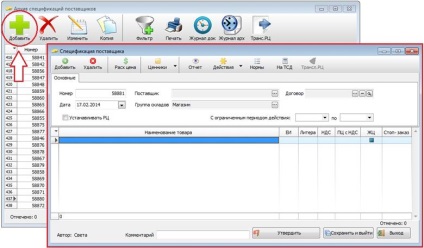
Приступимо до заповнення форми. В першу чергу заповнюється вкладка «основні». Номер специфікації присвоюється автоматично програмою. При відкритті документа в поле «дата» проставляється поточна дата, її можна змінити відповідно до заявлених вимог.
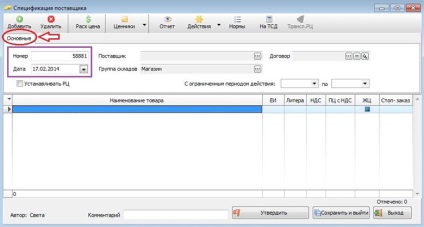
Далі зі списку вибираємо постачальника, який буде постачати товар згідно створюваної специфікації.
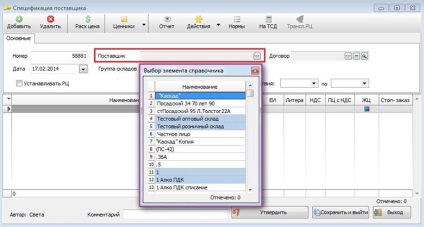
Поле договір заповниться автоматично, там з'явиться номер чинного договору. Якщо у вас дійсні одночасно кілька договорів, то варто вибрати зі списку правильний за допомогою кнопки, яка зображує три крапки.
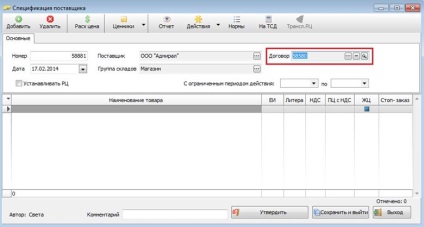
Якщо натиснути біля поля «Договір» кнопку, яка зображує лупу, то відкриється сам договір, який можна відредагувати. Знак «-» очистить поле «Договір».
Потім визначаємо, на яку групу складів поширюватиметься дія специфікації.
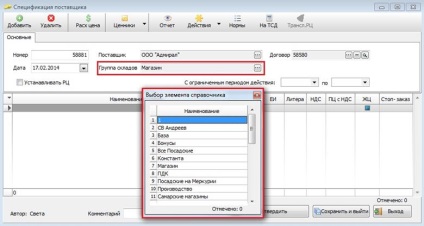
Далі необхідно позначити період дії специфікації.
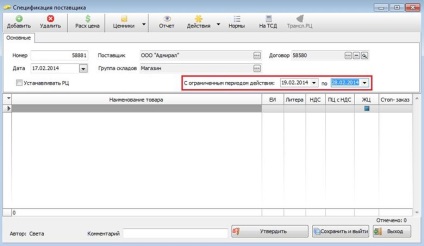
Переходимо до внесення найменувань товарів та інших даних про нього в специфікацію. Тіло документа є таблицею з регульованим зовнішнім виглядом за рахунок видимих стовпців. Біля необхідних полів проставляем галочки, таким чином, видозмінює таблицю.
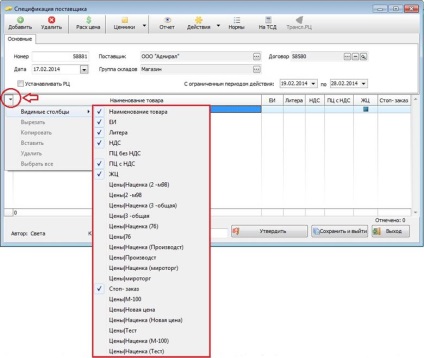
* ОІ - одиниця виміру;
** ЖЦ - жовтий цінник (акційний товар);
*** Стоп-замовлення - встановлено заборону на поставку цієї позиції з яких-небудь причин.
**** ПЦ - прибуткова ціна;
***** РЦ - видаткова ціна.
Для внесення позицій використовується кнопка «Додати» або клавіша F4, відкриється асортимент, в якому вибираємо потрібний товар і натискаємо Enter для появи товару в специфікації.
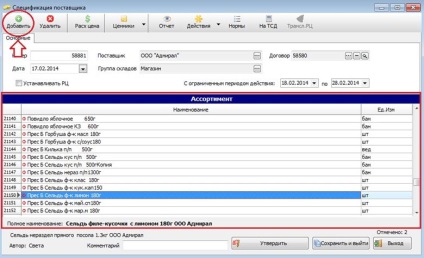
З цього асортименту можна відкрити картку товару клавішею F5 і внести необхідні зміни.
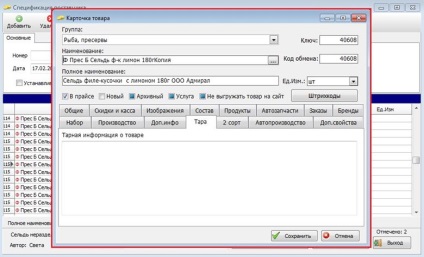
Вносимо дані за цінами до позицій: встаємо на потрібну комірку і пишемо суму.
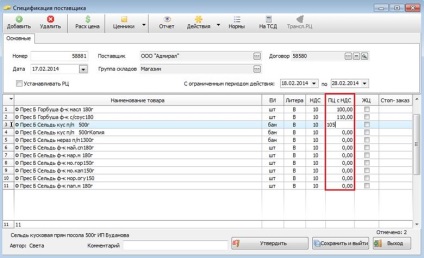
Якщо якийсь товар буде продаватися за акційною ціною, то проставте галочки в стовпці «ЖЦ» біля потрібних позицій.
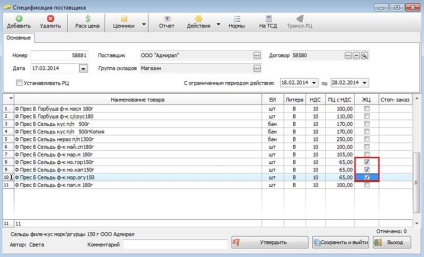
Якщо товар по будь-якої причини тимчасово не повинен замовлятися, але в специфікацію включений, а заборона може бути знята під час дії специфікації, то біля потрібних рядків у стовпці «Стоп-замовлення» треба проставити значки заборони.
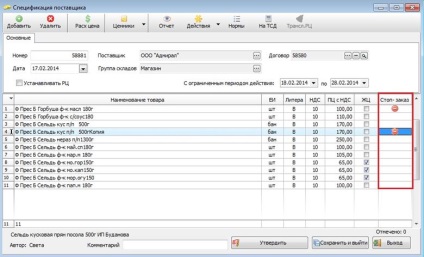
При бажанні в специфікації можна вказати витратні ціни. Для цього ставимо галочку «Встановлювати РЦ».
* Пам'ятайте, витратні ціни почнуть діяти тільки після їх трансляції в прайс-лист.
При цьому в таблиці з'являться додаткові стовпці.
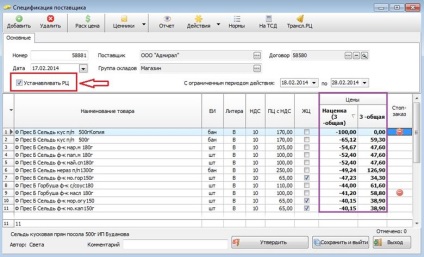
Вручну вводимо дані націнки, тоді сама ціна зважить програмою автоматично. І навпаки, можна ввести бажану видаткову ціну, а націнка у відсотках зважить автоматично.
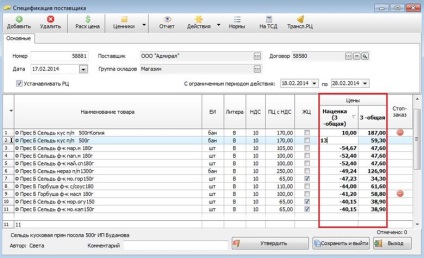
Одночасно націнку або ціну можна встановлювати для кількох позицій. Для цього виділяємо потрібні рядки клавішею Ins, а потім натиснути F3. Відкриється спеціальне вікно, в якому необхідно ввести дані, зберігаємо.
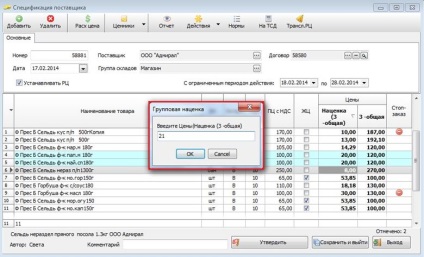
Зміни цін для кожної позиції можуть бути встановлені через «Майстер витратних цін», що відкривається клавішею F12 або кнопкою «Расх. ціна »на панелі інструментів в документі, при цьому ціни відразу зміняться в прайс-листі і почнуть діяти.
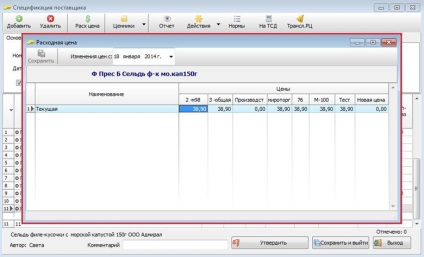
Також з специфікації можна надрукувати цінники. Для цієї операції на панелі інструментів є кнопка-меню «Цінники».
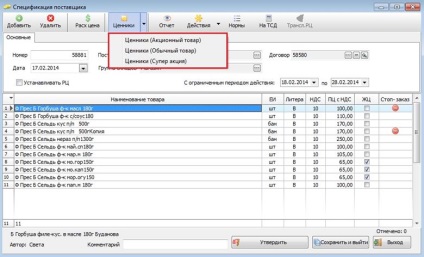
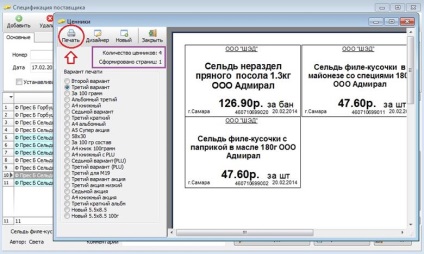
Відділ закупівель може формувати звіт по продажах товару з конкретної специфікації для наочного уявлення про рух товару
На панелі інструментів в специфікації натискаємо кнопку «Звіт». Відкриється вікно, в якому встановлюється період, за який потрібні дані, вибираємо склади і розраховуємо.
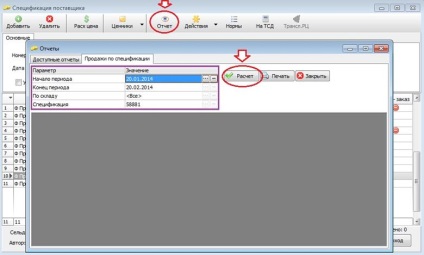
Сформований звіт можна роздрукувати і зберегти у форматах pdf, xls, docx.
З меню «Дії» відкриваються модулі: картка асортименту, мегааналізатор і майстер заміни прибуткових цін.
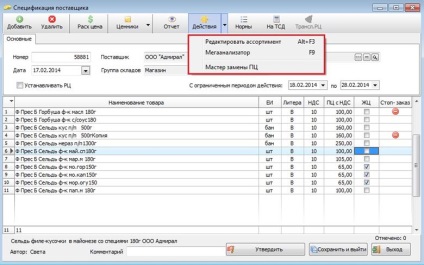
Комбінація клавіш Alt + F3 також дозволить відкрити картку товару за обраною позиції, як і використання меню «Дії». У цій картці можна виробляти різні зміни незалежно від специфікації (працює як окремий модуль).
Мегааналізатор також працює окремим і незалежним від специфікації модулем. Відкривається двома способами: клавішею F9 і через меню «Дії».
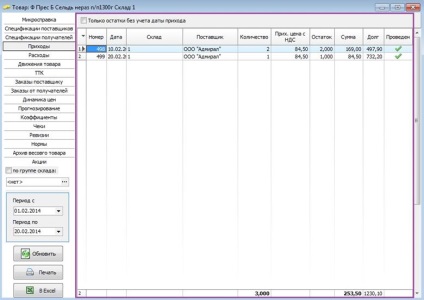
Використання майстра заміни прибуткових цін, дозволяє виправити ціну в парафіях одночасно на всіх складах. Для цього вибираємо в специфікації товарної позиції і відкриваємо «майстер прибуткових цін», в ньому встановлюємо період, в якому необхідно виправити ціну і склади, на яких слід шукати документи. Програма підбере парафії, в яких є така позиція, а ціна буде розходитися з встановленої. Якщо скористатися кнопкою «Обробити відмічені», то в накладних, виділених клавішею Ins, на цю позицію буде змінена ціна.
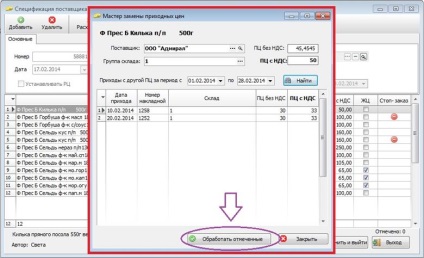
Для позицій можна встановити норми залишку, скориставшись кнопкою «Норми».
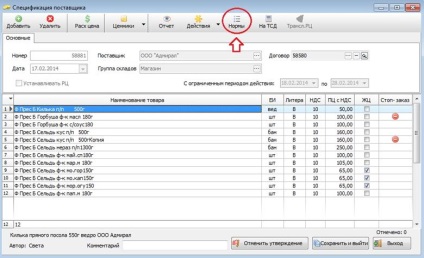
У вікні, вибрати склади, для яких будуть встановлені норми за обраною позиції, а потім за допомогою кнопки «Призначити» зайти в «Майстер призначення норм залишків» і внести необхідні дані. Детальна інструкція призначення норм тут.
* Не забувайте ставити прапорці біля рядків, де вводите параметри.
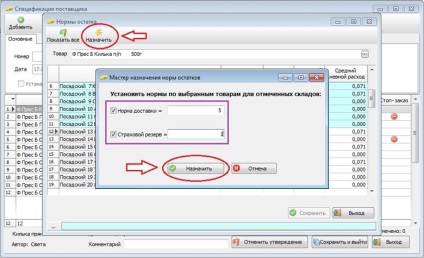
Якщо необхідно дані з специфікації вивантажити на термінал збору даних, то підключіть до вашого комп'ютера апаратуру і в документі на панелі інструментів натисніть «На ТСД» для початку процесу.
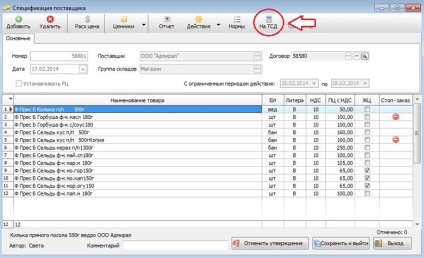
Якщо в специфікації встановлені витратні ціни, то перед початком дії специфікації ціни необхідно транслювати в прайс. Кнопка «Транс. РЦ »запрограмована на виконання даної операції.
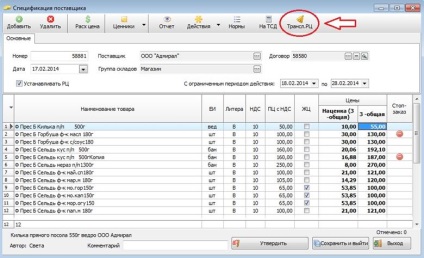
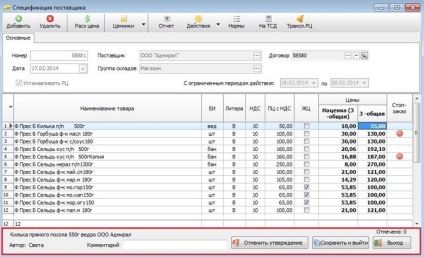
Документ видаляється однойменною кнопкою або клавішею F8, якщо специфікація не затверджена. F3 і кнопка «Змінити» відкривають специфікацію для редагування. Якщо необхідна копія наявної специфікації, то «встаємо» на неї і натискаємо кнопку «Копія». Відкриється нова специфікація, вона буде вже заповненої, але доступною для редагування.
«Фільтр» дозволяє вивести на екран документи відповідно до вказаних параметрів. З правого боку з'явиться поле для введення параметрів фільтра. Скасовується він повторним натисканням цієї кнопки.
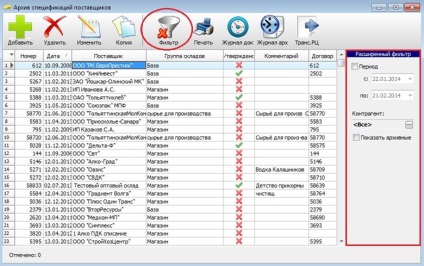
Фільтрувати документи можна також за значенням. Для цього використовується клавіша F2, при цьому буде відкриватися вікно фільтра для введення значення. Попередньо треба встати на стовпець, по якому буде проводитися відбір.
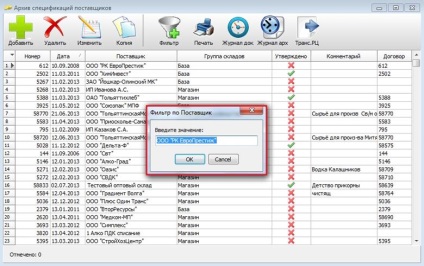
Для скасування фільтра ще раз встаємо на стовпець, натискаємо F2, а у вікні кнопку «Cancel».
Кнопка «Друк» відкриє модуль, в якому документ можна попередньо подивитися, зберегти у форматах xls і doc. При цьому користувач сам вибирає форму, в якій буде надрукована специфікація.
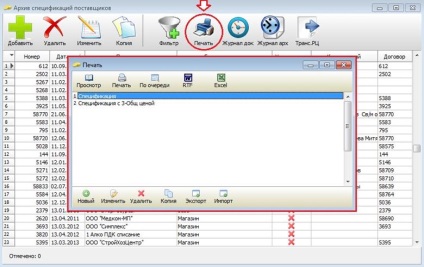
Кнопка «Журнал документа» відкриває архів змін, здійснених в документі. Для простоти використання в архіві можна встановити часовий період, а зміни розділені на дві вкладки. У вкладці «Позиції» ми бачимо зміни, що стосуються товарних позицій, а у вкладці «Шапка» всі інші.
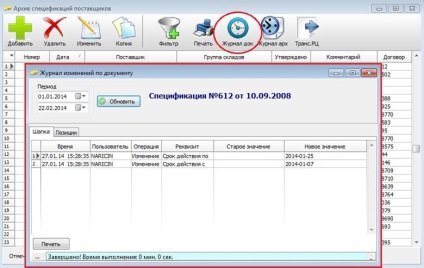
Журнал змін по архіву документів містить в собі основні дані по операціях редагування специфікацій: час, ім'я користувача, номер і дата створення документа, найменування операції. Для прискорення пошуку передбачений фільтр з тимчасового періоду.
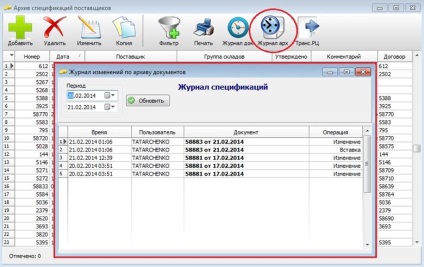
Транслювати ціни можна не тільки з специфікації, але і з архіву специфікацій в різних кількостях. При цьому трансляція буде проведена для всіх затверджених специфікацій.
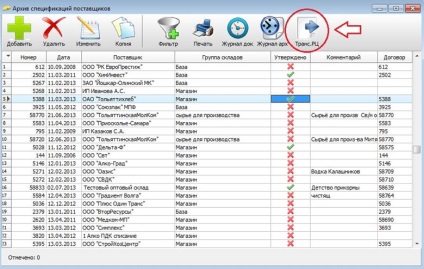
Програма запросить у вас підтвердження трансляції. Натисніть «Так», якщо ви хочете продовжити операцію.