За допомогою анімації ми можемо зробити будь-яку позу для сіма, і поставити нашу модель саме так, як нам треба. Даний урок допоможе вам у створенні статичної пози або ж динамічного руху для ваших персонажів. Ми детально розглянемо як створити нову, унікальну анімацію для сіма.
Загальні відомості про конвертері анімації.
Які програми нам для цього знадобляться?
• Дзеркало анімації.
В архіві testsim-animation.zip буде 2 файли:
* Mirror.package - саме дзеркало
* Testanim.package - файл, що містить анімацію. Пізніше ми відредагуємо файл і замінимо існуючу її на нову.
• 3D програма. Конвертер буде працювати без проблем з Milkshape і Fragmotion. В даному уроці, ми будемо працювати з Milkshape. Тут є демо-версії.
• SimPE. щоб імпортувати створену анімацію.
1. Розпаковуємо файли конвертера в окрему папку
2. Розпаковуємо вміст testsim-animation.zip в папку Downloads.
3. Запускаємо MilkShape.
4. Переходимо File - Import - Half-Life SMD. Знаходимо файл simbody.smd. який йде разом з конвертером.
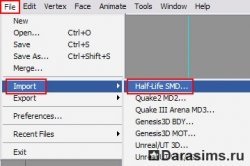
5. У вікні SMD import натискаємо кнопку ОК.
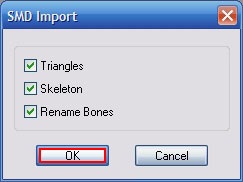
6. Ось що ми повинні побачити:

Якщо ви бачите безладні сині лінії, вам потрібно поміняти настройки масштабу кісток.
Переходимо в File - Preferences - Misc - Joint size і міняємо розміри з 1 до 0,006.
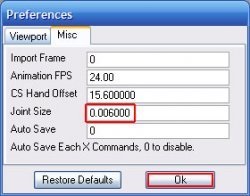
7. Далі натискаємо кнопку Anim в нижній правій частині екрану.
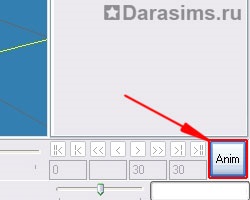
8. Важливо! Потрібно поставити перший ключовий кадр. Для цього, ми повинні встановити тіло так, щоб руки були витягнуті. Заходимо в Animate - Set Keyframe.
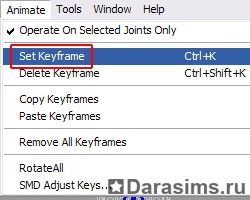
Потім переміщаємо повзунок у другій кадр, і в ньому починаємо створювати анімацію. Тепер ми можемо поставити скелет в будь-яку позу, яку захочемо.
Щоб це зробити, потрібно справа в пункті Select змінити Vertex на Joint і далі працювати, як і з точками. Вибирати потрібні зони і рухати їх.
9. Приступаємо до створення анімації, як зазвичай. Ви повинні пам'ятати, що є її межа - це 60 поз. Якщо ви новачок в Milkshape і не знаєте, як працювати з анімацією, то раджу пройти навчальну програму з нього (див. Нижче).
10. Закінчивши, переходимо в File - Export - Half-life SMD. потім зберігаємо файл в Sequence. Цей параметр з'являється в маленькому віконці при експорті анімації. Назва файлу можете вибрати на свій розсуд.
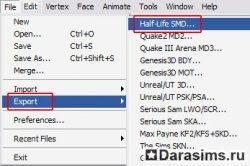
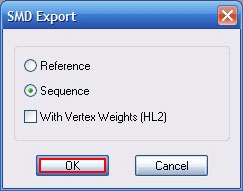
11. Тепер переходимо в папку з конвертером анімації і запускаємо файл animconverter.exe. Ось так він виглядає:

Час: 1000 = 1 сек. Наприклад, якщо ви хочете анімацію в 5 секунд, ставимо - 5000.
Внутрішнє ім'я: можете назвати його як завгодно, але в назві має бути стільки ж букв, скільки і у початкового варіанту, тобто 25.
12. Натискаємо кнопку convert і знаходимо SMD файл, який ви тільки що створили.
13. Якщо все зроблено правильно, ми побачимо, що новий файл з розширенням .anim з'явився в папці конвертера.
14. Відкриваємо SimPE.
15. Знаходимо і відкриваємо файл testanim.package в папці Downloads.
16. Правою кнопкою миші натискаємо на ресурс і вибираємо Replace.
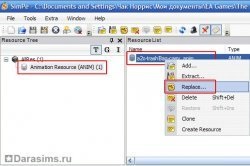
17. Знаходимо наш файл yourname.smd.anim.
18. Якщо з'являється вікно Resource changed. виберіть yes. Потім натисніть Commit і Save.
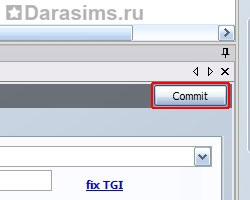
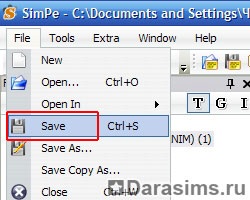
19. Готово!
Єдина проблема з нашої анімацією полягає в тому, що вона замінює команду виносу сміття. Але ж цим з вільною волею це зробить сам, до того ж ми можемо просто витягти наш файл з папки Downloads, коли ця анімація нам буде вже не потрібна.
20. Тепер заходимо в гру. Підходимо до дзеркала (яке ми завантажили) і вибираємо варіант Animate. Ваш сім буде виконувати ту анімацію, яку ви тільки що створили.
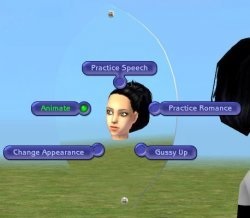

Чи можу я створити анімацію особи?
Ні. Анімація особи даною програмою не підтримується.
Чи можу я зробити анімацію тільки для певної частини тіла (накладення)?
Ні. Конвертер підтримує тільки анімацію всього тіла.
Чому цим не виконує мою анімацію, коли виносить сміття?
Вам потрібно назвати анімацію своїм унікальним ім'ям. Встановити в гру дзеркало, створене спеціально для перенесення анімації.
Коли я натискаю convert і вибираю свій файл, мені видає повідомлення про помилку.
Можливо, у вас збилися налаштування параметрів Windows. Пройдіть в Пуск - Панель управління - Мова і регіональні стандарти. Натисніть там Налаштування і переконайтеся, що навпроти рядка «роздільник компонентів дати» стоїть «.»
Основи анімації в «MilkShape».
За допомогою анімації, ми можемо зробити будь-яку позу для сіма, і поставити нашу модель саме так, як нам треба. Звичайно, з першого разу у вас, навряд чи, вдасться зробити це якісно. Більше практикуйтеся і з часом ви зможете забути про ці незграбні і обридлі коробки поз.
Milkshape, як і всі популярні програми моделювання на сьогоднішній день, для анімації використовує каркас, який представляє собою "скелет". Назва говорить сама за себе. Рухаючи "скелет", ми змушуємо рухатися і тіло. Цей тип пожвавлення набагато легше, ніж більш ранній метод, коли потрібно було переміщати кожну точку окремо. До того ж цей метод безпечніший для гри, так як пропорції моделі залишаються незмінними. З кістками ви можете створити майже будь-який тип "скелета". Milkshape надає певні каркаси від популярних ігор, вони розташовані в директорії програми Milkshape. Відкрийте один з них, щоб ознайомитися з матеріалом. Відкрийте в Milkshape файл valve_skeleton.ms3d (у себе я знайшла цей файл в папці з встановленим Мілкшейпом - C / Program files / Milkshape 3D /)! Btw. - це скелет більшості моделей.
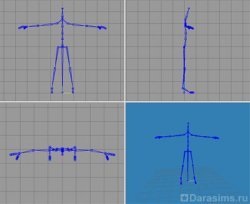
Ми бачимо, що модель має обриси людського тіла. Для початку спробуємо зробити що-небудь простеньке, але основне. Нам потрібно зробити кілька основних поз, з яких складається анімація, рух між ними обчислюється комп'ютером. Позначимо, скільки секунд йде кожен рух від однієї пози до іншої. Але тут немає секунд, замість них є відрізки часу (Frames), які трохи менше однієї секунди. На панелі анімації в Milkshapе ми і бачимо ці відрізки:
Нам потрібно створити позу для точки 0, це поза з якої починається рух, і для точки 10 - в якій закінчується. Для зручності на верхній панелі в пункті Animate клікніть Set Keyframes. Тоді не будуть порушуватися пропорції моделі. Пози між відрізками 0 і 10 комп'ютер визначить і створить сам.
Перейдемо до практики.
Створимо анімацію підняття руки!
Зайдемо в режим анімації, натиснувши в правому нижньому кутку кнопку Anim.
Панель анімації активізувалася, і ми можемо переміщати повзунок по відрізках часу:
Стандартно нам визначено 100 таких відрізків, але для нас це поки багато, для простої анімації цілком вистачить і 10. Коли ви наберетеся досвіду, то можете сміливо робити і більш опрацьовані анімації з великою кількістю поз (майте увазі, що для Сімс це число не повинно перевищувати 60).
Для цього навчального уроку поставимо значення 30. Кількість відрізків відразу повинно змінитися. Тепер перейдемо до самого процесу анімації. На правій панелі потрібно клікнути Select і вибрати пункт Joint.
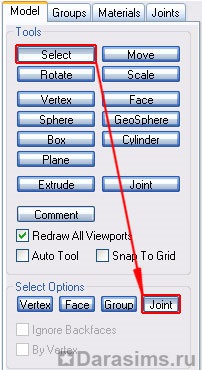
Виберіть в фронтальному вигляді праве плече моделі (вона знаходиться до нас обличчям, тому плече праве щодо моделі).
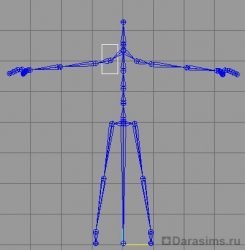
Частина скелета, яка виявилася обраної, забарвиться в зелений колір, а обраний суглоб - в червоний.
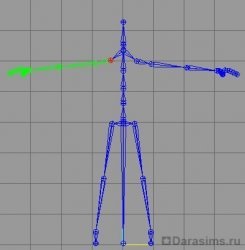
Ви побачите, що не тільки скелет, пов'язаний з суглобом, який ми вибрали, став зеленим, а й низ! Чому скелет забарвлюється зеленим внизу, а не нагорі? Тому що скелет кістки побудований за ієрархією. Кожна кістка, пов'язана з іншою і є "дитиною" попередньої кістки. Якщо попередня кістка переміщена, кроки пов'язаних з нею кісток синхронно перемістяться. Це стане більш зрозуміло в наступних кроках.
Тепер потрібно зберегти позу на відрізку 1.
Існує 2 способи зробити це:
• збереження цілого скелета.
• збереження вибраної ділянки скелета.
Рекомендую 1 варіант, при якому зберігається весь скелет. Для цього клікніть пункт Operate On Selected Joints Only в розділі Animate у верхній частині екрану. Потрібно, щоб поруч з написом пропала галочка:
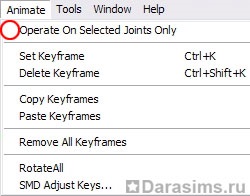
Тепер там же клікніть Set Keyframe.
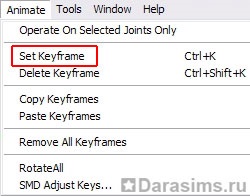
Ось як зараз повинна виглядати наша модель:
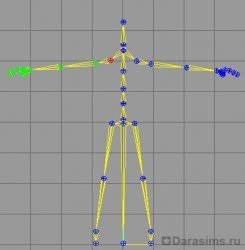
Всі кістки зараз жовті - це значить, що весь скелет зафіксовано. Перенесіть повзунок на відрізок часу №15. Зараз, ми, нарешті, почнемо рухати нашу модель.
Переходимо до пункту Rotate:
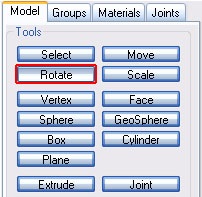
Переміщаємо раніше обрану руку вгору і оглядаємо результат з усіх боків, щоб бути впевненими, що отримали саме ту позу, яка нам потрібна.

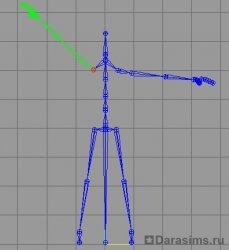
Зверху трохи поправляє поворот, має виглядати приблизно так:

Нам потрібно попрацювати над суглобами, тому ми назад ставимо галочку навпроти Operate On Selected Joints Only.
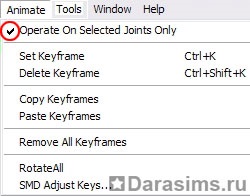
Потім скасовуємо функцію Animate - Set Keyframe.
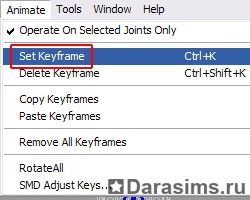
Тепер, якщо ми перемістимо повзунок відрізків часу на будь-яке місце, і знову повернемося в точку №15, то побачимо, що обраним залишилося тільки 1 плече, а не весь скелет.
Подивимося, що у нас вийшло. Для цього натиснемо Play Forward.
Модель рухається! У нас повинно вийти плавне переміщення руки вгору.
Якщо у вас все вийшло, то я можу привітати вас з першою анімацією!
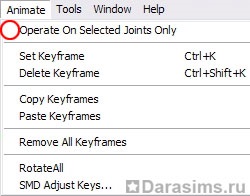
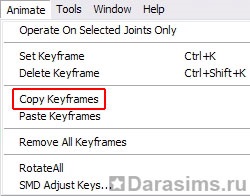
Потім переміщаємося на відрізок №30 і вибираємо пункт Paste Keyframes.
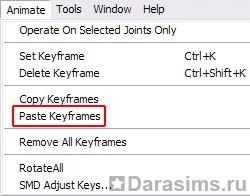
Таким чином, ми скопіювали положення руки з 1 кадру в останній.
Залишилося тільки зафіксувати позу в Animate - Set Keyframe. і все! Наша анімація готова! Ми зробили модель махає чоловічка!