Але як виявилося, вибір був зроблений не остаточно і не безповоротно
І потім, з'ясувалася одна цікава деталь. Велика кількість налаштувань, менюшек, опцій і можливостей в програмах подібного класу вражає. і відлякує. І далеко не кожен потребує крутому багаторівневому меню з налаштуваннями, кількома звуковими доріжками та іншими фішками. Можливо меню буде створюватися в перший і в останній раз в житті. Тому популярний "софт для домогосподарок". Але повернемося до згаданої деталі. Виявляється по швидкості і простоті створення меню DVD Lab Pro без проблем суперничає з однокнопочні конкурентами. Я перевіряв)) Варіант для ледачих і невибагливих користувачів на зразок мене.
Отже, мова піде про простому однорівневій меню. Якщо ж потрібно створити в DVD Lab Pro складне багаторівневе меню з налаштуваннями і фішками - читаємо цю статтю. Решта читають мою статтю))
Як за кілька хвилин створити просте однорівневе dvd-меню в DVD Lab Pro?
Для початку - що необхідно.
Запускаємо DVD Lab Pro. Програма на старті пропонує вибрати основні параметри нового проекту. Виставляємо стандарт мовлення PAL і вид проекту - Simple (Movie Only) якщо необхідна проста меню.
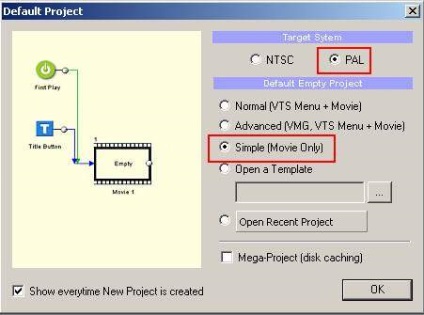
Втім, варіант первинного вибору некритичний, в процесі створення меню завжди можна додати відсутні елементи.
Побіжно розглянемо інтерфейс DVD Lab Pro. Робоча область програми на старті містить 4 вікна, кожне з яких має додаткові вкладки (навігація по ним внизу вікна) і іконки інструментарію (навігація вгорі вікна). Зупинимося докладніше на кожному з вікон.
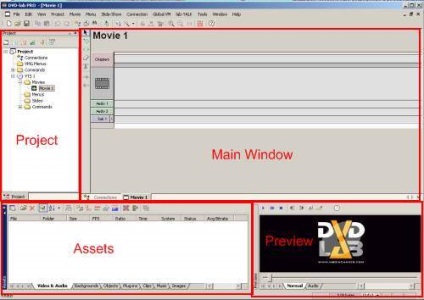
Якщо ви випадково закрили будь-яка з вікон, то відновити його можна скориставшись меню View в основному меню програми.
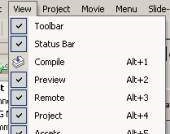
Отже, приступимо до, безпосередньо, створення DVD меню диска.
Насамперед необхідно імпортувати наші файли в проект.
Для імпорту файлів досить їх перетягнути у вікно Assets. Другий спосіб - імпортувати файли "по правому кліку" в цьому ж вікні. Або ж (третій спосіб) скористатися вбудованим файловим браузером програми (кнопка виклику в лівому верхньому кутку вікна Assets)
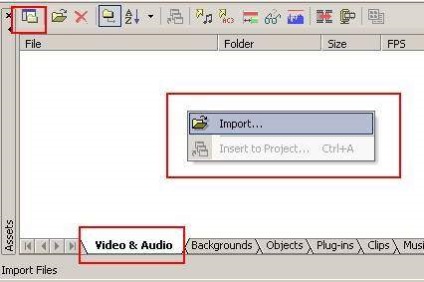
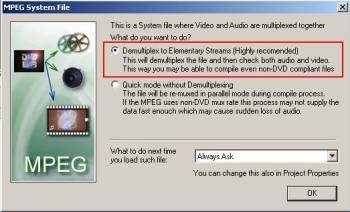

Якщо на екрані не показано вікно Movie. то викликати його можна двічі клацнувши у вікні Project по ярлику Movie.
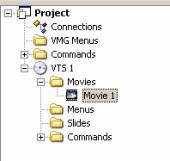
За лінійці часу можна вільно переміщатися рухаючи індикатор поточного часу - вертикальну лінію з клавішею установки глав (квадратик з плюсом).
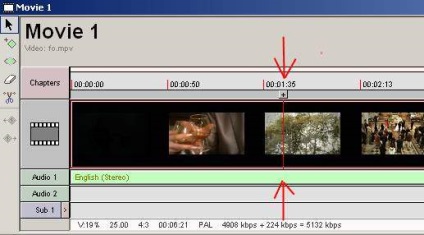
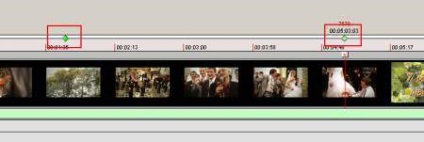
Подібним чином розбити на глави можна і у вікні Preview, скориставшись кнопкою Add Chapter Point.

Отже глави створені, тепер справа за малим - оформити зовнішній вигляд нашого dvd меню.
Для початку потрібно створити саме меню.
Викликаємо діалог вибору зовнішнього вигляду меню - Menu> Scene Selection Menu> Thumbnail Scene Selection.
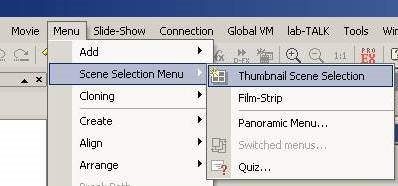
І вибираємо один з шаблонів меню. Не варто турбуватися якщо жоден з шаблонів не підходить - це лише формальність і зовнішній вигляд потім можна налаштувати як завгодно. Досить вибрати більш-менш підходящий шаблон, скажімо з прямокутними іконками а не з круглими.
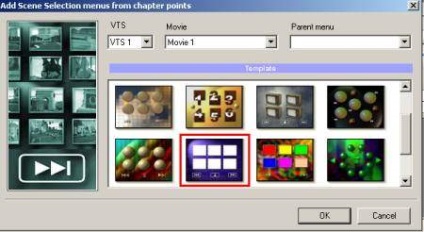
Тиснемо ОК. У вікні Project у нас з'являється новий елемент в папці Menus - Scene 1 for Movie 1.
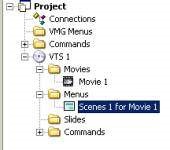
Подвійний клік по цьому елементу викликає Настроювальна вікно де наочно відображається зовнішній вигляд меню. Тут ми проведемо необхідні настройки.
Видалимо непотрібні елементи. Зокрема кнопку переходу і штрихпунктирні прямокутники зв'язків. Виділяємо по черзі елементи і видаляємо клавішею Del.
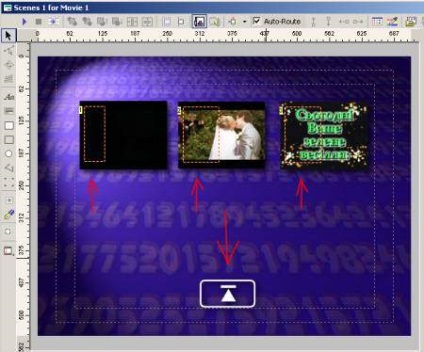
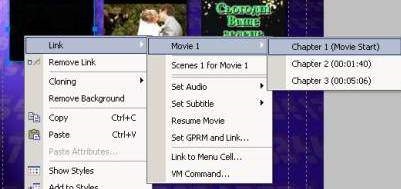
Таким же чином встановимо зв'язок для другої - Link> Movie 1> Chapter2 і третього розділу -
Link> Movie 1> Chapter3. Тепер перетягнемо іконки на належне місце - в центр. Для цього досить обвести їх рамкою і власне перетягнути блок з іконками. Розмір будь-іконки можна змінити покажчиком миші, в даному випадку я зменшу розмір блоку в який об'єднані всі іконки і перетягнути його в центр.
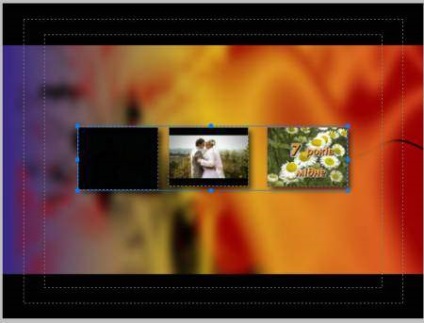
Також можна. наприклад, поміняти фон, просто перетягнувши його з вкладки Backgrouns вікна Assets.
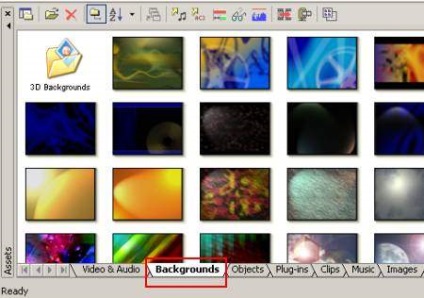
Або ж додати напис під іконками меню за допомогою відповідного інструменту.
Тепер можна перевірити функціональність меню. Тиснемо в основному вікні кнопку Simulation (трикутник) тим самим викликаємо пульт дистанційного керування.
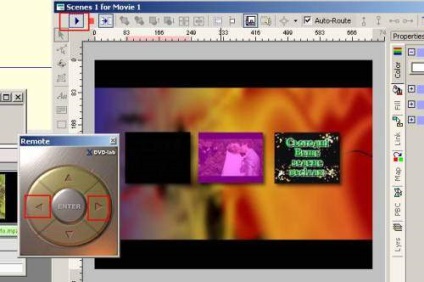
Натискаємо на пульті клавіші вліво-вправо щоб перевірити навігацію по главам.
Поміняти колір підсвічування активної іконки (в даному випадку вона фіолетова) можна за допомогою налаштувань вкладки Map вікна Properties.
Встановимо просту напівпрозору білу підсвітку для всіх іконок меню. Для цього ставимо галочку на Antialiased, тим самим встановлюючи загальні властивості для всіх іконок, натискаємо маленький квадрат для виклику палітри і в палітрі вибираємо білий колір. Ступінь прозорості кольору регулюємо повзунком.
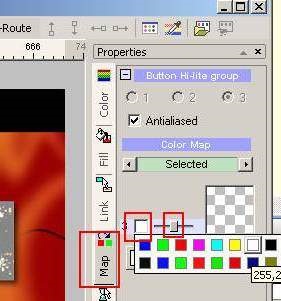
Тепер справа за малим. Провести останні настройки і згенерувати наше двд-меню, скомпілювати його в файл.
В основному меню програми переходимо в діалог menu> render motion
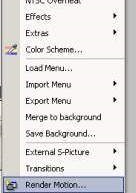
і встановимо для кожної іконки стартову точку і тривалість відтворення. Ці значення встановлюються за допомогою бігунка Set start point і Total clip time.
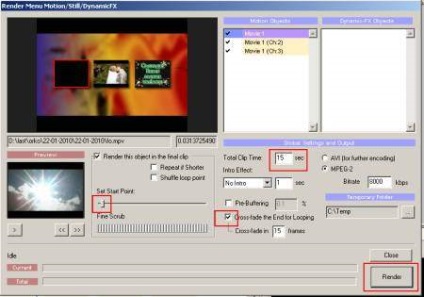
Також можна позначити галочкою опцію Cross Fade the end for looping для плавного переходу між кінцем і початком програємо фрагменту
Тиснемо Render і генеруємо файл нашого меню.
Після компіляції меню з'являється дві доріжки, одна з яких, власне, компільованою файл нашого меню, а друга - аудіодоріжка, на яку можна викласти будь-яку фонову музику, наприклад можна використовувати музику з вкладки Music вікна Assets.
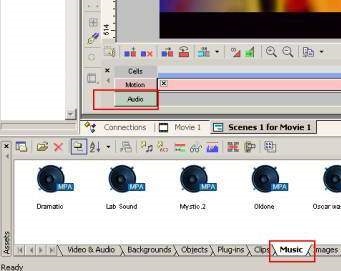
Робота над меню завершена, тепер можна створювати сам двд-диск.
Вибираємо в основному меню програми Project> Compile DVD.
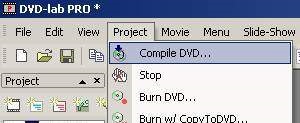
Вказуємо диск і папку в якій будуть лежати файли нашого dvd-диска і при необхідності встановлюємо папку для тимчасових і файлів.
І нарешті, в DVD Lab Pro можна пропалити диск вибравши команду Project> Burn DVD.