Створення колажу в фотошопі дуже захоплюючий процес. Звичайно, бажано відразу продумати, який колаж хотілося б отримати і які матеріали для цього потрібні. Але творчість є творчість і іноді, створюючи колаж, не знаєш, що вийде в кінці. Ідеї приходять в процесі роботи. Головне не перестаратися з кольором і кількістю деталей.
У цьому уроці будемо робити осінній колаж середньої складності. виглядає він просто, але родзинку додасть цікава анімація, яку будемо виконувати в наступному уроці. А поки зробимо такий колаж.

Створення задуманого колажу почнемо з вибору фону. Я зробила картинку з дівчиною на тлі осіннього пейзажу.
1-Файл-відкрити. Будемо називати його фон.
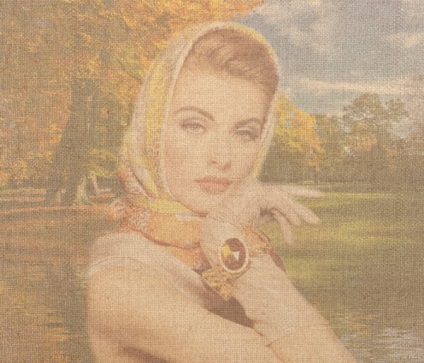
Клікніть по картинці, вона відкриється в повному розмірі.
2-В вікні шарів розблокувати шар "фон" (клікнути два рази по замочку і "ok".
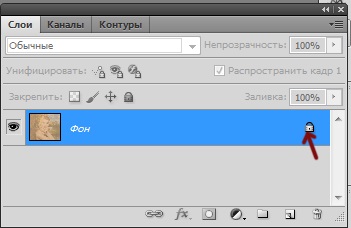
3-Шар- новий-шар. На цьому шарі буде обведення.

Щоб зробити обведення, потрібно завантажити виділення картинки.
4-Виділення-все. З'явиться виділення по периметру картинки.

5-Редагування-виконати обведення. Вибрати колір і розмір.
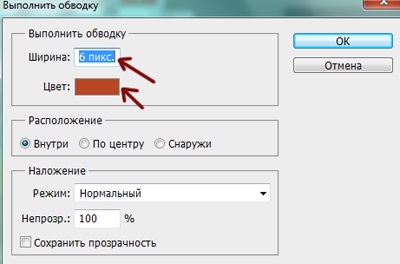
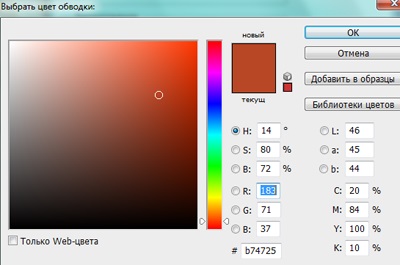
Виділення картинки поки не потрібно.

7- Шар-стиль шару-тиснення. Параметри за замовчуванням.
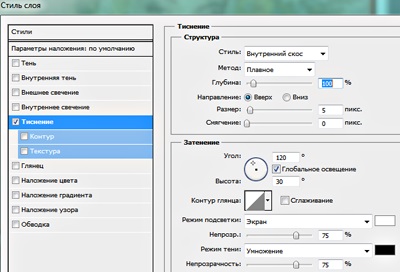
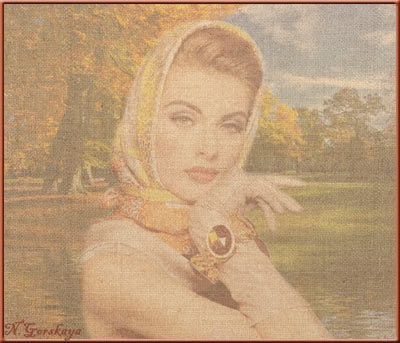
Тепер, для створення колажу, відкриємо ще картинку.
8-Файл-відкрити. (Як зробити портрет на мішковині, дивіться цей урок.)

І для цієї картинки у вікні шарів розблокувати шар "фон", щоб її можна було переміщати і змінювати.
9-Інструментом "переміщення" перетягнути зображення дівчини на фон.

Для задуманого колажу переміщена картинка завелика. Зменшимо це зображення.
10-Редагування-вільне трансформування. Розмір ширини і висоти 75%.
На зображенні з'явиться виділення для трансформування.
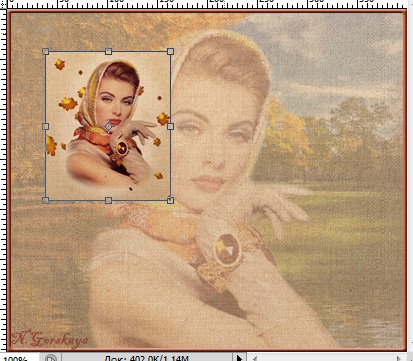
Додамо і сюди обведення. Обведення робимо на новому шарі.
12-В вікні шарів клікнути по мініатюрі шару з дівчиною, одночасно натиснувши Ctrl. З'явиться виділення по периметру маленької картинки.
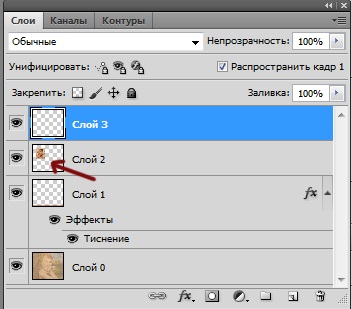
13-Редагування-виконати обведення. Колір буде той же, а розмір візьмемо поменше.
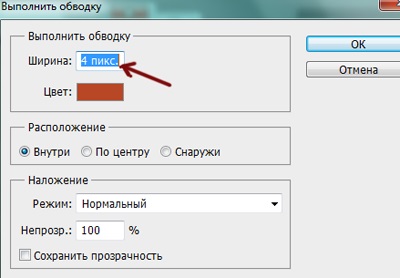

15-Шар-стиль шару-тиснення. (Слідкуйте, щоб у вікні шарів був активний верхній шар 3 з обведенням.

16-Шар-об'єднати з попереднім.

17-Шар-створити дублікат шару.

На колажі пересунути цей дублікат вправо.

18-Шар створити дублікат шару. Цей шар пересунути вниз.

19- Шар -Створити дублікат шару. Пересунути його вліво.

Створення колажу майже закінчено, не вистачає трохи завершеності. Зробимо ще шар з фоном, на якому буде наш колаж.
21- В вікні шарів перемістити створений шар вниз.
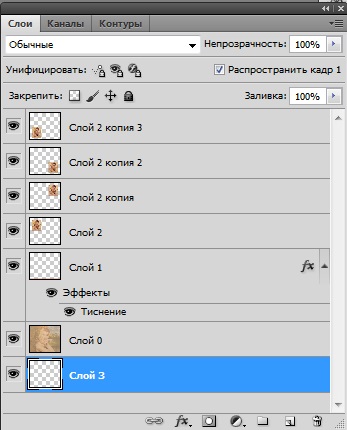
22-Зображення-розмір полотна. Збільшення розміру ширини і висоти на 50 пік.

На колажі з'явиться вільний простір.
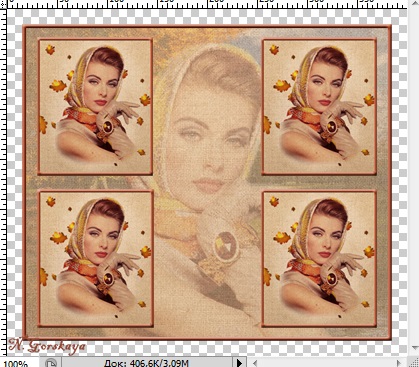
Це простір заповнимо ще одним фоном.
Відкриємо текстуру з мішковиною.
23-Файл відкрити. Не забудьте розблокувати шар "фон".
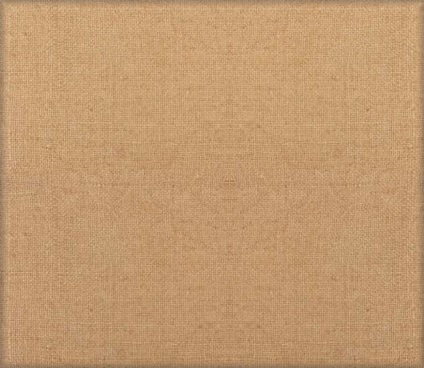
(Клацніть по текстурі, картинка відкриється в новому вікні і можна буде зберегти собі на комп'ютер.)
24-Перемістити зображення мішковини на колаж.

У наступному уроці будемо робити анімацію на цьому колажі. тому його потрібно зберегти в форматі PSD, щоб всі верстви збереглися. Просто закрийте колаж, натиснувши на хрестик вгорі файлу або
25-Файл-зберегти і вибрати місце, куди зберегти.