
У цьому уроці я розповім про використання методу моделювання Loft. Я збираюся зробити це на прикладі створення плінтуса, але цей метод моделювання можна застосувати і в інших областях створення інтер'єру в 3Ds max. Урок розрахований на тих, хто володіє навичками 3D моделювання, достатніми для того, щоб змоделювати порожню кімнату, для якої ми і будемо робити плінтус. Але, тим не менш, нехай такі користувачі мене пробачать, я постараюся пояснювати так, щоб було зрозуміло навіть зовсім не досвідченим в 3D моделюванні.
Щоб наочно показати переваги використання методу моделювання Loft, я вирішив описати процес створення плінтуса для кімнати досить складної форми, але ваша кімната може бути будь-хто.
Отже, давайте почнемо. Завантажте сцену з готовою кімнатою і активуйте вікно проекції Top (вид зверху). У цьому вікні проекції ми будемо малювати форму сплайна. Щоб вибрати інструмент створення сплайна, потрібно виконати кілька простих дій. Взагалі для того, щоб створити що-небудь в 3Ds max, для початку потрібно перейти на вкладку Create. в якій знаходяться всі потрібні кнопки. Зробити це дозволяє кнопка Create. розташована в правому верхньому куті екрану. На малюнку 1 червоним підкреслено ця сама кнопка.
Коли ви перейдете на цю вкладку, трохи нижче з'явиться інший ряд кнопок, серед яких потрібно знайти і активувати Shapes (форми). Після цього стане доступним сувій Object type, в якому є вибір з 11 кнопок. Нам потрібна кнопка Line. Активуйте її, щоб перейти в режим створення сплайна.
Сплайнова форма створюється досить просто. Після першого клацання мишею у вікні проекції, створюється перша вершина. Надалі за курсором тягнеться лінія, і в місцях, де ви натискаєте лівою кнопкою миші, створюються вершини.
Моя кімната має досить складну форму, два її кута мають плавне закруглення. Тому після створення грубої форми, мені доведеться її трохи редагувати. На малюнку 2 ви бачите кімнату у вигляді зверху, і створений сплайн.
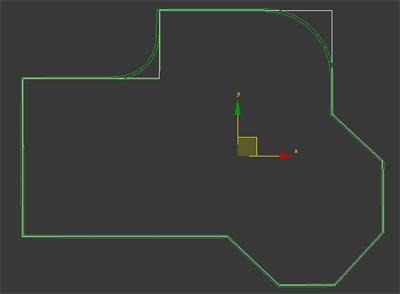
Не варто засмучуватися, якщо вийшло не так рівно, як хотілося б. Сплайн можна підрівняти вже після створення. Кожну вершину можна виділяти і рухати. Щоб можна було виділяти вершини, потрібно перейти на рівень редагування вершин в дереві подоб'ектов нашого сплайна. Пам'ятайте кнопку Create? Трохи нижче розташований так званий стек модифікаторів. Це велика світла область, в якій поки нічого немає, крім темної смужки з написом Line. Коли ми будемо додавати до виділеного об'єкту модифікатори, над цим написом будуть з'являтися їх назви, але про це пізніше. Зараз же нас цікавить маленький чорний квадратик з плюсом зліва від слова Line. Якщо на ньому клацнути лівою кнопкою, з'явиться дерево подоб'ектов. У ньому потрібно вибрати Vertex.
Тепер ми можемо виділяти вершини. Щоб їх переміщати, потрібно ще вибрати інструмент Select and Move. На малюнку 3 показано, як виглядає кнопка, що активує цей інструмент (на малюнку ця кнопка ліва). Решта дві кнопки в цьому ж ряду, - для повороту (Select and Rotate), і для масштабування (Select and Uniform Scale). Запам'ятайте їх, в цьому уроці, і не тільки в ньому, вони стануть в нагоді.
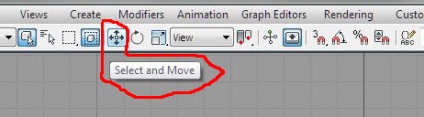
Як бачите, на місці круглих кутів я поки створив лише по одній вершині. Наступним нашим кроком буде якраз перетворення кожної з цих вершин в красиве закруглення.
(Якщо у вашій кімнаті немає закруглені кути, то цей крок можна пропустити).
Щоб закруглити вершину, виділіть її, та збільште значення лічильника fillet, який знаходиться нижче стека модифікаторів в налаштуваннях сплайна, а конкретно, - в розділі Geometry. Збільшуйте значення, дивлячись на ступінь заокруглення у вікні проекції. Так само зробіть і для другої вершини. Все, сплайнова форма готова.
Тепер потрібно створити ще одну, яка буде представляти перетин плінтуса. Наприклад, я намалював таке, як на малюнку 4.
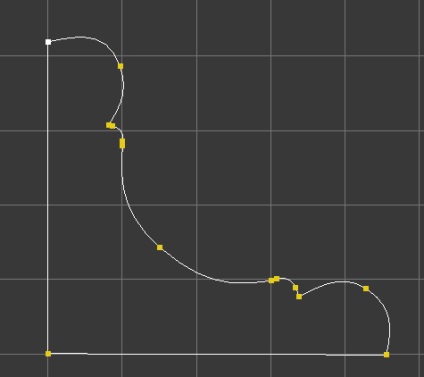
При створенні форми потрібно вміти плавно згинати лінію. Щоб це зробити, клацніте правою кнопкою миші на виділеній вершині, і в випадаючому меню виберіть рядок Bezier Corner. Навколо цієї вершини з'являться жовті маркери, переміщаючи які можна налаштувати потрібний вигин лінії.
Отже, ми маємо дві форми, які являють собою шлях плінтуса, і перетин. Виділіть шлях, натисніть кнопку Create. Відразу під нею натисніть кнопку Geometry.
Нижче з'явився список, що випадає, в якому за замовчуванням стоїть «Standard Primitives». Виберіть в списку рядок Compound Objects (складові об'єкти).
Потім в серії кнопок нижче виберіть кнопку Loft. Нижче з'явилися настройки, в самому верху яких нескладно знайти кнопку Get Shape. Натисніть її, і перемістіть курсор у вікно проекції. Наведіть курсор на перетин і, коли він змінить свій вигляд, клацніте лівою кнопкою миші. Не знаю як у вас, але у мене плінтус прийняв шокуючі обриси.
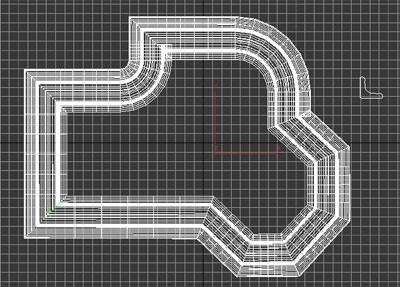
Зараз ми це підправимо. Трохи правіше кнопки Create є кнопка Modify. Натисніть її. Знову з'явиться стек, але тепер в ньому буде напис Loft. Відкрийте дерево подоб'ектов, і виберіть в ньому рядок Shape. Тепер ведіть курсор уздовж страхітливого плінтуса, поки він (курсор) не прийме вид хрестика. А коли прийме, - клацніте. Перейдіть у вікно виду перспективи і, вже знайомими вам інструментами обертання і виділення (дивіться рис. 3), налаштуйте перетин так, щоб ЦЕ було схоже на плінтус.
Перетин, швидше за все, потрібно буде повернути на 90 градусів. Це робиться інструментом Select and Rotate. Після вибору цього інструменту, навколо виділеного об'єкта, а в нашому випадку, - навколо перетину, - з'являться перехрещені окружності, що лежать в трьох різних площинах. Щоб повернути перетин навколо однієї з осей, потрібно перетягувати відповідну окружність. Звучить складно, але варто спробувати, і ви переконаєтеся, що це досить просто.
Знову клацніте на рядку Shape, щоб вимкнути режим редагування перетину, і перемістіть весь плінтус в належний йому місце. Для цього використовуйте інструмент Select and Move.
На цьому урок можна вважати завершеним. Успіхів!