У цьому нескладному уроці я розповім про те, як додати сльози на фотографію. Для створення сльози ми будемо використовувати контур, створений за допомогою інструменту "Перо" (Pen Tool), до якого додамо стилі шару. Остаточну реалістичність ми додамо за допомогою "олівця" (Pencil Tool) і "Розмиття" (Blur Tool).
Ось результат даного уроку, щоб порівняти з вихідним зображенням, просто наведіть мишку на картинку:

Давайте почнемо. Відкриваємо вихідне зображення в Photoshop. Беремо інструмент "Перо" (Pen Tool), вгорі, на панелі параметрів, вибираємо режим "Фігура" (Shape), колір заливки - чорний:
Потім створюємо фігуру, що нагадує сльозу, що стікає з ока:

Змініть режим накладання шару з фігурою на "Екран" (Screen).
Тепер додамо до фігури стилі шару. Додайте стилі шару. показані на скріншотах, уважно дивіться на параметри стилів:
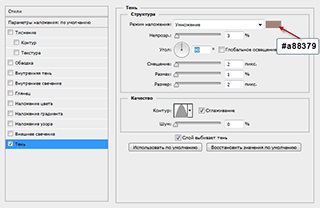
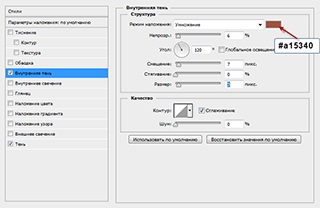
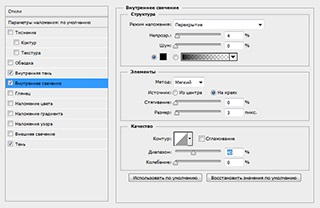
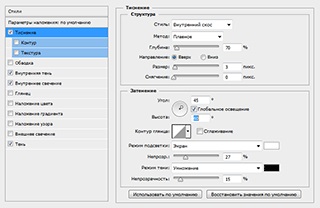
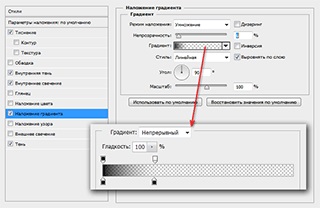
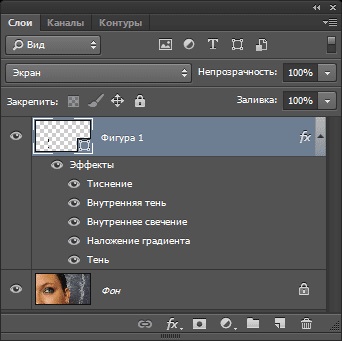
Тепер фігура повинна прийняти такий вигляд:

Уже схоже на сльозу, що стікає по щоці? Схоже, але недостатньо реально. Додаткову реалістичність ми додамо за допомогою "олівця" (Pencil Tool). Зробіть в колірній палітрі основний колір білим, виберіть цей інструмент і задайте діаметр плями приблизно 1 піксель, діаметр залежить від розміру фігури.
Намалюйте олівцем кілька точок, приблизно так, як показано на малюнку:

Тепер візьміть інструмент і "Розмиття" (Blur Tool) і размойте ці білі крапки до отримання від такого виду:

Власне, це і є готовий результат. Подивіться ще раз на готову, намальовану в Photoshop, сльозу, і порівняйте з вихідним зображенням, навівши мишку на картинку:

Завантажити вихідне зображення:
Заздалегідь вдячний, Дмитро.
QR-код для установки:
Схожі матеріали:
Попередня сторінка Крок 5: Створення "таємничого свічення" Тепер, давайте додамо таємничий світ. Давайте почнемо з створення нового шару (Ctrl + N.


Цей урок розрахований на початківців користувачів Photoshop. В процесі уроку ми навчимося видаляти задній фон з картинки або фотографії і замінювати його.