У цьому уроці ми почнемо з простої текстури. Потім з'єднаємо її з іншим зображенням і отримаємо чудову базову основу. Також ви дізнаєтеся, як ефективно використовувати спеціальні кисті.
У підсумку ми отримаємо таке зображення:

Що нам знадобиться:
Крок 1. Створення документа і нової кисті.
Для початку нам потрібно створити новий документ. Розмір документа приблизно 1450 * 2175.
Я буду використовувати зображення, яке я створив недавно за допомогою декількох аркушів паперу, які я відсканував і з'єднав разом. Скачайте зображення - Текстура паперу.
Перемістіть текстуру паперу на наше полотно і, якщо буде потрібно, то шви можна замазати інструментом CloneStamp (клонуючий штамп)
Ось фон, який вийшов у мене:
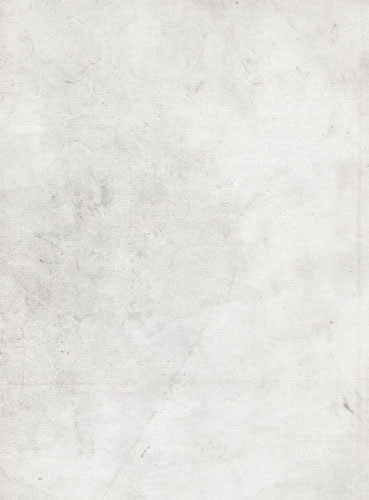
Для подальшої роботи нам знадобляться різні кисті. Я вам розповім, як створювати нові кисті. Якщо ви будете використовувати свої набори, то просто переходите до кроку 2.
Скачайте зображення: «Бризки»
Створіть новий документ. Встановити розмір, новий документ 4500 * 4500, як я в скріншоті нижче:
Зараз у нас вийшов один великий полотно. На ньому ви і зможете поексперементувати з створеними пензликами.
Додайте на полотно зображення з бризками.
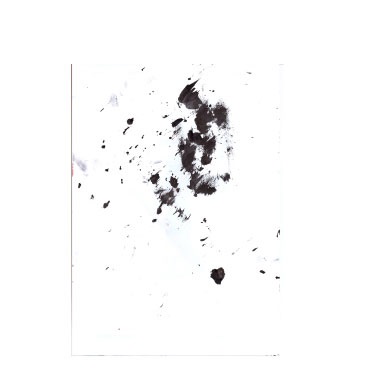
У створеній кисті все плями, які будуть чорного кольору - будуть непрозорі; всі плями, які будуть сірого кольору, будуть напівпрозорими; білий колір - повна прозорість.
Так як фон під бризками білий, нам навіть не доведеться від нього позбавлятися, щоб зробити кисть.
Зараз давайте приберемо некрасиві краю доданого зображення. Скористаємося інструментом Rectangular Marquee Tool - Прямокутна область (M), щоб виділити область навколо бризок. Потім натисніть Shift + Ctrl + I. щоб інвертувати це виділення і натисніть Delete, щоб видалити краю.
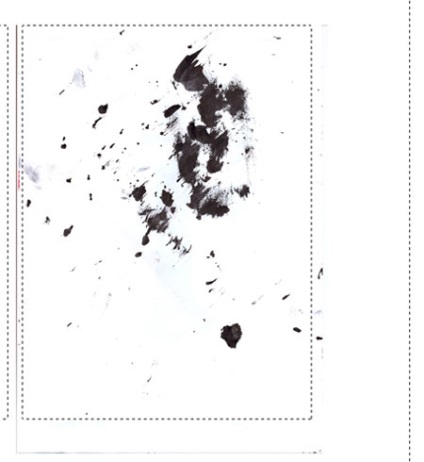
Тепер зніміть виділення, натиснувши Ctrl + Shift + D
Зараз зробимо наші бризки трохи світліше: Ctrl + L - корекція Levels - Рівні.
Виставте налаштування як на скріншоті нижче:
Тепер інструментом Eraser Tool - Ластик (E) приберіть непотрібні сірі плями і лінії, які будуть небажані в отриманої кисті. Не можна прати все по краях, нам потрібно просто трохи підчистити зображення, а не руйнувати його.
Тепер перед повторним використанням інструментом Rectangular Marquee Tool - Прямокутна область (M), щоб виділити область навколо майбутньої пензлика. Натисніть Ctrl + Shift + U - це зробить кисть чорно-білої.
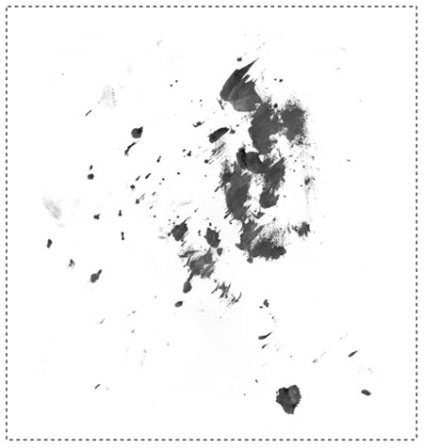
Зайдіть в меню Edit-DefineBrushPreset (Редагувати - Визначити кисть), щоб додати кисть. Дайте ім'я майбутньої кисті і натисніть кнопку Ок.
Тепер ви можете подивитися вікно із зразками кисті і побачити в ній свою (швидше за все вона буде в кінці). Ваша кисть готова до використання!
За таким же принципом можна створювати багато різних кистей. Якщо у вас є сканер, то ви можете бризки робити самостійно. Або в мережі повно безкоштовних зображень.
Посилання на деякі в архіві.
Крок 2. Перші маніпуляції з фото
Зараз нам знадобиться зображення «Машина»

Будь-яким з інструментів виділення виділіть автомобіль. Перенесіть його на полотно використовуючи інструмент Move (Переміщення). Видимість шару з автомобілем поки сховайте.

Тепер давайте додав перший фонове зображення - «Фон 1»

Перемістіть його на полотно і розмістіть так, як я в скріншоті нижче:
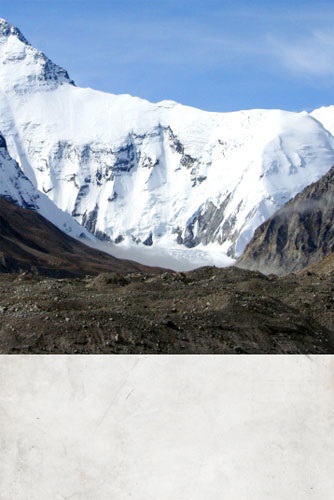
Тепер нам треба позбутися від снігових вершин і неба. Ви можете використовувати інструмент Pen Tool - Перо (P) для цього, але я використав EraserTool - Ластик (E) з жорсткими краями. Головна причина, по якій я використовував ластик, це прямі краю пагорбів.
Моє зображення зараз виглядає так:
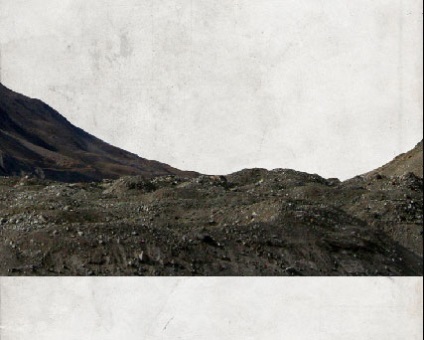
Тут починається найцікавіше! Тепер нам потрібно застосувати маску шару (якщо ви ще цього не зробили). Натисніть на кнопку Add Layer Mask - Додати маску. яка знаходиться на палітрі Layers - Шари. Візьміть одну з створених пензликів. Ідея полягає в тому, щоб стерти частину землі пензлем. Але нам не потрібно прати це повністю, а просто зробити напівпрозорим.
Колір кисті чорний.
Opacity - Непрозорість 25-45%

Ви також можете змінити колір кисті з чорного на білий і отримати протилежний ефект - прояв землі.
Дотримуйтеся тієї ж непрозорості. Вона повинна бути дуже мала, але достатня, щоб проявити текстуру.

Зверніть особливу увагу на низ нашого зображення. Нікому неї сподобається жорсткий край. Зітріть низ досить сильно. А потім, помінявши чорний колір на білий, поверніть частину зображення у вигляді акварельних бризок.


Мій малюнок зараз виглядає так:

Тепер створіть новий шар і розташуйте його під цим. На цьому шарі створіть різні мазки пензля, які будуть показуватися крізь прозорі місця верхнього шару. Однак використовуйте ті ж кольори, як на землі. Для цього, утримуючи клавішу Alt. клацайте на зображенні на той колір, який ви хочете використовувати в якості зразка.



Тепер ми будемо робити те ж саме, тільки на ще одному новому шарі, який повинен бути розташований вище інших. На цей раз використовуйте нижчу Opacity - Непрозорість, щоб не втратити текстуру землі.



Використовуйте жорсткі кисті. Додавайте бризки. Це зробить перехід від землі до полотна реальніше.


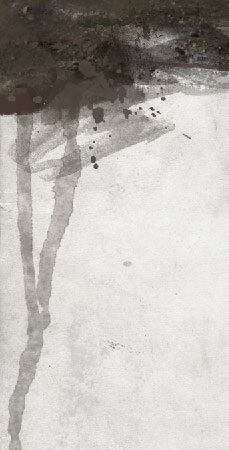
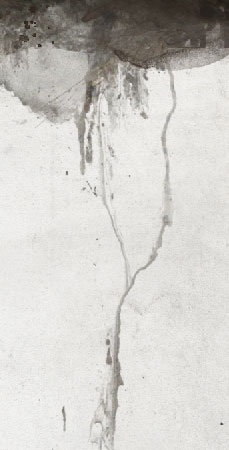
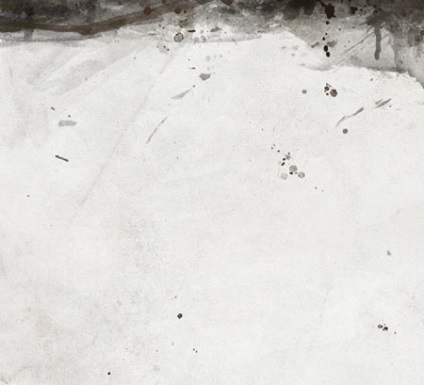
Моє зображення тепер виглядає як на скріншотах нижче:



Тепер зробіть шар з машиною видимим і перемістіть його вище всіх шарів:

Як тільки ви це зробіть, створіть новий шар для тіні, розташуйте його під шаром з автомобілем. Скористайтеся звичайної круглої пензлем, щоб намалювати тінь:
Розмір = 5-10px
Opacity (Непрозорість) = 100%
Колір = Чорний

До тіні застосуєте Filter -> Blur -> Gaussian Blur (Фільтр - Розумієте - Розумієте по Гауса) з параметром Radius - Радіус = 15%. Якщо ваша тінь вийшла дуже темна, то зменшите непрозорість шару.

Крок 3. Додаємо фон
Скачайте зображення «Фон2»

Перетягніть це зображення на полотно і розмістіть його над шаром з текстурою паперу.

Виділіть і видаліть небо.

Використовуючи маску і акварельні напівпрозорі кисті, зробіть деякі місця гір напівпрозорими, як ви робили це з землею.



Тепер також створіть додаткові мазки і бризки на шарах нижче і вище гір. Використовуйте в основному білі, чорні і сині відтінки.

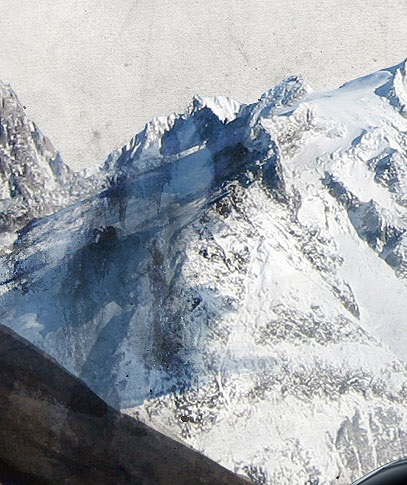


Тепер мій полотно виглядає так:

І, нарешті, нам знадобиться ще одне зображення. Скачайте «Фон3».

Перемістіть його на наше полотно і розмістіть над шаром з текстурою паперу:
На цей раз нам не потрібно прати хмари кистями акварелі, інакше вони вийдуть плямистими. Просто скористайтеся великим круглим пензлем і пройдіться їй по значній частині всього зображення хмар. щоб склалося враження, що непрозорість шару знижена на 15%

На цей раз акварельними пензлями малюйте тільки під шаром. Небо залишиться виглядати чистим, тільки злегка додасться текстура:
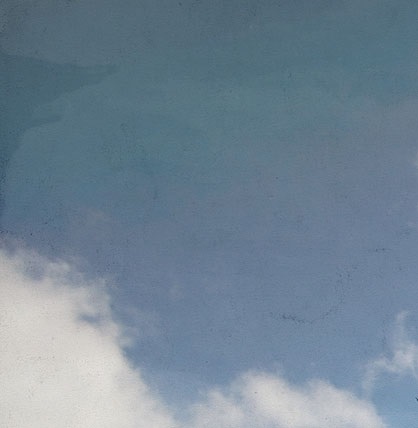
Крок 4. Доведення зображення до кінця
Створіть новий шар поверх всіх інших шарів. Візьміть інструмент Brush (Кисть) (B), виберіть просту круглу кисть розміром 3 px
Додайте штрихів на поверхні землі. Використовуйте подібні кольору. Наприклад, я використовував темно-коричневий і додав штрихи як показано нижче:


В горах я використовував сині, чорні і білі штрихи.



Тепер давайте зведемо всі верстви в один, клікнувши правою клавішею по одному з шарів і вибравши FlattenImage (Виконати зведення).
Продублюйте шар, натиснувши Ctrl + J
Застосуйте до цього шару Filter-> Other-> HightPass (Фільтр-Інші-Фільтр верхніх частот). Встановіть параметр Radius - Радіус якомога більше. Після цього поміняйте Blending Mode (Режим накладення) шару на Overlay (Перекриття). Opacity (Непрозорість) шару встановіть дорівнює 30%.
Сподіваюся, вам цікаво було виконувати цей урок і ви дізналися щось нове.
Фінальне зображення виглядає так:

А так вийшло у перекладача:

доповнень:
23 638
передплатників:
70 000+
Робіт користувачів:
332 599
Інші наші проекти:
Реєстрація
Реєстрація через пошту