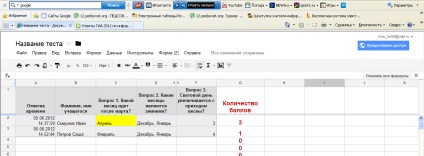транскрипт
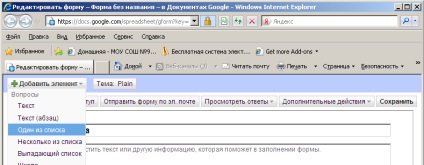
2 3. Відкриється форма для створення тесту. В поле «Нова форма» введемо назву тесту. Далі будемо створювати питання з варіантами відповідей. Шаблон пропонує сім варіантів: текст, текст (абзац), один зі списку, кілька зі списку, що випадає зі списку, шкала і сітка. Для створення нашого тесту ми скористаємося наступними: текст для введення Прізвища, імені учня один зі списку для вибору однієї правильної відповіді з декількох варіантів кілька зі списку для вибору не менше двох правильних відповідей з кількох варіантів шкала вибір одного варіанта з декількох На формі вже за замовчуванням є заготовки для створення двох питань на кшталт «текст». В поле для першого питання введемо «Прізвище, ім'я учня» і тип питання залишимо «текст». Збережемо питання, натиснувши на кнопку «Готово». 4. Створимо наступне питання, змінивши тип питання на «один зі списку» Внесемо в відповідне поле заголовок питання і варіанти відповіді. Для додавання варіантів відповіді, необхідно клацати лівою кнопкою миші по полю, що знаходиться нижче наявного варіанти відповіді. Дане питання можна зробити обов'язковим для відповіді. Для цього необхідно у відповідному полі поставити галочку. Потім натиснути на кнопку «Готово» для збереження створеного питання.
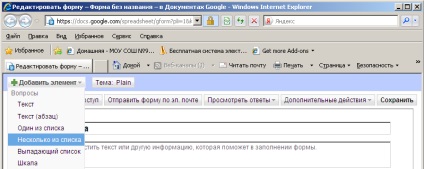
3 Після збереження питання форма буде виглядати наступним чином. 5. Додамо питання типу «кілька зі списку». Для цього у верхній лівій частині вікна форми активізуємо кнопку «Додати елемент».
if ($ this-> show_pages_images $ Page_num doc [ 'images_node_id']) 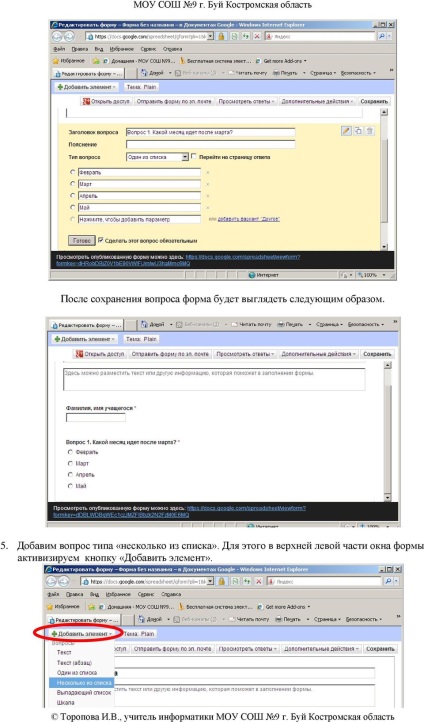
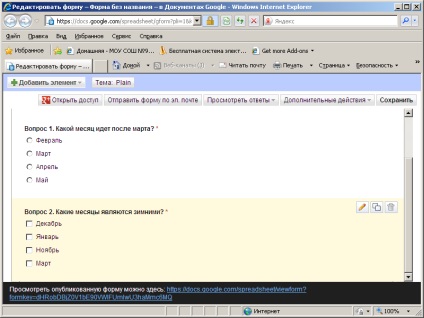
4 Внесемо в відповідне поле заголовок питання і варіанти відповіді. Для додавання варіантів відповіді, необхідно клацати лівою кнопкою миші по полю, що знаходиться нижче наявного варіанти відповіді. Дане питання можна зробити обов'язковим для відповіді. Для цього необхідно у відповідному полі поставити галочку. Потім натиснути на кнопку «Готово» для збереження створеного питання. І ось що вийде. 6. Додамо ще питання типу «шкала». Для цього у верхній лівій частині вікна форми активізуємо кнопку «Додати елемент» і виберемо елемент «шкала». Внесемо в відповідне поле заголовок питання, виберемо масштаб шкали і призначимо ярлики. Дане питання можна зробити обов'язковим для відповіді. Для цього необхідно у відповідному полі поставити галочку. Потім натиснути на кнопку «Готово» для збереження створеного питання. Ось так буде виглядати питання після його збереження.
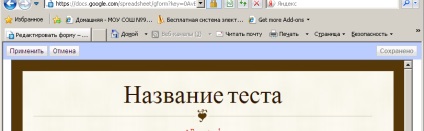
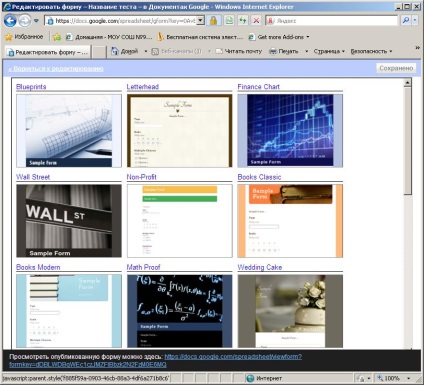
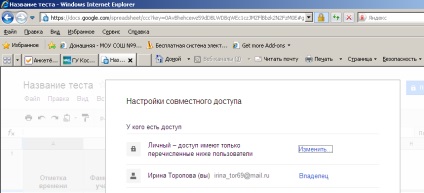
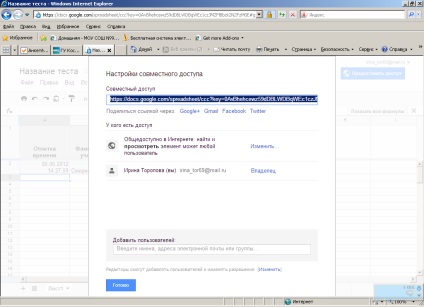
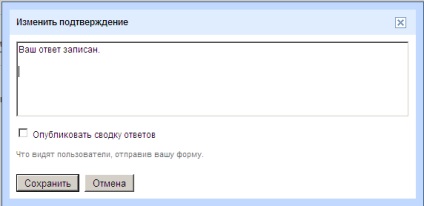
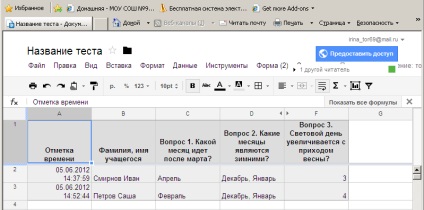
9 Тепер користувачі можуть переглядати результати свого тестування, клікнувши на посилання Відкриється таблиця з записаними відповідями тесту. 12. Настроїмо правильність виконання тесту за допомогою умовного форматування елементів таблиці. Виділимо, наприклад, стовпець з першим питанням, натиснувши на нього правою кнопкою миші. У контекстному меню виберемо команду «Умовне форматування»
10 В відкрилося вікно введемо правильну відповідь тесту на питання 1 (точно також як в тесті це написано) Потім, наприклад, виберемо колір фону комірки для заливки Збережемо створене правило для відповіді на перше питання.