Застосовується до: OneNote Online Microsoft Forms Додатково. менше
Завдяки Microsoft Forms викладач може швидко оцінити успіхи учнів і організувати зворотний зв'язок в режимі реального часу за допомогою тестів, які він сам створює і призначає своїм класом.
Ви можете створювати тести з питаннями, на які потрібно обов'язковий відповідь, виводити підказки і навіть показувати учневі оцінки та відгук після завершення тесту, що дозволяє зробити навчальний процес більш інтерактивним.
Порада: Ви створюєте опитування, заявку, оцінку чи іншу форму? Почніть звідси!
Щоб приступити до створення тесту, виконайте такі дії.
Увійдіть в Office 365 зі своїм обліковим записом Office 365 для освіти (ідентифікатором навчального закладу).
У розділі Мої форми клацніть Створити тест. щоб приступити до створення тесту.
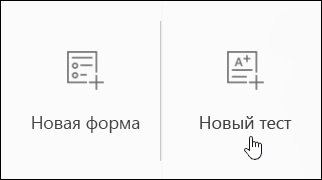
Введіть назву тесту. Ви також можете задати для нього необов'язковий підзаголовок.
Примітка: Ім'я тесту може містити до 90 знаків, а підзаголовок - до 1000.
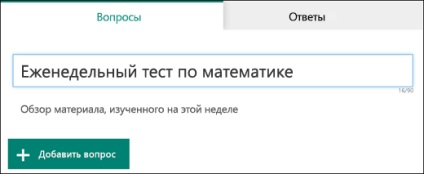
Клацніть Додати питання. щоб додати в тест нове питання. Доступні такі типи питань, як Вибір. Текст. Оцінка і Дата.
Примітка: Створений тест зберігається автоматично.
Ви можете також додати ранжирування питання, в якому відображаються параметри у випадковому порядку при наданні загального доступу до тест. Додавання ранжирування питання, натисніть кнопку Додаткові (.) І виберіть рейтинг.
Введіть текст, який ви хочете відобразити для питання і кожен з варіантів.
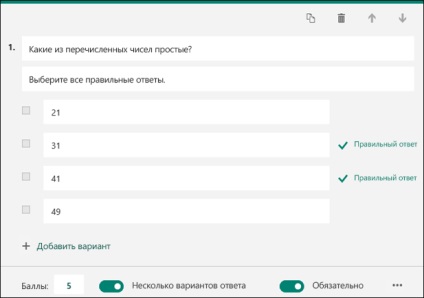
Хочете додати варіанти? Клацніть Додати варіант. щоб додати відповіді, відмінні від двох стандартних варіантів. Встановіть прапорець Правильна відповідь поруч з правильним варіантом. Щоб видалити варіант, натисніть кнопку кошика поруч з ним. Ви також можете зробити відповідь обов'язковим або дозволити кілька варіантів вибору за допомогою параметрів під питанням.
Порада: Натисніть кнопку з трьома крапками (...) і клацніть Підзаголовок. щоб додати для питання підзаголовок.
Введіть число в текстове поле "Бали", щоб призначити кількість балів для питання тесту.
Натисніть кнопку Повідомлення поряд з варіантом, якщо хочете, щоб учні, які обрали цю відповідь, побачили заданий вами повідомлення.
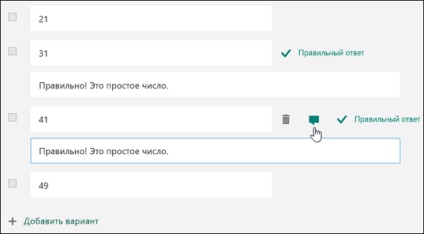
Щоб відобразити математичні формули, натисніть кнопку з трьома крапками (.) І клацніть Математичні.
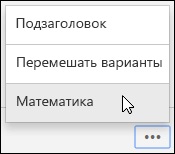
Клацніть у текстовому полі питання, щоб відобразити різні математичні формули.
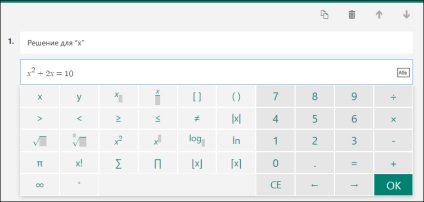
При виборі деяких формул автоматично додаються відповіді.
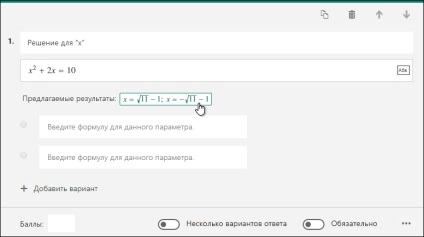
Клацніть пропонований варіант, щоб додати його.
За допомогою кнопки Додати питання ви можете додати в тест інші питання. Змінити порядок питань можна за допомогою стрілок Вгору і Вниз праворуч від них. Для питання можна включити параметр Довгий відповідь. в цьому випадку розмір відповідного текстового поля збільшиться.
Порада: Щоб скопіювати питання, виділіть її та натисніть кнопку Копіювати питання в правому верхньому куті.
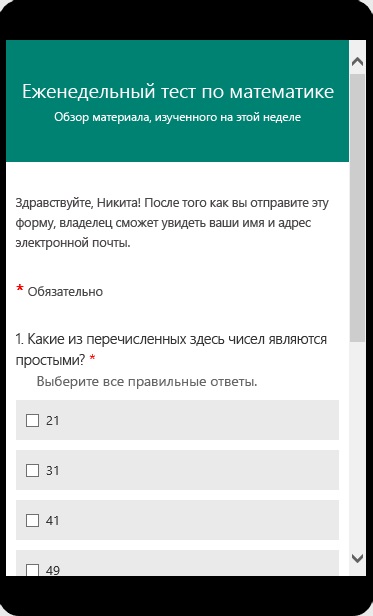
Щоб приступити до створення тесту, виконайте такі дії.
Увійдіть в Office 365 зі своїм обліковим записом Office 365 для освіти (ідентифікатором навчального закладу).
Відкрийте записну книжку OneNote, в яку ви хочете вставити тест.
На вкладці Вставка натисніть кнопку Форми.
Відкриється панель Forms для OneNote. яка буде закріплена з правого боку записної книжки OneNote.
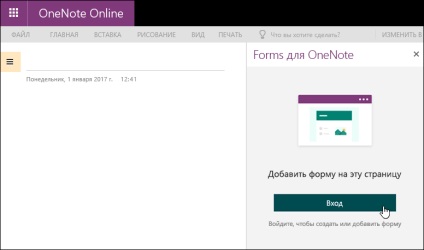
Коли з'явиться повідомлення "Forms для OneNote необхідно відкрити нове вікно", натисніть кнопку Дозволити.
В області Forms для OneNote з'явиться список всіх створених вами тестів і форм.
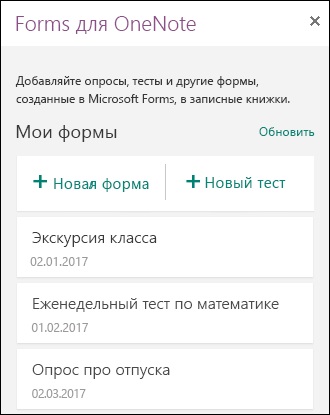
У розділі Мої форми клацніть Створити тест. щоб приступити до створення тесту. Відкриється нове вікно з порожнім тестом і стандартним заголовком ( "Тест без назви").
Введіть назву тесту. Ви також можете задати для нього необов'язковий підзаголовок.
Примітка: Ім'я тесту може містити до 90 знаків, а підзаголовок - до 1000.
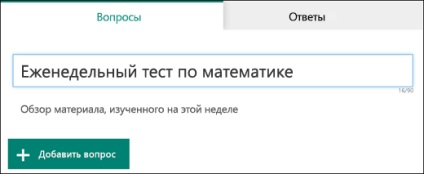
Клацніть Додати питання. щоб додати в тест нове питання. Доступні такі типи питань, як Вибір. Текст. Оцінка і Дата.
Примітка: Створений тест зберігається автоматично.
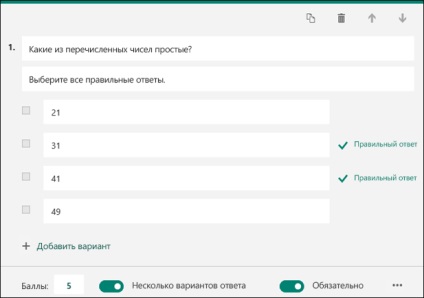
Хочете додати варіанти? Клацніть Додати варіант. щоб додати відповіді, відмінні від двох стандартних варіантів. Встановіть прапорець Правильна відповідь поруч з правильним варіантом. Щоб видалити варіант, натисніть кнопку кошика поруч з ним. Ви також можете зробити відповідь обов'язковим або дозволити кілька варіантів вибору за допомогою параметрів під питанням.
Порада: Натисніть кнопку з трьома крапками (...) і клацніть Підзаголовок. щоб додати для питання підзаголовок.
Введіть число в текстове поле "Бали", щоб призначити кількість балів для питання тесту.
Натисніть кнопку Повідомлення поряд з варіантом, якщо хочете, щоб учні, які обрали цю відповідь, побачили заданий вами повідомлення.
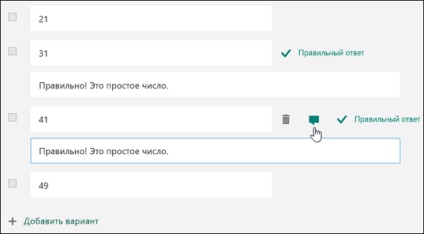
Щоб відобразити математичні формули, натисніть кнопку з трьома крапками (.) І клацніть Математичні.
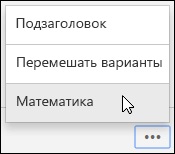
Клацніть у текстовому полі питання, щоб відобразити різні математичні формули.
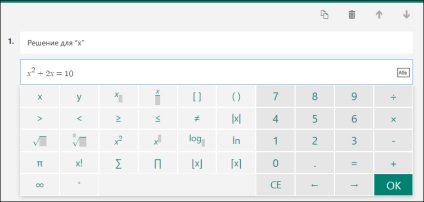
При виборі деяких формул автоматично додаються відповіді.
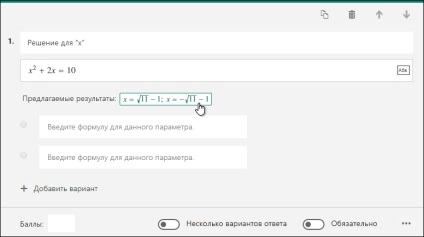
Клацніть пропонований варіант, щоб додати його.
За допомогою кнопки Додати питання ви можете додати в тест інші питання. Змінити порядок питань можна за допомогою стрілок Вгору і Вниз праворуч від них. Для питання можна включити параметр Довгий відповідь. в цьому випадку розмір відповідного текстового поля збільшиться.
Порада: Щоб скопіювати питання, виділіть її та натисніть кнопку Копіювати питання в правому верхньому куті.
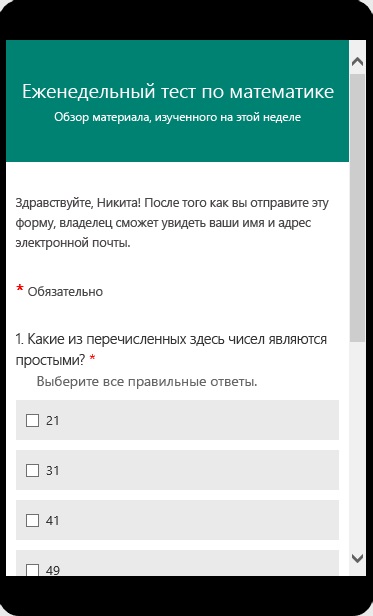
Створена форма буде виводитися у верхній частині списку Мої форми під кнопками Створити форму і Створити тест.
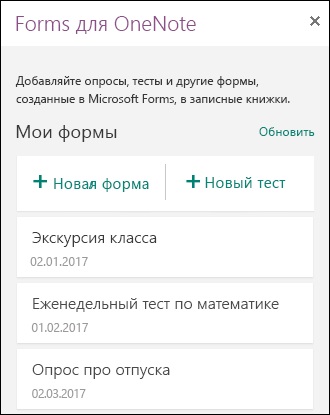
Хочете поділитися думкою про Microsoft Forms?
Звертайтеся до нас! У правому верхньому куті вікна попередньою версією Microsoft Forms клацніть Додаткові параметри (.) І виберіть Відгук. Крім того, ви можете відвідати сайт User Voice для Microsoft Forms, щоб поділитися ідеями або проголосувати за чужі пропозиції.