У цьому уроці ви дізнаєтеся, як створити надприродний очей в програмі Photoshop. Для створення ефектів ми використовуємо режими накладення, а також коригувальні шари.

Відкрийте вихідне зображення з оком. Як ви бачите, це зображення очі виглядає вже лякає, але ми зробимо його більш надприродним і яркоокрашенного.

Створіть новий шар (Ctrl + Shift + Alt + N), поміняйте режим накладення для даного шару на Освітлення основи (Color Dodge). Виберіть білий колір як колір переднього плану (натисніть клавішу "D" і 'X', щоб встановити білий колір як колір переднього плану), а також виберіть стандартну круглу м'яку кисть. Зменшіть розмір кисті до 3 px, а значення непрозорі (Opacity) кисті до 10% і з допомогою пензля почніть обводити контури проступають білих ліній навколо зіниці.
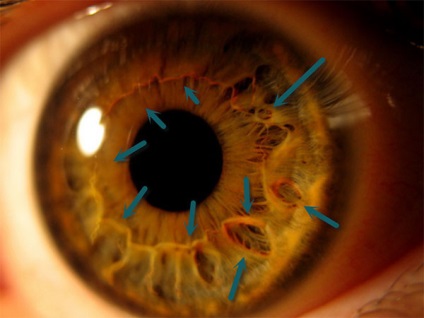
Створіть ще один новий шар (Ctrl + Shift + Alt + N), також поміняйте режим накладення для даного шару на Освітлення основи (Color Dodge). Використовуючи ту ж саму кисть з кроку 2, намалюйте кілька ліній, що виходять від зіниці, як показано на скріншоті нижче.
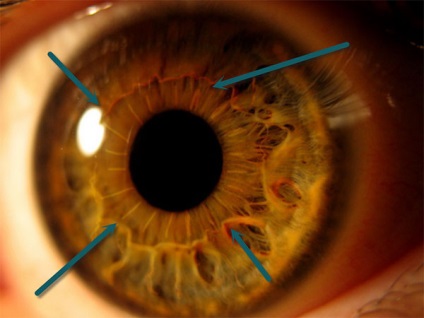
Створіть новий шар, на цей раз, поміняйте режим накладення на Перекриття (Overlay). Встановіть колір кисті на темно-зелений відтінок (# 07180e), а потім фарбуйте кордону райдужної оболонки, використовуючи ту ж саму м'яку кисть з кроку 3. Далі, за допомогою білої кисті, фарбуйте в середині райдужної оболонки і поверх зіниці. Даний крок створить невеликий контраст і додасть фокус до центру.
Примітка перекладача: пензлем темно-зеленого відтінку фарбуйте по зовнішньому контуру райдужки ока.

Створіть новий шар, що коректує Тон / Насиченість (Hue / Saturation), для цього йдемо Шар - Новий коригувальний шар - Тон / Насиченість (Layer> New Adjustment Layer> Hue / Saturation). Застосуйте настройки, які вказані на скріншоті нижче, щоб змінити колірний тон на яскраво-жовтий. Поміняйте режим накладення для даного шару, що коректує Тон / Насиченість (Hue / Saturation) на Освітлення основи (Color Dodge).
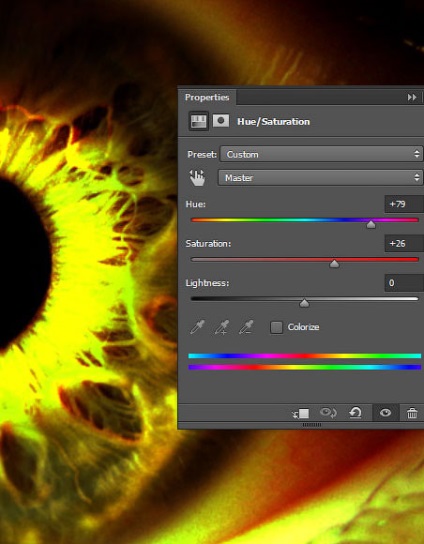
Тепер, натисніть клавішу "D", щоб виставити кольору за замовчуванням. Клацніть по шар-масці коригувального шару Тон / Насиченість (Hue / Saturation), а потім натисніть клавіші (Alt + Backspace), щоб залити маску чорним кольором. Тепер, за допомогою м'якої білої кисті непрозорістю (Opacity) 50%, фарбуйте на шар-масці поверх ділянок, які позначені нижче, щоб відновити ефект коригуючого шару.
Примітка перекладача: фарбуйте навколо райдужної оболонки ока.
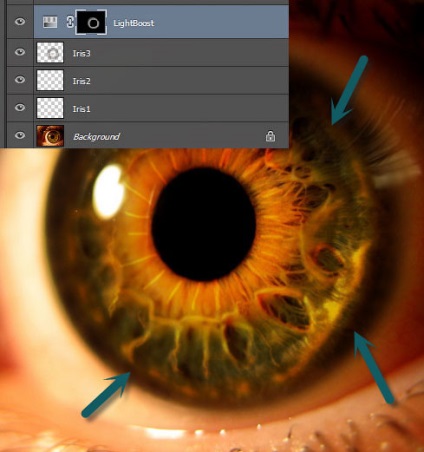
Створіть ще один шар, що коректує Тон / Насиченість (Hue / Saturation). Поміняйте режим накладення для даного шару, що коректує Тон / Насиченість (Hue / Saturation) на Жорсткий світло (Hard Light). Залийте шар-маску чорним кольором і за допомогою білої кисті фарбуйте навколо зіниці, щоб посилити контрастність і підвищити насиченість кольору.
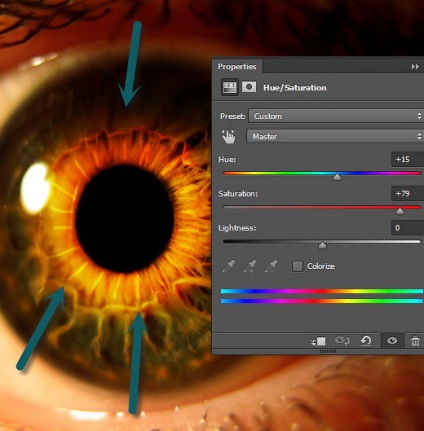
Виберіть інструмент Овальна область (Ellipse Marquee Tool) (даний інструмент розташований в панелі інструментів). Створіть кругле виділення навколо райдужної оболонки ока, як показано на скріншоті нижче.

Створіть новий шар і за допомогою круглої м'якої кисті непрозорістю 40%, колір кисті чорний, акуратно фарбуйте уздовж краю всередині виділеної області. Таким чином, ми створимо гарний контур навколо райдужної оболонки, а очей стане виглядати більш вираженим і сфокусованим. Якщо даний ефект занадто слабкий, то просто продублюйте шар (Ctrl + J).

Створіть новий шар, що коректує Тон / Насиченість (Hue / Saturation), йдемо Шар - Новий коригувальний шар - Тон / Насиченість (Layer> New Adjustment Layer> Hue / Saturation). Встановіть значення Колірного тони (hue) на +83, а значення насиченості (saturation) на +23.
Залийте шар-маску чорним кольором (натисніть на шар-масці, щоб переконатися, що вона активна, далі встановіть колір переднього плану на чорний колір, а потім натисніть клавіші (Alt + Backspace)). Тепер, за допомогою круглої м'якої кисті непрозорістю (opacity) 50%, фарбуйте поверх кордонів райдужної оболонки ока, щоб відновити ефект корекції шару, що коректує. Як ви бачите, на цьому етапі ми додали отруйно-зелений ефект, який виглядає дуже добре.
Примітка перекладача: колір кисті білий.
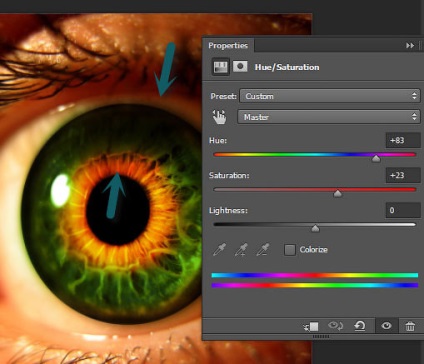
Створіть коригувальний шар Карта градієнта (Gradient Map), для цього йдемо Шар - Новий коригувальний шар - Карта градієнта (Layer> New Adjustment Layer> Gradient Map) Застосуйте настройки, які вказані на скріншоті нижче. Поміняйте режим накладення для даного шару, що коректує на М'яке світло (Soft Light), щоб об'єднати всі кольори зображення і посилити контраст.
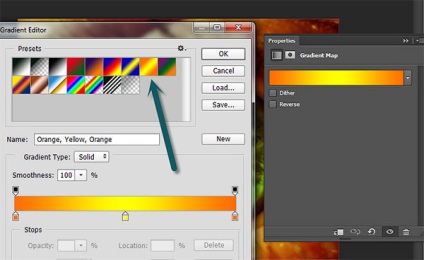
Яким може бути надприродний очей без дрібних очних вен? Можливо, не найстрашніший! Створіть новий шар (Ctrl + Shift + Alt + N), а потім виберіть стандартну кисть крейда. Зменшіть розмір кисті до 1 px, а непрозорість (opacity) кисті до 80%. Намалюйте очні вени на білому очному яблуці, як показано на скріншоті нижче.
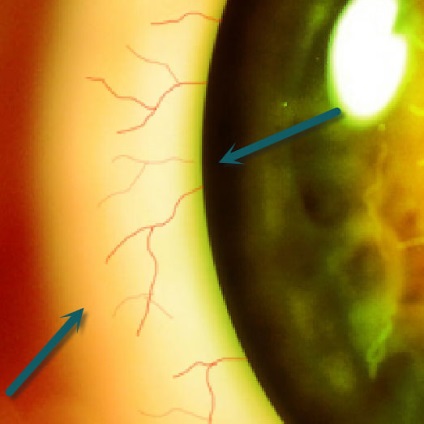
Око виглядає дуже добре, але все ще потрібно кілька корекцій, щоб зробити його більш виразним.
Створіть об'ёдінённий шар з усіх видимих шарів (Ctrl + Shift + Alt + E), а потім до об'єднаного шару, застосуйте ефект різкості, для цього йдемо Фільтр - Різкість - Контурна різкість (Filter> Sharpen> Unsharp Mask). Встановіть наступні настройки: Ефект (Amount) 130%, Радіус (Radius) 1.9 px, Поріг (Threshold) 0 рівнів (levels).

До шару з ефектом різкості, додайте шар-маску. Йдемо Шар - Шар-маска-Приховати все (Layer> Layer Mask> Hide All) .Таким чином, ефект різкості повністю зникне (на шар-масці чорний колір приховує ефект, а білий колір відновлює). Виберіть стандартну круглу м'яку кисть, колір кисті білий, збільште непрозорість кисті до 100%. Прокрасьте пензлем на шар-масці поверх центру очі (райдужка і білі ділянки очного яблука), щоб відновити ефект різкості тільки на зазначених ділянках, таким чином, створивши більш сфокусоване зображення.
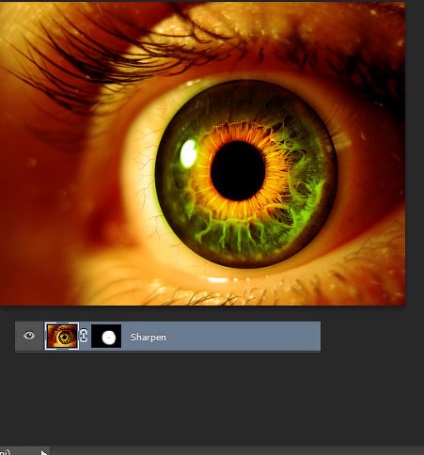
Ще один ефект, і ми завершили урок (до речі, цей ефект називається віньєтка. Ви можете додавати віньєтку до всіх своїх робіт, щоб створити фокус в центрі зображення). Створіть новий шар, поміняйте режим накладення на Множення (Multiply) (даний режим приховає всі яскраві кольори і покаже тільки темні відтінки). За допомогою стандартної круглої м'якої кисті непрозорістю (opacity) 80%, фарбуйте краю зображення, залишивши центр зображення недоторканим. Див. Скріншот нижче:
Примітка перекладача: колір кисті чорний, спробуйте зменшити непрозорість кисті до 10-20%, щоб створити ніжний ефект віньєтки.


доповнень:
23 679
передплатників:
70 000+
Робіт користувачів:
333 355
Інші наші проекти:
Реєстрація
Реєстрація через пошту