У цьому уроці ви дізнаєтеся, як створити постер до спортивної події з футболу в програмі Photoshop, використовуючи базові техніки накладення.
Даний урок дивний тим, що ви можете додати до постеру індивідуальні штрихи, просто замінивши абстрактний задній фон, а також вихідні зображення футболіста і стадіону. Таким чином, ви можете створити шаблон для будь-якого спортивного події, яке вам подобається, наприклад, тенісу, боксу, легкої атлетики тощо

Створіть новий робочий документ з наступними розмірами 1920x1080px. Відкрийте вихідну текстуру Дощу. Перемістіть цю текстуру Дощу на наш робочий документ. Застосуйте масштабування до текстури (CTRL + T). Поміняйте режим накладення для шару з текстурою Дощу на Перекриття (Overlay), а також зменшите Непрозорість (opacity) шару до 50%.
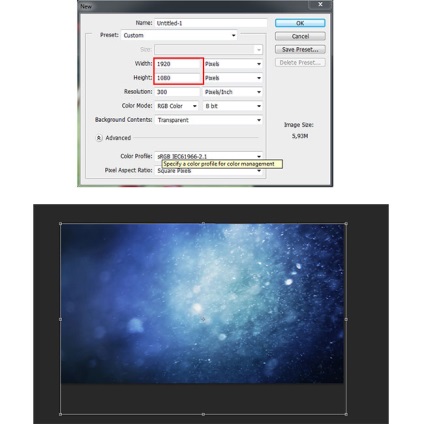
Тепер помістіть вихідне зображення з абстрактними шпалерами на наш робочий документ, а також додайте вихідне зображення з футбольним стадіоном. Застосуйте масштабування до зображення зі стадіоном, а потім поміняйте режим накладення для шару зі стадіоном на Множення (Multiply).

Відкрийте вихідне зображення з футболістом Стівеном Джеррардом. Дане зображення платне, але, звичайно ж, ви можете замінити його на будь-якого іншого гравця, який вам подобається. Ви навіть можете створити постер для іншого спортивної події крім футболу. Ви можете вибрати тематику американського футболу, тенісу або навіть боксу.
Тепер ми повинні видалити задній фон на зображенні з футболістом. Щоб видалити задній фон, ви можете використовувати один з інструментів виділення: Швидке виділення (Quick Selection Tool), Чарівна паличка (Magic Wand Tool), Прямолінійне ласо (Polygonal Lasso Tool). Якщо ви хочете отримати ідеальне виділення, то скористайтеся інструментом Перо (Pen Tool).
Я скористаюся інструментом Швидке виділення (Quick Selection Tool) для виділення зображення гравця. Встановіть розмір кисті 33рх. Як тільки ви скопіювали виділену область на новий шар, далі, додайте шар-маску, щоб виправити краю зображення, якщо виділення було недостатньо хорошим. Таким чином, за допомогою шар-маски, ви проведете безпечну корекцію виділеного зображення. Щоб приховати зайві ділянки зображення, використовуйте кисть чорного кольору всередині шар-маски.
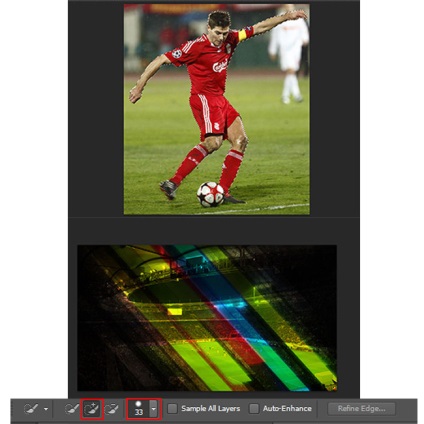
Виділіть шар із зображенням абстрактних шпалер і шар із зображенням Стівена Джеррарда і за допомогою інструменту трансформації (CTRL + T), збільште масштаб зображень, а також Відобразіть по горизонталі (Flip Horizontaly) виділені зображення. Поміняйте режим накладення для шару зі Стівеном Джеррардом на Заміна світлим (Lighten). Таким чином, ми отримаємо гарний ефект подвійної експозиції за допомогою накладання двох зображення.
Примітка перекладача: ви можете окремо відредагувати зображення з абстрактними шпалерами і футболістом.

Відкрийте вихідну текстуру Старої Папери в програмі Photoshop. Перемістіть цю текстуру на наш робочий документ. Поверніть текстуру, а потім поміняйте режим накладення для шару з текстурою на М'яке світло (Soft Light), непрозорість шару з текстурою 10%.
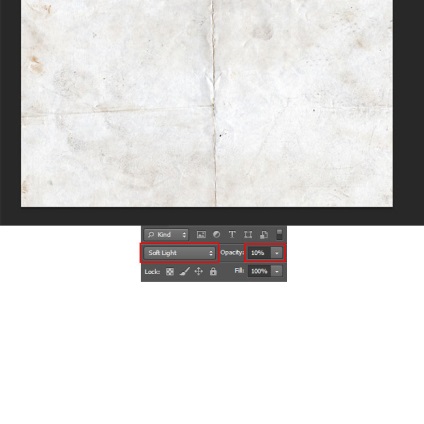
Далі, помістіть текстуру Гранж на наш робочий документ. Поміняйте режим накладення для шару з гранжевой текстурою на Перекриття (Overlay).
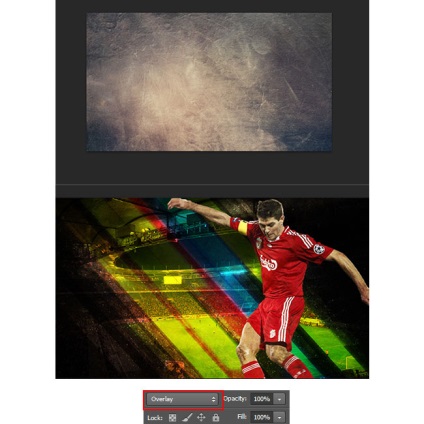
Тепер додайте текстуру Пилу на наш робочий документ. Поміняйте режим накладення на Заміна світлим (Lighten), а також зменшите Непрозорість (opacity) шару з текстурою до 70%. До шару з текстурою пилу, додайте шар-маску і за допомогою кисті чорного кольору і непрозорістю 35%, фарбуйте всередині маски. Видаліть темні ділянки текстури (виділені червоним кольором), як показано на скріншоті нижче.
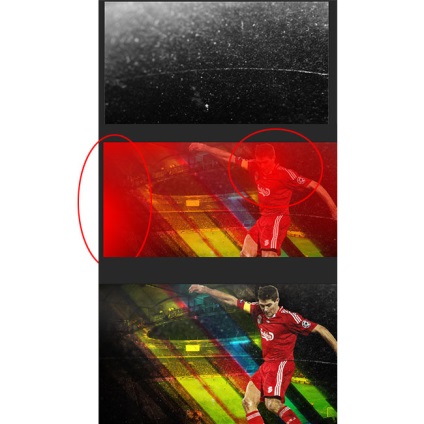
Тепер додайте текстуру Снігу на наш робочий документ. Поміняйте режим накладення на Яскравий (Lighten Color), а також зменшите Непрозорість (opacity) шару з текстурою до 30%.
Примітка перекладача: також додайте шар-маску і за допомогою чорної кисті, сховайте ефект текстури над зображенням гравця.
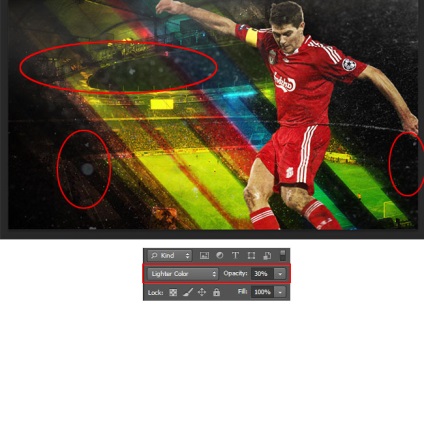
Далі, додайте текстуру з Оптичним відблиском на наш робочий документ. Поміняйте режим накладення на Освітлення (Screen). Додайте шар-маску до шару з оптичним відблиском і за допомогою чорної кисті, обробіть краю текстури, щоб створити плавний перехід.
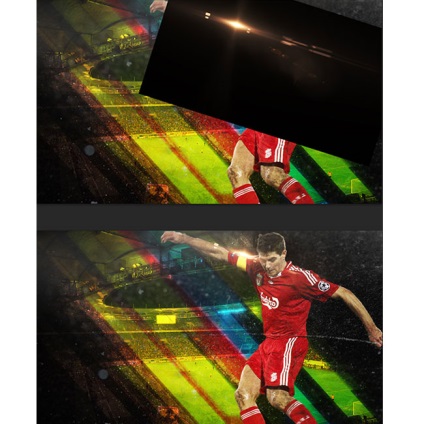
Додайте текстуру Частинки на наш робочий документ. Поміняйте режим накладення на Освітлення основи (Color Dodge), а також зменшите Непрозорість (opacity) шару з текстурою до 25%

Йдемо Коригувальний шар - Карта Градієнта (Adjustment Layer> Gradient Map). Встановіть чорно-білий градієнт. Встановіть режим накладення для даного шару, що коректує Карта Градієнта (Gradient Map) на М'яке світло (Soft Light), а також зменшите непрозорість шару до 45%.
Далі, йдемо Коригувальний шар - Фото Фільтр (Adjustment Layer> Photo Filter), Виберіть фільтр Sepia, а також встановіть Щільність (Density) на 50%.
Йдемо Корректірующійслой- Криві (Adjustment Layer> Curves). Встановіть Вхід (Input) 89, Вихід (Output) 73.
Йдемо Корректірующійслой- Яскравість / Контрастність (Adjustment Layer> Brightness / Contrast). Встановіть значення Яскравості (Brightness) на -10.
На закінчення, йдемо Корректірующійслой- Поіскцвета (Adjustment Layer> Color Lookup). Виберіть настройку FuturisticBleak.
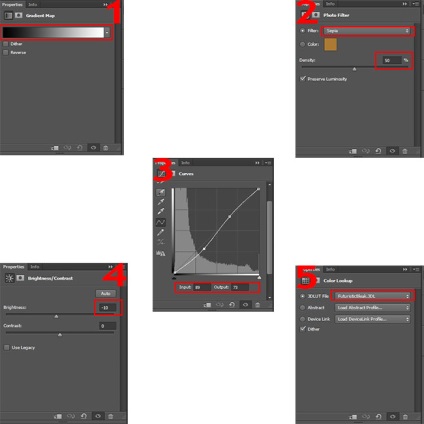
Для тих, у кого немає програми Photoshop версії CS6 і коригуючого шару Пошук кольору (Color Lookup) відповідно, то ви можете використовувати інший шар, що коректує Карта Градієнта (Gradient Map), йдемо Коригувальний шар - Карта Градієнта (Adjustment Layer> Gradient Map). Встановіть кольору градієнта # 872f2f і # fbfde6. Встановіть режим накладення для даного шару, що коректує Карта Градієнта (Gradient Map) на Перекриття (Overlay). А також додайте коригувальний шар Фото фільтр (Photo Filter), колір # a0c6d7, Щільність (density) 50%
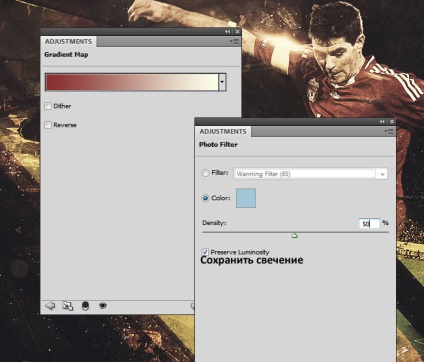
Створіть об'єднаний шар з усіх видимих шарів, для цього, перейдіть на самий верхній шар і натисніть клавіші (CTRL + SHIFT + ALT + E). До об'єднаному шару, застосуйте фільтр Кольоровий контраст (High Pass Filter) для посилення різкості всього зображення. Отже, йдемо Фільтр - Інше - Кольоровий контраст (Filter - Other - High Pass), встановіть радіус 2. Поміняйте режим накладення для об'єднаного шару на Перекриття (Overlay), а також встановіть Непрозорість (Opacity) шару 50%.
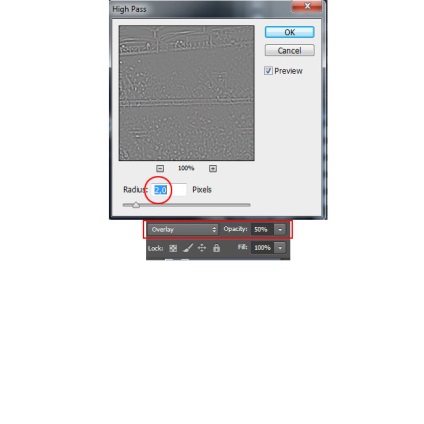

Ви також можете використовувати підсумкове зображення в якості заднього фону для футбольного табло. Все, що вам потрібно, це завантажити безкоштовний файл score board PSD для створення свого спортивного табло.
Примітка: даний файл ви знайдете в архіві за посиланням спочатку уроку.
Ви можете відредагувати його, додавши імена гравців, рахунок гри, а також хто забив гол і т.д. на свій розсуд.
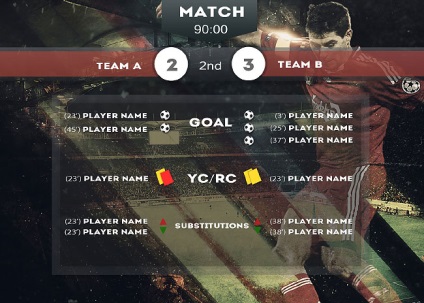
Ви можете побачити підсумковий результат на скріншоті нижче. Сподіваюся, вам сподобався цей урок!

доповнень:
23 679
передплатників:
70 000+
Робіт користувачів:
333 349
Інші наші проекти:
Реєстрація
Реєстрація через пошту