
У цьому уроці я покажу вам, як створити зимовий пейзаж, використовуючи різні техніки фотоманипуляции. Ви навчитеся комбінувати кілька фотографій в одну пов'язану картину, використовуючи коригувальні шари, маски і кисті. Ви також дізнаєтеся, як малювати сніг, створювати сонячне світло, ефекти освітленості, враховувати деталі і багато іншого.
1. Додаємо пейзаж
Створіть новий Photoshop документ розмірі 1500 х 1000 px з такими параметрами:
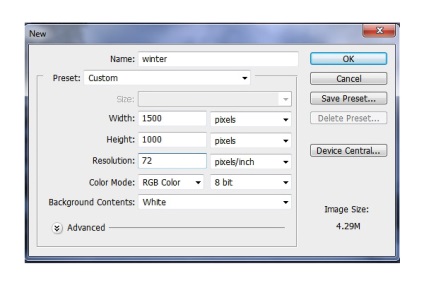
Відкрийте фотографію з першим зимовим пейзажем. Перетягніть її в документ, використовуючи інструмент Переміщення (Move Tool):
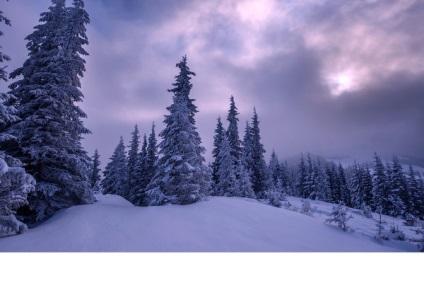
Перейдіть в меню Шари> Новий коригувальний шар> Тон / Насиченість (Layer> New Adjustment Layer> Hue / Saturation), створіть його як відсічні маски (Clipping Mask) (примітка перекладача: для цього поставте галочку напроти пункту Використовувати попередній шар для створення відсічної маски). Скоротіть Насиченість (Saturation) до -93:
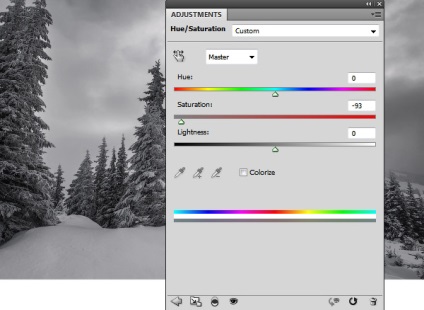
Відкрийте зображення з другим зимовим пейзажем і додайте його в основний документ за допомогою інструменту Переміщення (Move Tool). Потім натисніть Ctrl + T. активувавши Вільне трансформування (Free Transform Tool).

Використовуйте другу іконку в нижній частині панелі Шарів (Layers), щоб додати маску цього шару. За допомогою м'якої круглої кисті чорного кольору зітріть ліву частину і залиште видимими тільки передній план, гору в правій частині і дерева. Змішайте їх з фоновим шаром. Приділіть особливу увагу деревам і максимально природно змішайте їх з уже існуючими деревами.

Використовуйте Коригувальний шар (Adjustment Layer) Криві (Curves), встановлений як Відсічна маска (Clipping Mask) для затемнення цих зон:
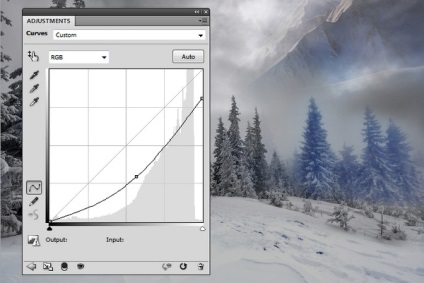
Створіть Коригувальний шар (Adjustment Layer) Тон / Насиченість (Hue / Saturation). Скоротіть Насиченість (Saturation) до -85.
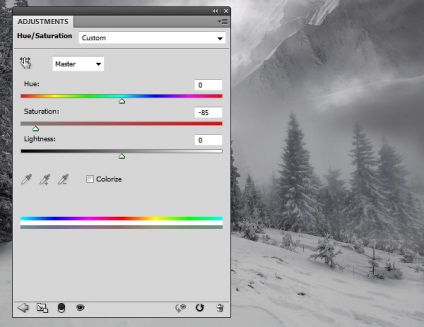
2. Додаємо дерева
Відкрийте фотографію з деревами. Виріжте дерева за допомогою інструменту Чарівна паличка (Magic Wand Tool).

Помістіть їх в лівій частині полотна:
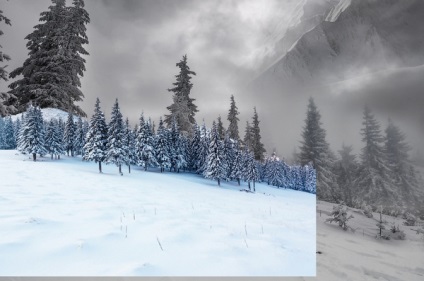
Додайте маску цього шару і використовуйте м'яку чорну кисть, щоб заховати частину дерев, помістивши їх на задній план; не забудьте зробити їх більш розмитими і туманними. Це допоможе збільшити глибину роботи.

Створіть коригувальний шар Тон / Насиченість (Hue / Saturation). Встановіть значення параметра Насиченість (Saturation) на -85:
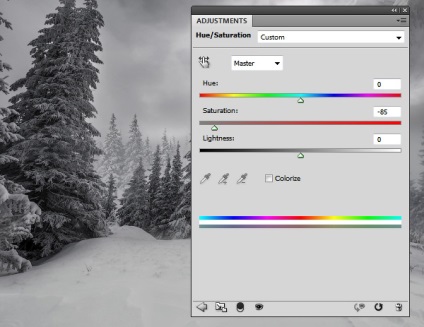
Використовуйте коригувальний шар Криві (Curves), щоб затемнити дерева, а також підкреслити їх туманність:
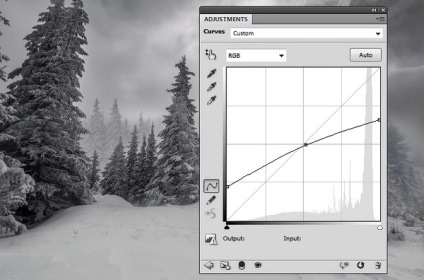
3. Додаємо туман
Створіть новий шар над усіма іншими. Використовуйте м'яку кисть з кольором # a6a7aa і непрозорістю (Opacity) близько 30%. Намалюйте клуби туману в правому і лівому верхніх краях, а також трохи в середній частині малюнка:

Змініть режим накладання (Blending Mode) шару на Множення (Multiply), непрозорість (Opacity) 100%:

4. Додаємо гору
Відокремте гору від фону за допомогою інструменту Чарівна паличка (Magic Wand Tool). Додайте гору до верхньої лівої частини пейзажу:
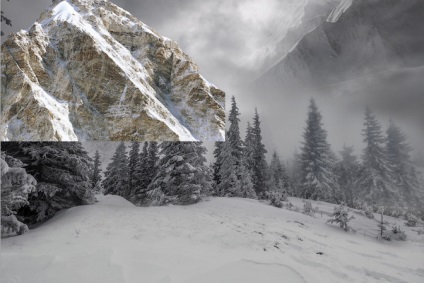
Використовуйте маску шару, щоб візуально помістити гору за деревами і покрити її туманом:

На горі є небажана деталь. Створіть новий шар, активуйте інструмент Штамп (Clone Tool). Використовуйте цей інструмент для видалення виділеної ділянки:
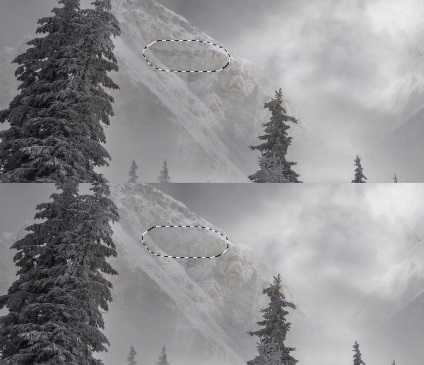
Створіть новий шар, змініть режим накладання на Перекриття (Overlay), непрозорість шару 100%. заповніть його 50% сірим:
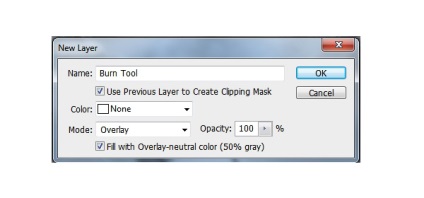
Виберіть інструмент Випалювання (Burn Tool) з Діапазоном (Range) Середні тони (Midtones), експонування (Exposure) близько 15-20%, щоб затемнити деякі ділянки гори. Ви можете побачити, як я зробив це в Звичайному (Normal) режимі і результат з режимом Перекриття (Overlay):
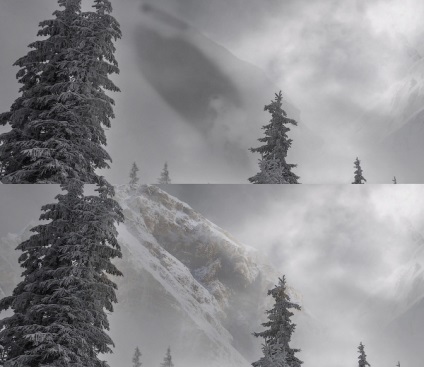
Використовуйте коригувальний шар Тон / Насиченість (Hue / Saturation). Скоротіть параметр Насиченість (Saturation) до максимуму (-100):
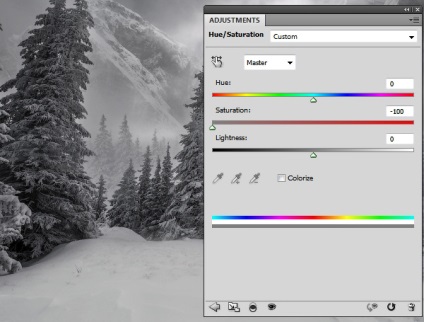
5. Додаємо будинок
Додайте фотографію будинку посередині:

Додайте цьому шару маску. Використовуйте чорну кисть середньої м'якості і зробіть так, щоб видимим залишився тільки будинок і нижня частина:

Ми будемо робити основне джерело світла в верхньому кутку по центру. Створіть новий шар з такими ж параметрами, як в кроці 3 попередньої секції. Використовуйте інструменти Освітлювач (Dodge) і Випалювання (Burn). Поліпшите світло і тінь деяких деталей будинку, особливо в нижній правій частині:

Створіть коригувальний шар Тон / Насиченість (Hue / Saturation), щоб знебарвити будинок. Скоротіть параметр Насиченість (Saturation) до -84:
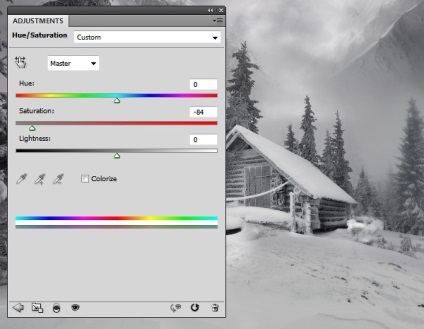
Створіть коригувальний шар Криві (Curves) і затемніть будинок:
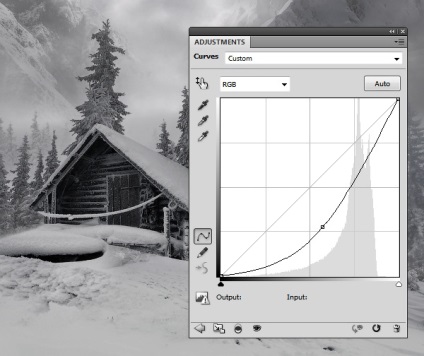
На масці цього шару використовуйте м'яку чорну кисть, повернувши освітленість зонам, на які падає світло.

6. Малюємо сніг
Перший крок на цьому етапі - додати боке. Створіть новий шар і виберіть тверду білу кисть. Натисніть F5. щоб змінити параметри кисті:
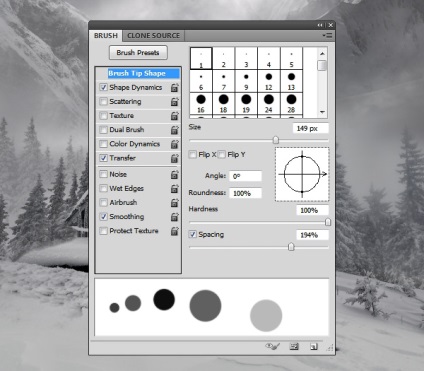
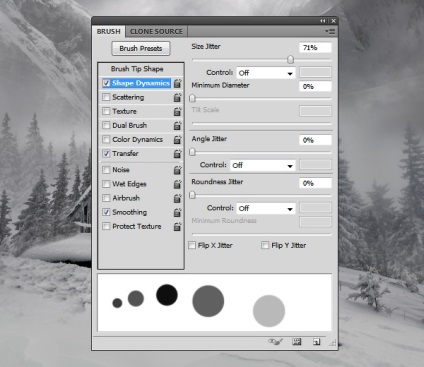
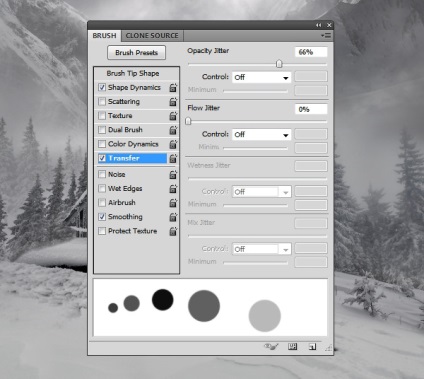
Використовуйте цю кисть і намалюйте трохи випадкових боке:

Скоротіть непрозорість (Opacity) цього шару до 80%, потім перейдіть в меню Фільтр> Розмиття> Розмиття по Гауса (Filter> Blur> Gaussian Blur). Встановіть параметр Радіус (Radius) на 4 px.
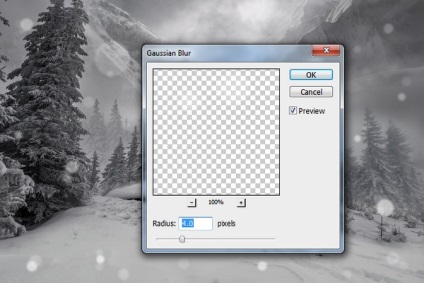
Додайте цьому шару маску і за допомогою м'якої чорної кисті зробіть ефект більш м'яким:

Створіть новий шар і скоротіть розмір кисті. Встановіть параметри, як показано нижче:
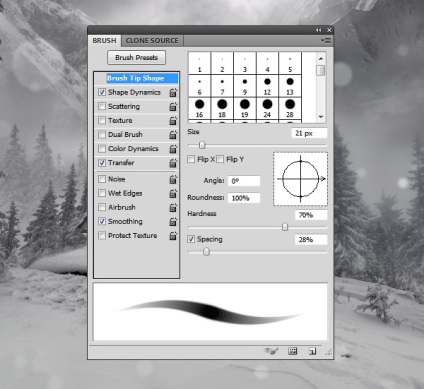
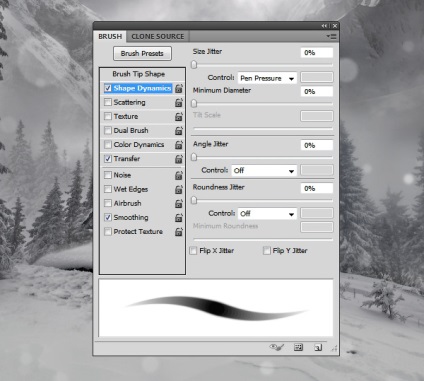
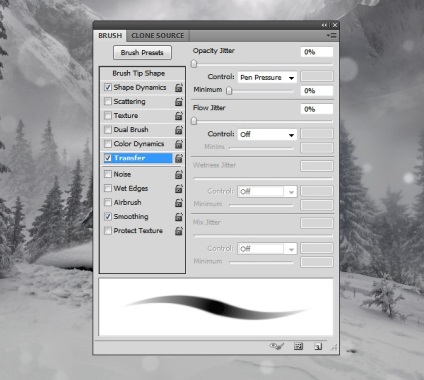
Намалюйте трохи випадкових шматочків снігу різних розмірів і форм. Вільно експериментуйте і грайтеся; це дійсно весело!

Використовуйте маску шару для скорочення інтенсивності та непрозорості снігу, а також створення переходу від переднього плану до заднього. Також не забудьте зробити сніжинки в туманних зонах менш помітними, ніж інші.

Зробіть все те саме кисть і намалюйте сніжинки бòльшего розміру на гранях:

Застосуйте Розумієте по Гауса (Gaussian Blur) з Радіусом (Radius) 6 px:
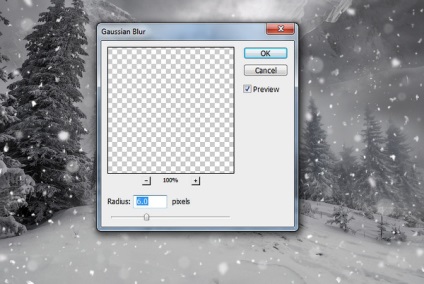
7. Базова корекція
Перейдіть в меню Шари> Новийслой-заливка> Колір (Layer> New Fill Layer> Solid Color). Виберіть колір # 270902. Змініть режим накладення цього шару на Виняток (Exclusion), непрозорість (Opacity) шару 100%.
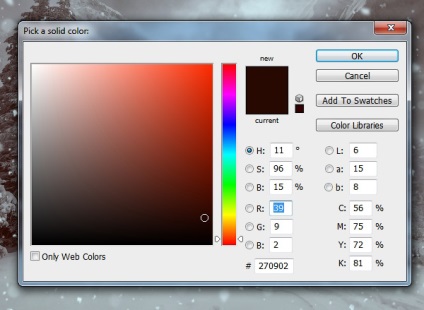
Виділіть шар-маску цього шару. Активуйте м'яку чорну кисть з непрозорістю 20-50%, щоб стерти передній план і небо, скоротивши ефект в цих зонах. Ось результат на масці і на зображенні:
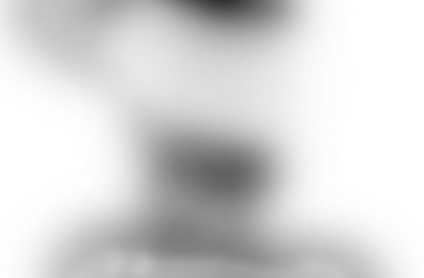

Створіть коригувальний шар Колірний баланс (Color Balance). Виберіть пункт Середні тони (Midtones):
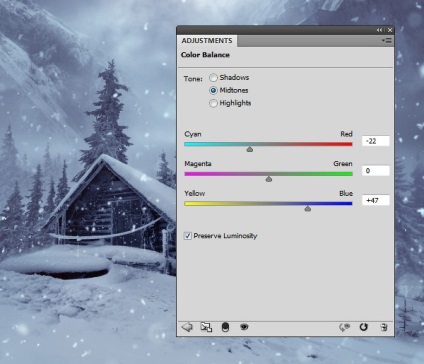
Додайте коригувальний шар Криві (Curves) і збільште яскравість:
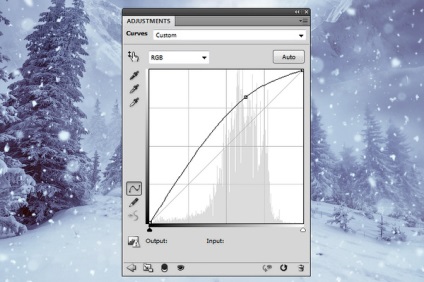
Виберіть маску цього шару і за допомогою м'якої чорної кисті зробіть, щоб ефект був видний тільки в середній частині:

Використовуйте інший шар, що коректує Криві (Curves), затемнивши пейзаж, особливо краю:
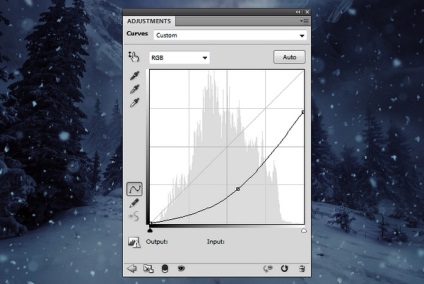
Використовуйте маску цього шару для збереження ефекту світла, що падає в центрі, і тіні, захоплюючої краю.

8. Додаємо тіні
Ми визначили основне джерело світла, а тепер пора додати тінь для будинку. Створіть новий шар, під шаром з будинком. Використовуйте інструмент Прямолінійне ласо (Polygonal Lasso Tool), виділивши тільки будинок:

Заповніть виділення (Shift + F5) чорним і вертикально відобразіть його, вибравши Редагування> трансформування> Відобразити по вертикалі (Edit> Transform> Flip Vertical). Перемістіть тінь під будинок, використовуйте (Ctrl + T), щоб надати їй напрямок основного джерела світла:

Скоротіть непрозорість (Opacity) цього шару до 40%, застосуйте Розумієте по Гауса (Gaussian Blur) радіусом 6 px:
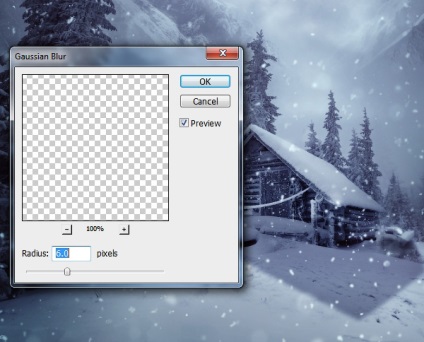
Додайте маску цього шару і скоротіть непрозорість виділеної ділянки:

Створіть новий шар. За допомогою чорної кисті середньої м'якості намалюйте тіні для інших елементів в зоні світла: для купи снігу, замерзлої мотузки (не впевнений, що це таке) і дерев. Потрібно регулювати непрозорість кисті для отримання більш натурального ефекту.

9. Додаємо світло
Створіть новий шар над усіма іншими. Використовуйте м'яку кисть кольору # 3a1b06. щоб намалювати пляма у верхній центральній частині неба. Змініть режим накладання на Лінійний освітлювач (Linear Dodge), непрозорість (Opacity) шару 100%:

Створіть ще один шар і намалюйте ділянку у верхній центральній частині кольором # fff6ed. створивши підсвічування. Змініть режим накладання шару на Перекриття (Overlay), непрозорість (Opacity) шару 100%:

Зафарбуйте деякі ділянки кольором # e7e4e6 на окремому шарі, створивши легке відображення на гранях гір, будинку, купі снігу, деревах (ті, що знаходяться посередині за будинком і велике дерево зліва), а також самої землі. Встановіть режим накладення цього шару на Перекриття (Overlay) 100%:

10. Фінальна корекція
Створіть коригувальний шар Вибірковий кольору (Selective Color) і змініть параметри Квітів (Colors) на Білі (Whites). Мета цього кроку - додати більше насиченості відбитого світла на землі:
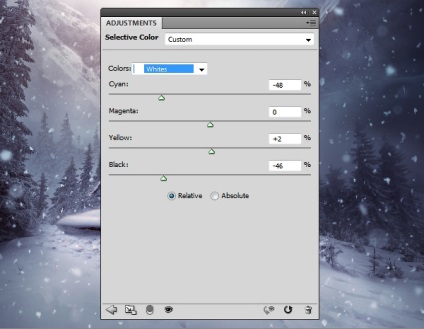
Використовуйте чорну м'яку кисть і зітріть ефект у верхній частині:

Створіть новий шар, змініть його режим накладення на Перекриття (Overlay), непрозорість (Opacity) шару 100%, заповніть його 50% сірим. Використовуйте інструменти Освітлювач (Dodge) і Випалювання (Burn), щоб відкоригувати світло, додати контраст деяких елементів, а також додати деталі до землі, даху і деревам.
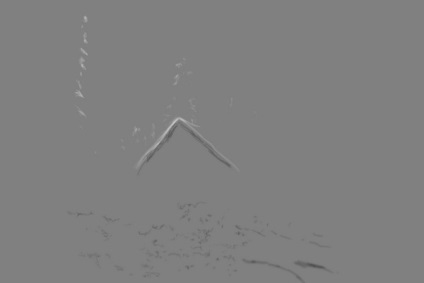

Використовуйте коригувальний шар Вібрація (Vibrance), підкресливши фінальний ефект:
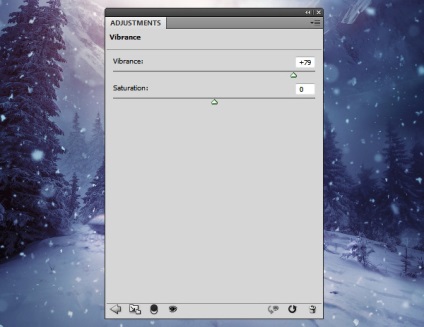
Вітаю, ви закінчили!

доповнень:
23 660
передплатників:
70 000+
Робіт користувачів:
333 186
Інші наші проекти:
Реєстрація
Реєстрація через пошту