Приступаємо до уроку Фотошопа
У мене виникла необхідність створити фігуру зі згладженими краями, причому Pen Tool (Інструмент Перо / Кнопка "P") у мене в руках витворяв абсолютно неймовірні речі і я так і не зміг їм толком скористатися. Довелося "заморозити" проект. І ось я натрапив на урок, який моментально вирішив мою проблему! Він виявився настільки простим, що я навіть здивувався, як я сам до цього не додумався, хоча дуже часто редагую альфа-канали.
Я практично написав свій урок, тому як там і писати-то нічого, все настільки просто.
Створіть новий документ (File> New (Файл> Новий / Поєднання клавіш "Ctrl + N")) і залийте його білим кольором (Paint Bucket Tool (Інструмент Заливка / Кнопка "G")).
Створіть новий шар (New Layer (Новий шар / Поєднання клавіш "Ctrl + Shift + N")) і намалюйте на ньому використовуючи інструмент → Custom Shape Tool (Інструмент "Довільна фігура" / Кнопка "U") фігуру з гострими кутами.
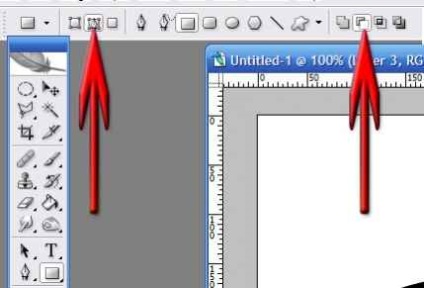
Натисніть Ctrl + Enter. щоб перетворити ваш контур в виділення, і залийте його чорним кольором.
Якщо ви зняли виділення, то знову виділіть фігуру, натиснувши Ctrl і клікнувши по піктограмі шару з фігурою в палітрі шарів.
Тепер ідіть в палітру Chanels (Канали). У палітрі Chanels (Канали), внизу палітри, натисніть на піктограму «Save selection as chanel» (Зберегти виділення як канал) - на основі вашого виділення буде створено альфа-канал.
Активуйте ваш альфа-канал, вимкніть RGB-канали, щоб не заважали, зніміть виділення і йдіть Filter> Blur> Gaussian Blur (Фільтр> Розмиття> Розмиття по Гауса) і виставте таке розмиття, щоб краю вашої фігури закруглилися до приблизно потрібного вам розміру.
Потім використовуємо → Image> Adjustments> Levels (Зображення> Корекція> Рівні / Поєднання клавіш "Ctrl + L") і зберіть все бігунки ближче до центру (як на скрині). Зверніть увагу, як зміниться ваша фігура: розмиття зникне і краю стануть чіткими. Натисніть ОК.
Натисніть Ctrl і клацніть по піктограмі вашого альфа-каналу з відредагованого фігурою. Завантажиться виділення. Увімкніть RGB-канали, зробіть їх активними, вимкніть видимість альфа-каналу і переходите на вкладку Layers (Шари).
Створіть новий шар залийте ваше виділення необхідним кольором, видаліть шар з колишньої фігурою (з гострими кутами) і можете приступати до роботи з новою фігурою.
Урок підготовлений для Вас командою сайту PhotoshopPro.ru