Від себе скажу, що для мене в окремих випадках програма TNR Fileinfo просто не замінна!
Наведу приклад для чого мені іноді потрібно знати всю інформацію певного файлу.
І це стосується не тільки мультимедійних файлів, але і будь-яких інших, детальну інформацію про які Вам потрібно буде дізнатися.
І перше, що ми робимо, це звичайно ж викачуємо програму TNR Fileinfo
Установка програми TNR Fileinfo
Запускаємо скачав файл, і переходимо до п'яти-крокової установці програми.
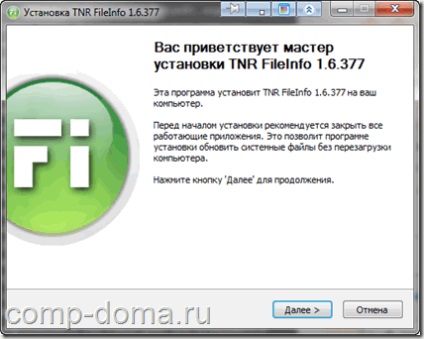
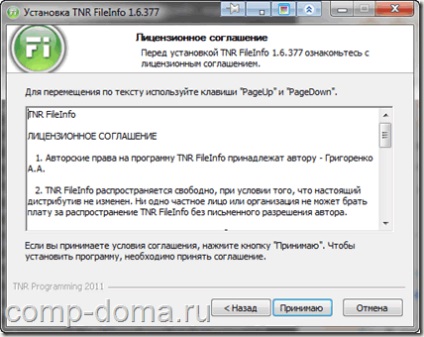
Ознайомлюватися з ліцензійною угодою, і тиснемо «Приймаю»
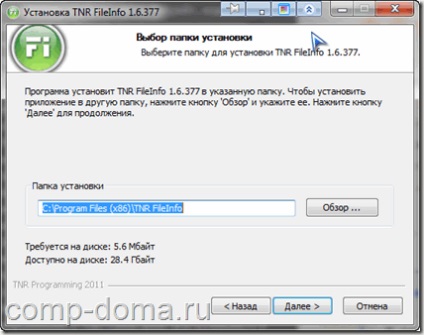
У цьому вікні переглядаємо директорію установки програми, при бажанні задаємо свою, натиснувши на кнопку «Огляд». після визначення з Директорією, тиснемо «Далі»
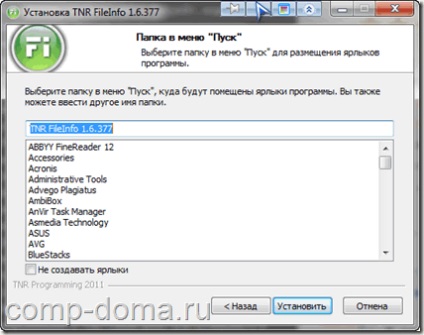
На передостанньому етапі дивимося як буде виглядати програма TNR Fileinfo в меню «Пуск». при бажанні вписуємо свою назву, або ставимо галочку внизу вікна «Не створювати ярлики». і натискаємо «Встановити».

І п'ятий крок, власне сама установка.
Як працює програма TNR Fileinfo
Після установки на робочому столі з'явиться ярлик програми TNR Fileinfo. Кількома.
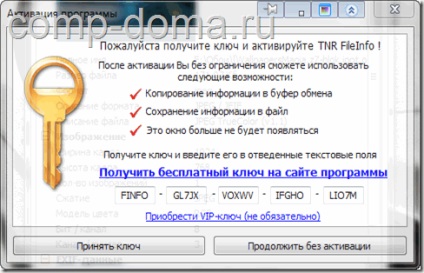
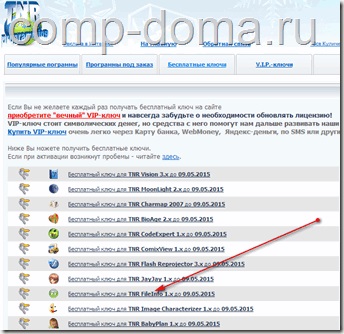
Далі натискаємо по посиланню програми TNR Fileinfo.
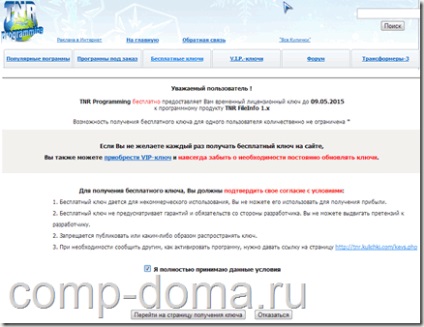
Погоджуємося, ставимо галочку, і натискаємо на кнопочку «Перейти на станицю отримання ключа»
На наступній сторінці, копіюємо отриманий ключ програми, і вставляємо його в поле у вікні активації програми.
Тепер зробимо невеликий відступ, і поговоримо про платність-безкоштовності програми TNR Fileinfo.
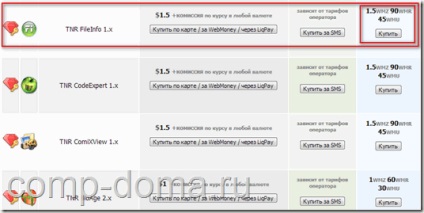
90 рублів! Практично за шоколадку! Ну хіба він не заслужив невеликого винагороди за свою працю.
Продовжимо Після того як ми активували програму, тимчасово, або повністю. Оцінюємо роботу TNR Fileinfo!
Для цього на будь-якому файлі натискаємо правою кнопкою миші, і в контекстному меню бачимо що у нас виявився пункт TNR Fileinfo.
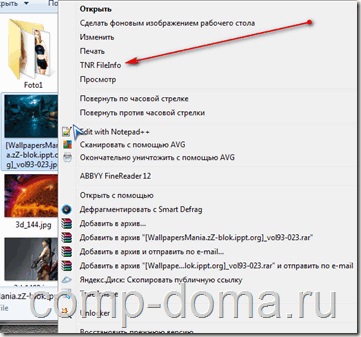
Кількома на нього, і потрапляємо у вікно програми TNR Fileinfo з повним інформацією з даного файлу. Для прикладу я взяв файл зображення.
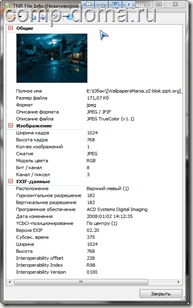
Як бачите, інформація по файлу JPG просто вичерпна! Для збільшення клікніть по зображенню.
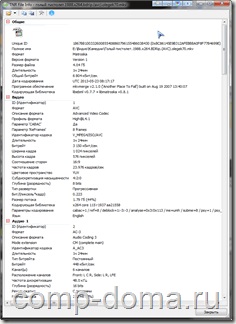
Тут інформації ще більше! У мене навіть на весь екран монітора не вмістилася! Судіть по бігунка прокрутки в правій частині вікна.
Тепер спробуємо перевірити файл Microsoft Office Word.
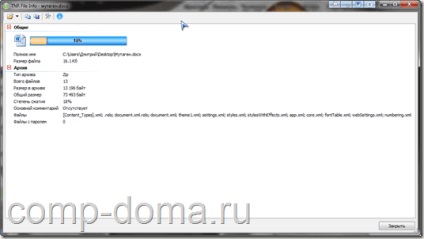
Тут у нас не так багато інформації як в мультимедійних файлах, через її відсутність
Але є дуже, на мій погляд потрібний показник для документів, це яким архіватором, до якої міри можна стиснути файл документа. Це показано наочно синьо-бежевій смужкою на проти іконки файлу. Інформація по архіватор трохи нижче смужки в описі.
Відмінний, не дорогий Хостинг! З оперативно працюючої групою підтримки!
Підтримка всіх відомих CMS на всіх тарифних планах! Домен RU в подарунок!