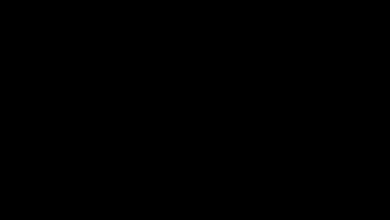
Привіт, шановні читачі. Почнемо новий тиждень з опису найпотужнішого WordPress плагіна, який ось уже третій рік є одним з лідерів серед найпопулярніших, преміум плагінів на Сodecanyon. Ubermenu - приголомшливо функціональний плагін для створення професійного меню навігації для будь-якої WordPress теми.
Встановлюється плагін Ubermenu абсолютно стандартно. Завантажуємо на сервер і активуємо серед інших плагінів.
управління UberMenu
Після встановлення плагіну в вашому розпорядженні опиняться два центри управління:
Зовнішній вигляд - Меню. Тепер на цій сторінці ви зможете знайти справжню майстерню швидкої збірки різноманітних меню.
Зовнішній вигляд - Ubermenu. Тут розміщена контрольна панель управлінням плагіна, яка багато в чому інтуїтивно зрозуміла, навіть з огляду на той факт, що плагін не має російської локалізації. Втім, для того, що б детально розібратися у всіх тонкощах налаштувань, все таки мінімальне знання англійської бажано. Тим у кого цим проблеми, сподіваюся допоможе моє опис.
Для того, щоб включити UberMenu, натискаємо Зовнішній вигляд - Меню. В меню Activate Uber Menu Locations обов'язково ставимо галочку в чекбоксі меню, яке хочемо замінити на UberMenu. Кількість доступних меню залежить від вашої теми - все індивідуально. Крім того, потрібно налаштувати бокс «Область теми» - зокрема активувати то меню, яке має виводиться у вигляді UberMenu. Тепер відключаємо функцію UberMenu для деяких пунктів головного меню, наприклад, для домашньої сторінки (Show / Hide UberMenu Options - Activate Mega Menu. Прибрати галочку з чекбокса).
Базові настройки UberMenu.
Клацаємо Зовнішній вигляд - Ubermenu - Basic Configuration. Тут можна включити вертикальне меню: Orientation - Vertical. Крім того, трохи нижче можна змінити ширину списку щодо головного меню (Vertical Mega Submenu - Width)
Оформлення і зовнішній вигляд
Для того щоб змінити оформлення меню можна просто перейти в Ubermenu - Style Configuration і вибрати підходящий варіант оформлення з десяти запропонованих (Style Preset).
Якщо ж нічого з готових варіантів не підійшло, є можливість створити власний дизайн, скориставшись генератором стилів:
Style Configuration - Set the Style Application - включаємо Style Generator. зберігаємо зміни йдемо в меню Style Generator (знаходиться нижче) і створюємо власне меню.
Інтеграція плагіна з темами: рішення проблем
Якщо тема не підтримує WordPress 3 Menu. то вирішити цю проблему досить легко. Кількома Ubermenu - Theme Integration - Easy Integration і перемикаємо важіль в положення ON. Потім вставляємо рядок -
в текстовий віджет.
Якщо ж UberMenu некоректно відображається в IE, варто спробувати в Theme Integration - Use IE Fix Script переключити важіль в положення ON.
Розташування UberMenu по центру
- Тиснемо UberMenu - Advanced Settings
- Встановлюємо параметр Menu Bar Width відповідно до ширини блоку з контентом. Зазвичай - це 960 пікселів.
- Активуємо Center Menu Bar.
- Активуємо Enable Clearfix. якщо цей параметр ще не включений
- Кількома UberMenu - Basic Configuration і відключаємо опції. «Expand Menu Bar Full Width»
- Зберігаємо налаштування. Все готово!
Створення базових меню
За допомогою UberMenu легко створити випадають меню будь-якого рівня вкладеності, притому, не треба нічого вигадувати, призначати батьківські і дочірні сторінки і т. П. - досить просто зрушити меню нижнього рівня вправо щодо верхнього меню, що займає більш високу позицію в ієрархії меню.
Базове меню навігації WordPress
На сторінці «Меню» створюємо нове меню (не забуваємо переключитися на нього в «Область теми» / Редагуємо старе. Вибираємо пункт головного меню і створюємо для нього меню другого рівня (для цього використовуємо бокс «Довільні посилання»). Маємо підміню в потрібному порядку , перетягуючи їх куди потрібно, підтягуючи вправо і розташовуючи драбинкою. При відключенні функції «UberMenu» підміню будуть просто виводитися драбинкою.
Займаємося наступним пунктом головного меню. Спочатку необхідно упевнитися, чи включено «UberMenu». Створюємо меню другого і третього рівня способом, описаним вище. Маємо в своєму розпорядженні їх згідно бажаним рівнями вкладеності. Якщо ми хочемо підсвітити будь - якої заголовок, то просто розгортаємо меню з його налаштуваннями «Show / Hide UberMenu Options» і ставимо галочку в чекбоксі «Highlight this item». Тепер для того щоб вирівняти наші колоночки, звертаємося до налаштувань пункту головного меню, з яким ми працюємо і ставимо галочку в чекбоксі «Full Width Submenu», а також редагуємо параметр Submenu Columns [FullWidth]-потрібно вказати кількість пунктів меню найнижчого рівня.
UberMenu з описами
Перш за все, натискаємо UberMenu - Descriptions, Shortcodes, Widgets. Тут потрібно включити опції «Display Sub-Header Descriptions» і «Display Sub-Menu Item Descriptions». Переходимо до створення пунктів меню. Якщо ви не бачите поле для внесення опису, то потрібно розгорнути меню «Налаштування екрану» WordPress і в «Показувати розширені властивості меню» поставити галочку в чекбоксі «Опис». Тепер ви можете додавати опису, в іншому ж меню формується так само, як розказано вище.
UberMenu з іконками
Проробляємо всі ті ж дії, які були описані раніше, але на цей раз тиснемо Show / Hide UberMenu Options. і далі - кнопочку «Set Thumbnail» і завантажуємо підготовлену іконку. Якщо ж зображення не видно, то клацаємо UberMenu - Images і відключаємо параметр Resize Images. Точно також додаємо іконки до всіх пунктів меню.
UberMenu з віджетів і контент-блоків
Насамперед, натискаємо UberMenu - Descriptions, Shortcodes, Widgets - і ставимо повзунок параметра «Allow Content Overrides» в положення ON. Там же регулюємо параметр Number of Widget Areas. який відповідає за кількість створюваних віджет-полів. Якщо ви маєте намір використовувати карти Google, але не завадить активувати параметр Load Google Maps.
Відкриваємо сторінку «Віджети» і бачимо в сайдбарі нове вмістилище для віджетів - «UberMenu Widget Area 1». Переносимо сюди текстовий віджет і вставляємо бажаний шорткод - все залежить від того, що ви хочете вивести в меню, наприклад, можна відобразити контактну форму. Так, можна додати скільки завгодно текстових віджетів з різноманітним вмістом. Для того, щоб вивести все це в меню, створюємо новий пункт головного меню, розгорнемо меню з його налаштуваннями і, перш за все, розставимо галочки в наступних чекбоксах: «Disable Link? »І« Disable Text? », Потім у випадаючому списку« Display a Widget Area? »Виберемо створене раніше віджет-поле.
Просте меню навігації у вигляді картинки
Таке меню стане в нагоді для створення пункту меню, який відповідає за зв'язок з домашньою сторінкою. Розгортаємо настройки потрібного пункту меню, ставимо галочку в чекбоксі «Disable Text? »І завантажуємо підготовлену іконку (лого).
Вставка форми пошуку в рядок меню
1. Кількома UberMenu - Descriptions, Shortcodes, Widgets - активувати Allow Content Overrides.
2. Додати пункт головного меню.
4. Поставити галочки в чекбоксах «Disable Text», «Check Disable» і «Align Menu Item to Right Edge».
Ви для початку поновіть до останньої версії 3.2.5 Якщо немає доступу до плагіну, зверніться в підтримку теми.
Чи зможете підказати, як повернути пошук по сайту в прибери меню?
Судячи з усього - справа не в апдейтах, а у відмінностях lite версії від «повноцінної» Pro. Шкода, Принтскрін не можна приліпити, але, по крайней мере, функціонал «Custom Content Widgets »Add any custom HTML or widget content to your menu - LITE версія не підтримує.
Справа-то не в тому! «Пошук» був! Зараз ні! Скидання на заводські настройки за умовчанням не допомагає 🙁