Доступно для об'єктів в Центрі адміністрування Exchange
Доступно для додаткових об'єктів в командній консолі Exchange
Типи представників, доступні в Центрі адміністрування Exchange
Додаткові типи представників, доступні в командному консолі Exchange
Дозволяє представнику відкривати поштову скриньку, а також переглядати, додавати та видаляти його вміст. Не дозволяє представнику відправляти повідомлення від імені поштової скриньки.
За замовчуванням функція автоматичного зіставлення поштових скриньок використовує автовизначення, щоб автоматично відкрити поштову скриньку в профілі Outlook представника (поряд з його власним поштовою скринькою). Якщо ви не хочете, щоб це відбувалося, виконайте одну з таких дій:
Використовуйте командлет Add-MailboxPermission в командній консолі Exchange, щоб призначити дозвіл "Повний доступ" з параметром -AutoMapping $ false. Додаткові відомості див. У розділі Призначення поштових скриньках дозволу "Повний доступ" за допомогою командного консолі Exchange далі в цій статті.
Призначте дозвіл "Повний доступ" групі безпеки, підтримує пошту. Поштовий скриньку не буде відкриватися в профілі Outlook кожного її учасника.
Поштові скриньки користувачів
Пов'язані поштові скриньки
Поштові скриньки ресурсу
Загальні поштові скриньки
Поштові скриньки вирішення конфліктів
У Центрі адміністрування Exchange виберіть Одержувачі в області функцій. Залежно від типу поштової скриньки, якому потрібно встановити дозволи, виберіть одну з наступних вкладок:
Поштові ящики. Поштові скриньки користувачів або пов'язані поштові скриньки.
Ресурси. Поштові скриньки приміщень або обладнання.
Загальні. Загальні поштові скриньки.
Виберіть в списку поштову скриньку, з яким потрібно встановити дозволи, а потім натисніть Змінити.
На сторінці властивостей поштової скриньки натисніть Делегування поштової скриньки і налаштуйте одне або декілька з наступних дозволів:
Надіслати як. Повідомлення, відправлені представником, виглядають як відправлені поштовою скринькою.
Надіслати від імені. В поле "Від" повідомлень, що відправляються представником, є рядок "
Повний доступ. Представник може відкривати поштову скриньку і виконувати будь-які дії, крім відправки повідомлень.
Щоб встановити дозволи представникам, натисніть Додати поруч з відповідним дозволом. Відкриється діалогове вікно зі списком користувачів або груп, яким можна призначити цей дозвіл. Виберіть користувача або групу в списку і натисніть Додати. Повторіть ці дії необхідну кількість разів. Ви також можете виконувати пошук користувачів або груп. Для цього введіть у поле пошуку ім'я користувача або групи (повністю або частково) і натисніть кнопку Пошук. Завершивши вибір представників, натисніть кнопку ОК.
Щоб видалити дозвіл представника, виберіть цього представника в списку для відповідного дозволу та натисніть Видалити.
Після закінчення натисніть кнопку Зберегти.
У центрі адміністрування Exchange перейдіть до розділу Одержувачі> Поштові скриньки.
Виберіть поштові скриньки, для яких необхідно встановити дозволи. Ви можете натиснути один поштову скриньку, а потім, утримуючи клавішу SHIFT, клацнути інший, щоб вибрати діапазон поштових скриньок. Крім того, утримуючи клавішу CTRL, можна вибрати кілька окремих поштових скриньок. При цьому заголовок області відомостей зміниться на Масове зміна. як показано на наведеній нижче схемі.
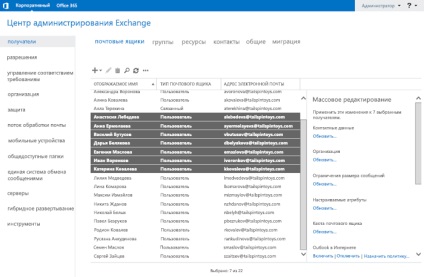
Зверніть увагу, що необхідно вибирати поштові скриньки одного типу. Наприклад, якщо вибрати і поштові скриньки користувачів, і пов'язані поштові скриньки, в області відомостей з'явиться попередження про те, що масова зміна неможливо.
У нижній частині області відомостей натисніть Додаткові параметри. У розділі Делегування поштової скриньки натисніть Додати або Видалити. Залежно від обраної команди виконайте одну з таких дій:
Додати. У діалоговому вікні Масове додавання делегування натисніть Додати поруч з відповідним дозволом (Опублікувати як. Відправити від імені або Повний доступ). Після вибору користувачів або груп, що додаються як представники, натисніть кнопку Зберегти.
Видалити. У діалоговому вікні Масове видалення делегування натисніть Додати поруч з відповідним дозволом (Опублікувати як. Відправити від імені або Повний доступ). Після вибору користувачів або груп, що видаляються зі списку існуючих представників, натисніть кнопку Зберегти.
У Центрі адміністрування Exchange послідовно виберіть пункти Одержувачі> Групи.
Виберіть в списку групу, якій Ви бажаєте призначити дозволу, а потім натисніть Змінити.
На сторінці властивостей групи натисніть Делегування групи і налаштуйте одне з наступних дозволів:
Надіслати як. Повідомлення, відправлені представником, виглядають як відправлені групою.
Надіслати від імені. В поле "Від" повідомлень, що відправляються представником, є рядок "
Щоб встановити дозволи представникам, натисніть Додати поруч з відповідним дозволом. Відкриється діалогове вікно зі списком користувачів або груп, яким можна призначити цей дозвіл. Виберіть користувача або групу в списку і натисніть Додати. Повторіть ці дії необхідну кількість разів. Ви також можете виконувати пошук користувачів або груп. Для цього введіть у поле пошуку ім'я користувача або групи (повністю або частково) і натисніть кнопку Пошук. Завершивши вибір представників, натисніть кнопку ОК.
Щоб видалити дозвіл представника, виберіть цього представника в списку для відповідного дозволу та натисніть Видалити.
Після закінчення натисніть кнопку Зберегти.
параметр
Щоб замінити наявних представників зазначеними значеннями, використовуйте наступний синтаксис:
Щоб додати нових представників, не впливаючи на наявні елементи, використовуйте наступний синтаксис: @.
Щоб видалити наявних представників, не впливаючи на інших, використовуйте наступний синтаксис: @.
Щоб видалити всіх наявних представників, використовуйте значення $ null.
У цьому прикладі показується призначення дозволу "Надіслати від імені" для користувача Олександри Воронової поштової скриньки Гліба Селезньова.