Урок №19. Створюємо діаметральну трубну решітку в програмі Компас-3D
Нерідко трапляються проекти, виконані в Компасі, проте в яких не вказані розміри. У цьому уроці хотілося б розповісти і наочно показати у вигляді зображень, як правильно розставити розміри на ескізах. Показано все буде на прикладі створення діаметральної трубної решітки. Дане тіло не дуже складне, так що зрозуміти, як працює система, буде просто. Крім цього ми з вами витягнемо окремі змінні з проведених операцій і дамо їм різні параметри з іншими назвами.
В першу чергу поговоримо про інтерфейс «КОМПАС-3D». Основний ухил програми і відповідно панелі з командами спрямований на створення і редагування моделей. Практично всі панельки розміщені у вертикальному положенні. Якщо у вашій програмі все не так, то їх можна виставити як завгодно. Цей процес зовсім нескладний, зате набагато спростить вашу роботу. Ну що ж, почнемо роботу над створенням нашої моделі?
- Вибираємо потрібну площину. В принципі можете вибрати будь-яку вподобану, так як на нашому побудові це не позначиться. Далі створюємо деталь і зберігаємо її в форматі «.m3d»;
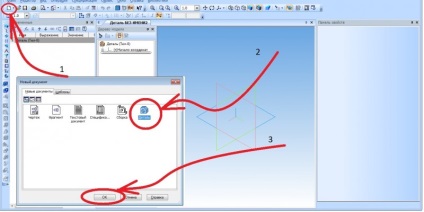
- Наступним кроком буде вибудовування окружності будь-якого розміру. Головне виставити розмір об'єкта;
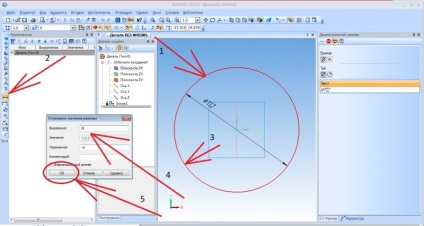
- Тепер нам необхідно переконатися в тому, що програма створила нову змінну. Для того щоб це побачити, перейдіть в «панель змінних»;
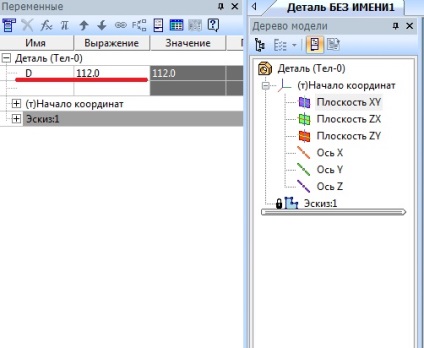
- Закриваємо ескіз і переходимо до наступного етапу роботи - «операції видавлювання». Після цього виставляємо функцію «середня площину», але по відстаням ніяких показників не змінюємо. Ми цим займаємося, але в наступних діях;
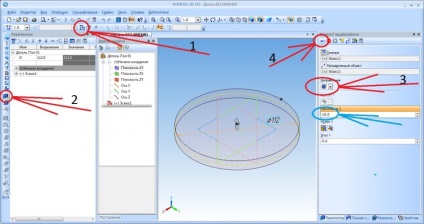
- Далі вибудовуємо «змінні». Відкриваємо спеціальне поле і застосовуємо параметри, які вказані на зображенні нижче. Замість зазначених змінних, ви можете виставляти також такі дані, які потрібні вам. На подальші етапи роботи це ніяк не вплине;

- Працюємо з плоскою гранню отриманого циліндра. Займемося створенням ескізу і обов'язково проставленням розмірів на кожній із змінних;
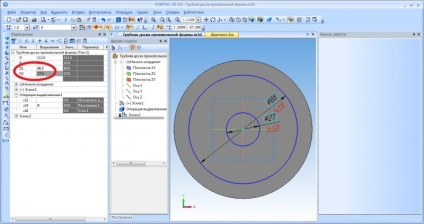
- Закриваємо ескіз і присвоюємо нашого об'єкту функцію «Лінійчата поверхню». Якщо ви не впевнені в своїх діях, то повторіть, так як показано на зображенні нижче:
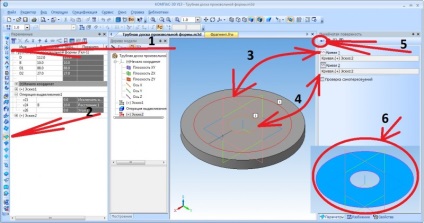
Ось ще в допомогу зображення для наочності та зручності:
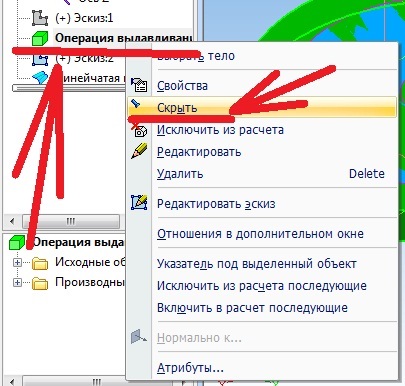
- Вибудовуємо сітку точок прямо з центру створеної поверхні, встановлюючи значення 50. Ці маніпуляції необхідно проводити в панелі під назвою «просторові криві». Враховуйте кордону при виставленні точок і значень для них;
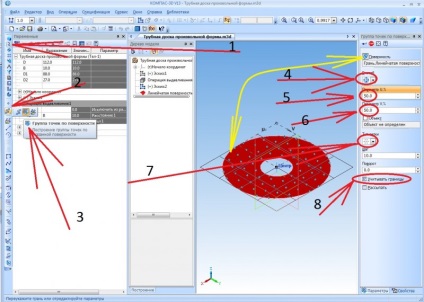
- Далі включаємо відображення твердого тіла і приховуємо наші показники і точки;
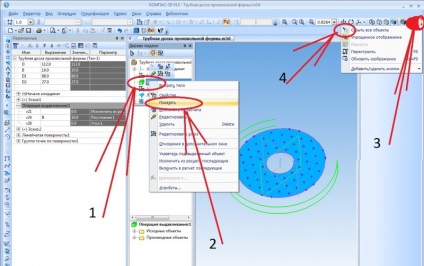
- Після цього нам потрібно попрацювати з центром координат. У цьому місці створюємо отвір у вигляді кола довільної форми і діаметра. На всю окружність виставляємо розмір «d»;
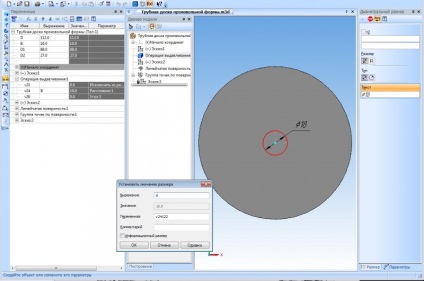
- Закриваємо наш ескіз і вирізаємо отвір в такий спосіб:
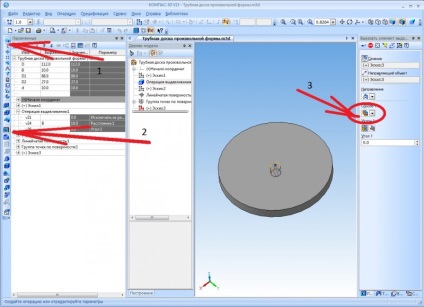
- Видавлюємо тіло ідентичною форми через функцію «видавлювання», способом «Через все»;
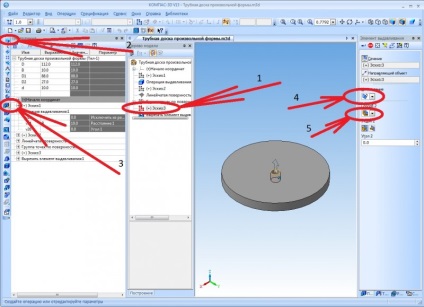
- Далі заходимо в панель, яка називається "масиви" і вирізаємо створений елемент видавлювання. Далі налаштовуємо параметри точок і завершуємо редагування нашої операції;
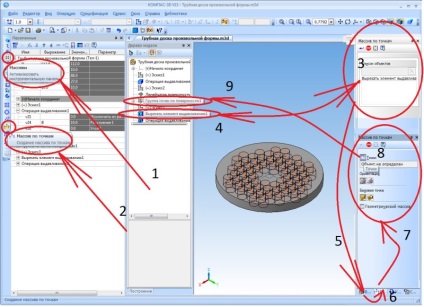
- Ось так ми виконали наше геометричне побудова. Для того щоб завершити операцію тепер необхідно пов'язати створені змінні. Для початку, потрібно визначитися з якими змінними ви бажаєте працювати;
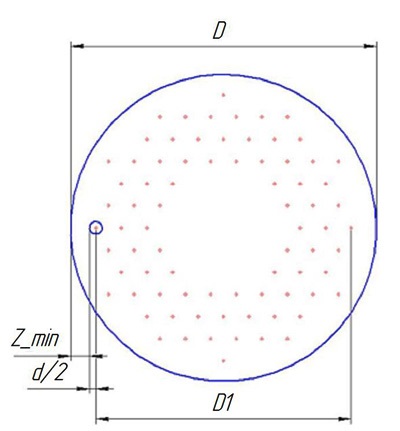
- Виконайте всі показані на зображенні маніпуляції, а після редагування ви повинні будете побачити ось таку картину:
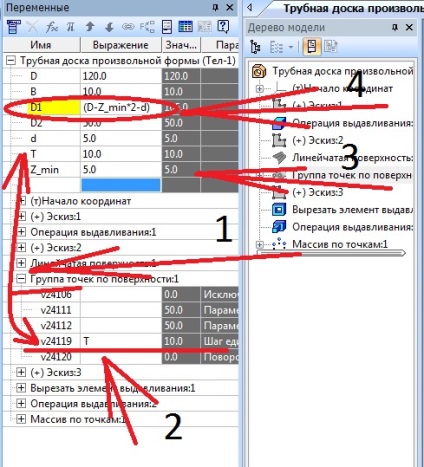
- Ось таким чином буде виглядати кількість змінних в програмі:
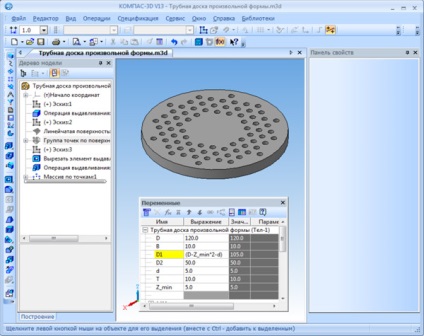
- За подібною схемою ви можете виконати будь-який інший проект або модель. Можете повторити зробити таку ж модель, як в нашому уроці, або ж змінити сліпу зону і зазор. Експериментуйте, і тільки тоді ви отримаєте дійсно хороші результати.