Якщо у вас вже є певний досвід роботи в Adobe Illustrator, то у вас, напевно, є певні настройки, які часто використовуються щоденній роботі. Це можуть бути кольору, символи, набори кистей, графічні стилі і настройки контуру. Немає необхідності щоразу налаштовувати новий документ в ілюстратора, ви просто можете зберегти шаблон з усіма необхідними налаштуваннями і графікою. Про те, як це зробити і про деякі цікаві властивості панелі Appearance піде мова в цій статті. Давайте скоротимо підготовчий процес до мінімуму.
Відкриваємо новий документ і в діалоговому вікні New Document встановлюємо необхідні параметри документа. Це може бути розмір документа, color mode. resolution для растрових ефектів і т.д. Всі параметри налаштування показані на малюнку нижче.
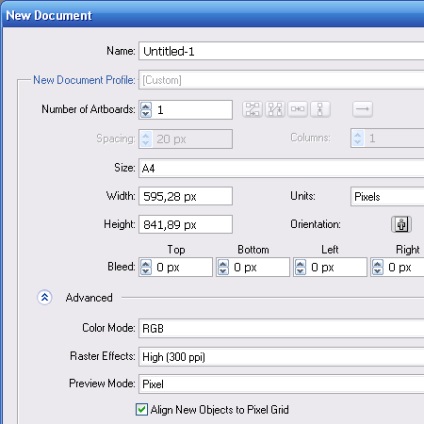
В Adobe Illustrator існує 4 панелі мають бібліотеки. Це панелі Graphic Styles, Swatches, Symbols and Brushes.
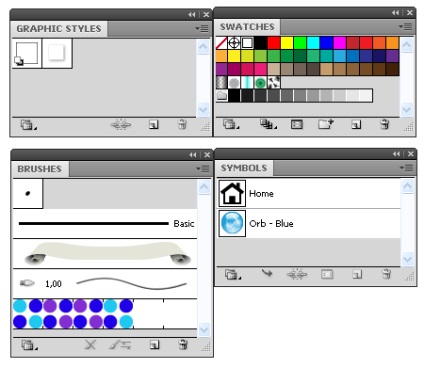
Всі ці панелі відкриваються з меню Window. Видаліть існуючі swatches, styles, brushes, or symbols, які ви не хочете залишити. Тепер ви можете створити нові swatches. styles. brushes. or symbols і зберегти в відповідних панелях або додати їх з бібліотек.
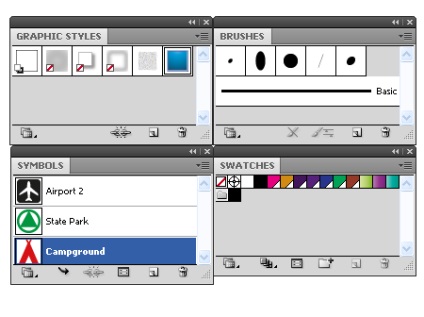
Коли у вас буде вільна хвилина, досліджуйте бібліотеки цих панелей. Я впевнений, ви знайдете там багато цікавого і корисного. Несподівано для себе я знайшов Additive for Blob Brush. про існування, якого і не здогадувався.
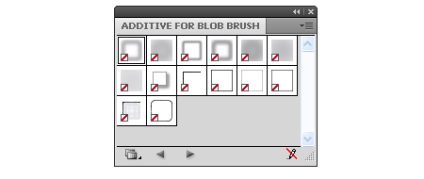
Кожен день я створюю новий документ і відключаю видимість artboard (View> Hide Artboards). Межі документа заважають мені вільно творити. Вид вашої робочої області Ви можете зберегти в шаблоні. Наприклад. ви можете включити лінійки (View> Rules> Show Rules) і показувати сітку (View> Rules> Show Grid)
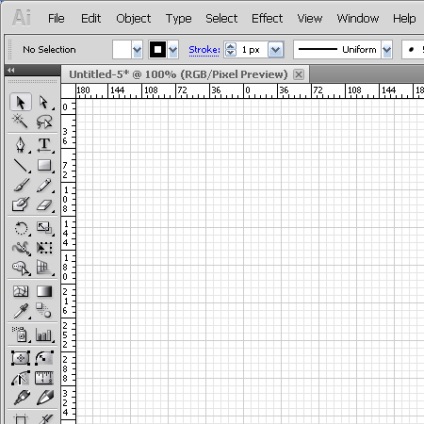
Тепер поговоримо про речі маловідомих, але, тим не менш, досить важливих. Коли ви відкриваєте новий документ, у вас завжди будуть встановлена заливка білого кольору і обведення чорного кольору. Крім того, ці установки будуть завжди однакові. Це Default Graphic Style будь-якого документа.

Для того щоб змінити Default Graphic Style. створіть контур з необхідними параметрами, такими як колір заливки і обведення, товщина, тип-решт, тип профілю і т.д. Потім перетягнемо його на іконку Default Graphic Style в палітрі Graphic Style. утримуючи Opt / Alt.
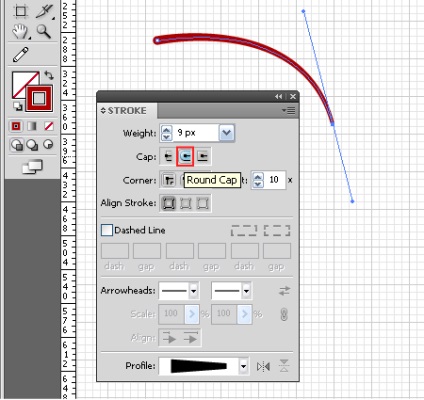
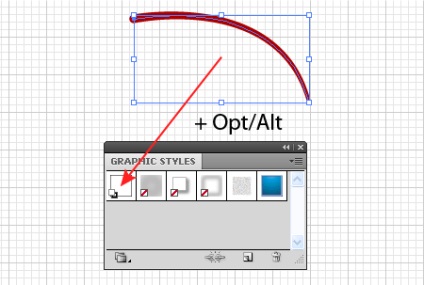
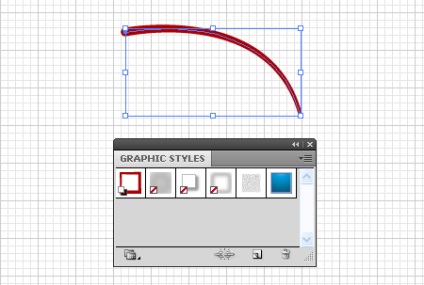
Після того, як всі налаштування зроблені, переходимо File> Save As ... і в діалоговому вікні вибираємо місце, де буде зберігатися ваш шаблон, даємо йому ім'я і вибираємо тип файлу - Illustrator Template (* AIT), натискаємо на кнопку Save.
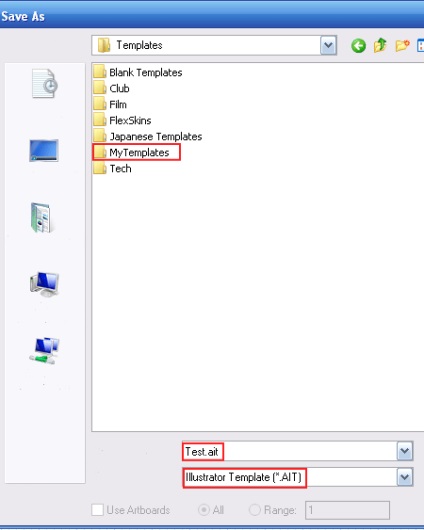
Файл може бути закритий.
Тепер, при створенні нового документа, ви можете вибрати необхідний шаблон, натиснувши на From Template ... в Start Window або перейшовши File> New from Template ...
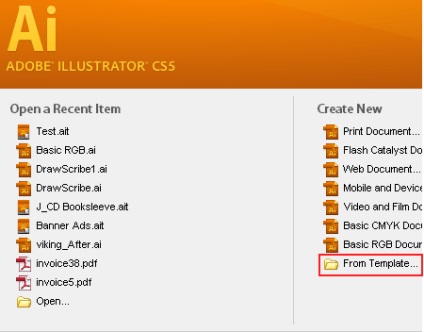
Знаходимо потрібний шаблон і відкриваємо його.
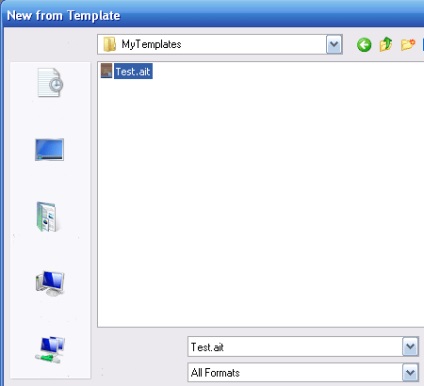
Як ви можете бачити, всі необхідні налаштування збережені.
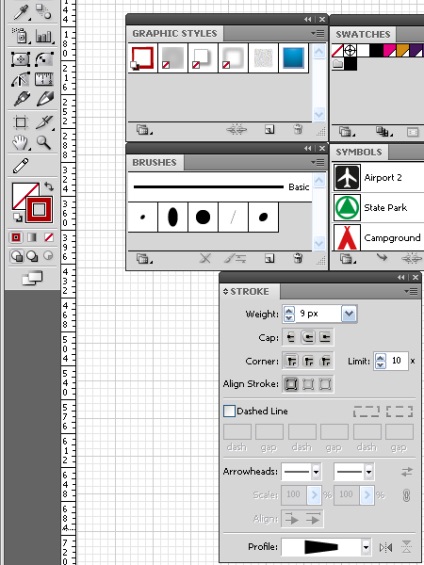
Крім налаштувань ви можете зберігати часто використовувані графічні елементи в шаблоні. І тут, я вам пораджу вивчити вже існуючі шаблони. Розробники постаралися для вас, створивши шаблони на багато випадків життя.
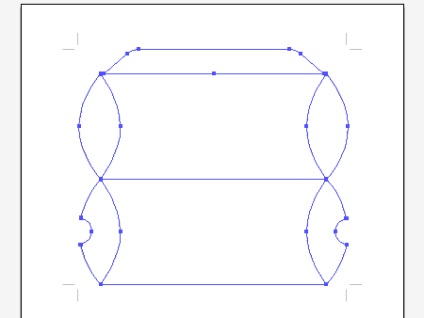
Будь-які зміни, зроблені в новому файлі, який був відкритий з шаблону, не вносять зміни в сам шаблон.
Тепер, давайте поговоримо про важливе властивості палітри Appearance. В меню панелі є пункт New Art Has Basic Appearance. Для того щоб застосувати тільки поточну заливки і обведення для нових об'єктів, виберіть New Art Has Basic Appearance. Для того щоб застосувати всі поточні властивості до нових об'єктів. зніміть галочку New Art Has Basic Appearance в меню панелі.
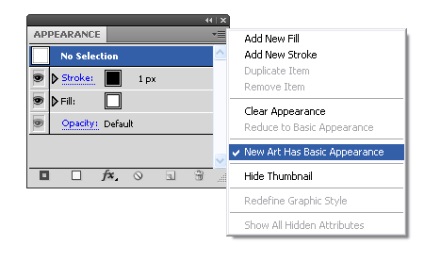
На малюнках нижче показані поточні властивості - 1 і новий контур - 2, який був створений якщо вибрати New Art Has Basic Appearance і відключити New Art Has Basic Appearance.
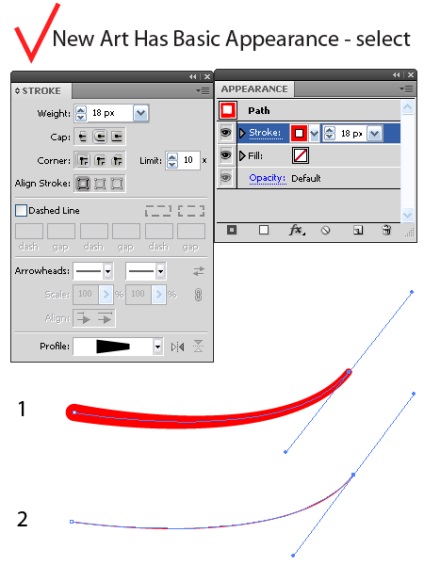
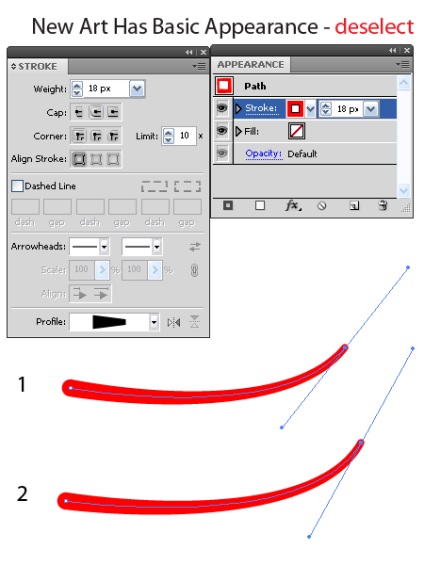
Як це використовують на практиці? Якщо вам потрібно створити новий об'єкт з властивостями вже створеного об'єкта, вимкніть New Art Has Basic Appearance в меню палітри, потім виділіть об'єкт з потрібними властивостями і створіть новий. Цей трюк заощадить вам багато часу.
Оригінал уроку на англійській мові: AstuteGraphics