High Dynamic Range Photos
HDR Фотографія. Зйомка та обробка

Для тих, хто не знайомий з HDR фотографією, це процес об'єднання декількох фотографій з різною експозицією в одну фотографію.
Примітка: це не підручник по фотографії, якщо ви не вмієте користуватися фотоапаратом, знайдіть час, щоб вивчити.
Нещодавно я робив багато архітектурних фотографій HDR і деякі друзі просили вступне заняття за моїм методом HDR. Дозвольте мені почати з того, що я далеко не фахівець з HDR фотографії. Однак я досвідчений фотограф з великими навиками в HDR фотографії. Цей урок буде своєрідним трампліном у світ HDR, а не в поглибленому його вивченні. Як і в більшості інших областях фотографії та мистецтва взагалі, немає "правильних" або "неправильних" методів роботи, все залежить тільки від того. задоволені ви чи ні своїм результатом.
Майте на увазі, що HDR фотографії можна отримати, знімаючи в форматі JPG або TIF, але краще знімати в форматі RAW. Оскільки ви можете отримати більш кращий результат, тому що Photoshop оптимізований спеціально до типу RAW файлів при створенні High Dynamic Range зображень.
У цьому уроці, щоб створювати HDR фотографії за моїм методом, знадобиться наступні програми (або компоненти Photoshop).
Adobe Photoshop CS4 (хоча CS3 теж підійде)
Adobe Bridge (не обов'язково, але зручно і встановлюється з Photoshop)
Photomatix Pro (завантажити пробну версію ПРЯМО ТУТ)
Adobe Camera Raw (також встановлюється з Photoshop)
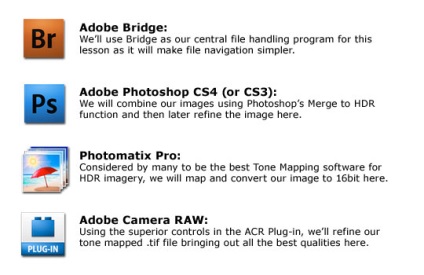
Поради при зйомці для HDR.
Якщо Ви хочете зробити HDR фотографію, Ви повинні зняти кілька фотографій. Коли фотографії будуть готові, потрібно буде провести потрібну корекцію.
Важливо, не допустити помилок при зйомці фотографій, інакше, інша частина уроку марна. Тому, уважно робіть фотографії.
Перед зйомкою декількох фотографій для HDR, прочитайте кілька порад:
ВИКОРИСТОВУВАТИ ШТАТІФ! Це дуже важливо, якщо Ваша камера буде хоч трохи ворушитися, якість зображення погіршиться.
Разом зі штативом, я використовую спусковий тросик, щоб уникнути найменшого руху фотоапарата.
Після того як камера встановила фокус, краще переключитися в режим ручного фокусування, щоб фотоапарат не намагався змінити його між фотографіями.
Робіть від 3 до 9 кадрів з різницею експозиції в 1 крок. Я зазвичай роблю п'ять фотографій - (2, -1, 0, +1, +2)

Отже, припустимо, що Ви встановили штатив з фотоапаратом, готова композиція, і Ви готові приступити до роботи. Ось кроки, які потрібно зробити перш, ніж ви натиснете затвор фотоапарата.
Як я вже сказав раніше, я використовую режим пріоритету діафрагми, так як я можу встановити потрібну глибину різкості. Кожен фотограф має свою перевагу, я не буду нав'язувати Вам свою.
Переконайтеся, в тому чи режимі ви знімаєте, чи правильно встановлені налаштування фотоапарата.
Якщо ви використовуєте Автофокус, затисніть кнопку затвора на половину, щоб сфокусуватися, а потім, перейдіть на ручний режим фокусування, щоб камера не використала автоматичні настройки випадково.
Переконайтеся, що ви встановили потрібні налаштування експозиції 1 або 2 наскільки це можливо. Програма фотошоп має можливість працювати з цими двома налаштуваннями для фотографії в HDR тому, якщо ваша камера дозволяє. можете використовувати ці дві установки. Тепер переведіть режим експозиції в положення ON і виберіть ту кількість знімків, скільки ви хочете зробити. Я зазвичай вибираю 5 кадрів в більшості випадків, якщо немає якихось моментів динамічних або тіней. Для даної зйомки я використовую 5 стоп кадрів і першу установку (настройку). Тепер зробіть п'ять знімків. я використовую привід і тому просто утримую кнопку спуску на камері і роблю знімки. Звичайні знімки з зупинкою теж в принципі не погано. Тепер коли ви зробили знімки вам залишилося тільки завантажити їх в папку на своєму комп'ютері. Я буду використовувати 5 фотографій з неправильним балансом білого тільки для демонстрації цього уроку. Якщо хочете використовувати їх для своїх цілей, посилання знайдете в кінці уроки. Можете їх собі завантажити.

Крок 1: Відкриваємо файли в Bridge
Тепер, коли фотографії вже на Вашому комп'ютері, відкрийте Adobe Bridge і перейдіть до папки, в якій розташовані фотографії.
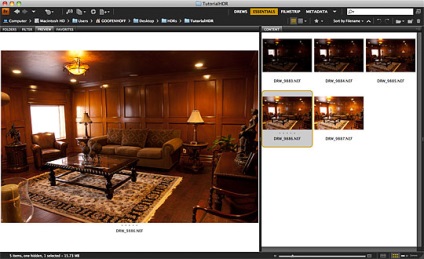
Крок 2: Знаходимо помилки і виправляємо їх в Camera Raw
Я зробив навмисну помилку, встановивши неправильний баланс білого в моїй камері і, як ви бачите, всі мої фотографії мають сильний жовтий відтінок. Виправити це не важко, так як ми знімали в форматі RAW. Цю помилку виразно потрібно вирішити, адже ми хочемо отримати якісне HDR зображення.
Давайте відкриємо всі файли в Camera Raw одночасно, щоб відразу застосувати настройки балансу білого відразу до всіх фотографій.
Виділяємо всі 5 фотографій. Потім натиснувши ПКМ виберіть Відкрити в Camera Raw або натисніть комбінацію
Ctrl / Command + R
Коли Camera Raw відкриється, виділіть всі фотографії, натиснувши Ctrl / Command + A
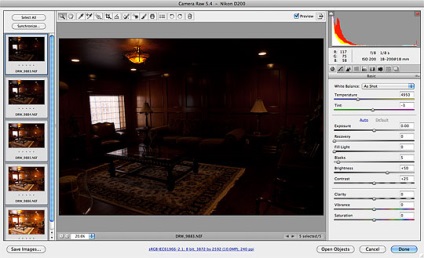
Крок 3: Корекція в Camera Raw.
Тепер, коли ви відкрили всі фотографії, цілком ймовірно, що ви бачите зображення першого кадру недоекспонувати, яке, як вам здається, не можна поліпшити. Тепер, утримуючи клавішу ALT, натиснемо на фото з правильною експозицією.
Тепер у нас все готово для корекції.
Я просто хочу змінити баланс білого, так як це дійсно необхідно, але якщо ви хочете, ви можете змінити інші параметри ACR, пов'язані з кольором. Параметри не зв'язані з кольором не чіпайте, так вони потрібні нам незмінні. Коли ви закінчите, натисніть кнопку Готово, щоб повернутися в Adobe Bridge.
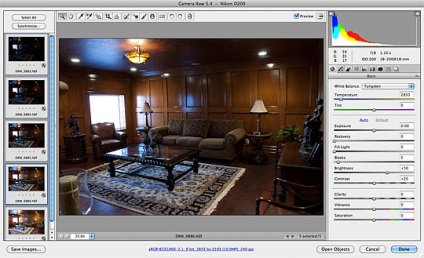
Крок 4: Об'єднуємо в HDR.
Коли ви натиснете кнопку «Готово» в Camera Raw, ви повернетеся в Adobe Bridge, ви побачите, що всі файли автоматично оновлені. Тепер ми готові об'єднати їх в одне ціле, тим самим, якщо можна так висловитися, офіційно розпочати процес створення HDR.
Йдемо Tools> Photoshop> Merge To HDR. Плагін, встановлений в програму Photoshop, запуститься автоматично. Photoshop буде об'єднувати файли в одне ціле, почекайте, поки не закінчиться цей процес (це може зайняти кілька хвилин, все залежить від розміру файлів і швидкості вашого комп'ютера), потім відкриється вікно «Об'єднати в HDR». Так, ваша фотографія буде виглядати недостатньо добре, і ви будете думати, що ви зробили щось не так. Заспокойся, все в порядку. Зображення так виглядає з-за того, що ви дивитеся на 32-бітове зображення, тому попередній перегляд на вашому моніторі може спотворений.
Залиште все як є і просто натисніть кнопку ОК, щоб Photoshop зміг завершити процес об'єднання.
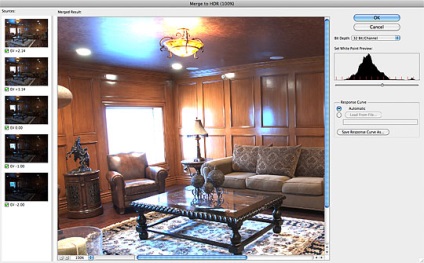
Крок 5: Збереження 32-х бітного файлу
При натисканні кнопки ОК у вікні «Об'єднати в HDR», Photoshop завершить об'єднання і відкриє файл 32bit її створення. Не хвилюйтеся, якщо це зображення не виглядає добре або, знову ж таки, це 32-бітові і ваш монітор не може з цим впоратися.
Тепер збережемо фотографію в TIFF форматі. Йдемо File> Save, далі вибираємо папку, де знаходяться ваші фотографії. Своїм HDR фотографій я даю назву по першій фотографії зі списку. Цю я назву DRW_9883.tif, т.к моя перша фотографія з даної серії називається DRW_9883.nef. Збереження, таким чином допомагає економити час. Таким чином буде легше знайти ваші файли, коли у вас в папці багато знаходиться досить багато фотографій.
Переконайтеся, що ви вибрали формат TIFF, потім натисніть кнопку «Зберегти».
Після натискання кнопки «Зберегти» з'явиться діалогове вікно з параметрами. Встановіть параметри як зображено на рис. нижче. Тільки в графі «формат» встановіть значення вашої ОС.
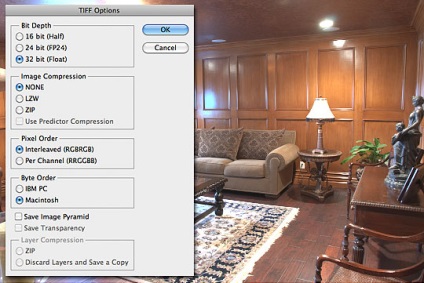
Крок 6: Повертаємося в Bridge
Після збереження файлу, закрийте фотошоп і поверніться в Bridge. Тепер ми готові почати процес тонування в програмі Photomatix Pro. Якщо ви ще не завантажили Photomatix Pro, саме час зробити це.
Продовжимо у другій частині.
У другій частині цього уроку ми будемо вивчати процес тонування в Photomatix Pro.
5 моїх фотографій можна скачати тут.
Ласкаво просимо до другої частини уроку. Нагадаю, що це мій тільки спосіб отримання HDR фотографій. Не існує правильних або неправильних способів отримання HDR фотографій. Все залежить від Вашого смаку.
У першій частині уроку ми зупинилися на тому, що зберегли зображення у форматі TIFF
Тонування я буду робити у Photomatix Pro. Потім переведу зображення в 16 біт. Формат. А остаточну корекцію, буду виконувати в Adobe Camera Raw. Ну що ж, давайте приступати до роботи.
На скріншоті нижче ви можете бачити, що я вибрав 32-бітний TIFF і готовий продовжити урок.
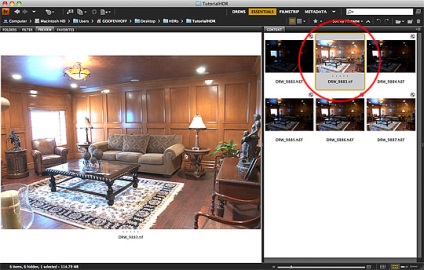
Крок 8: Відкриваємо зображення в Photomatix Pro.
Що б відкрити зображення в Photmatix Pro. Натисніть на зображенні ПКМ і виберіть Open With> Photomatix Pro. Це дозволить відкрити наш 32-бітний TIFF в інтерфейсі Photmatix Pro, де ми зробимо потрібну тонування. Якщо ви до цих пір не завантажили Photomatix Pro, ви можете завантажити демо-версію програми тут.
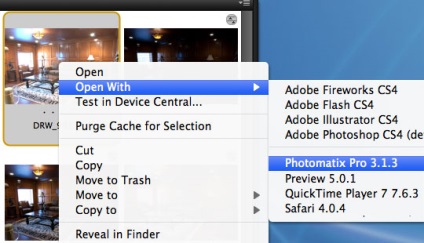
Крок 9: Photomatix Pro
Коли Photomatix Pro, нарешті, відкриє файл (а це може зайняти кілька хвилин, так що будьте терплячі), ви побачите, що зображення знову виглядає як повна нісенітниця, але не хвилюйтеся, це всього лише спосіб Photomatix представляти 32-бітове зображення, щоб ви могли бачити його.
За замовчуванням панель HDR повинна бути видна, якщо немає, йдемо View> HDR.
На панелі HDR вгорі ви побачите великий фрагмент вашого зображення, він може бути дуже галасливий (це просто швидкий рендеринг). Все що вам потрібно зробити в цьому кроці - натиснути на кнопку Tone Mapping, щоб приступити до тонування.
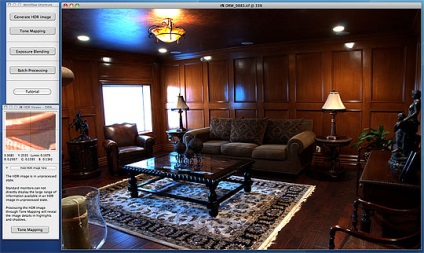
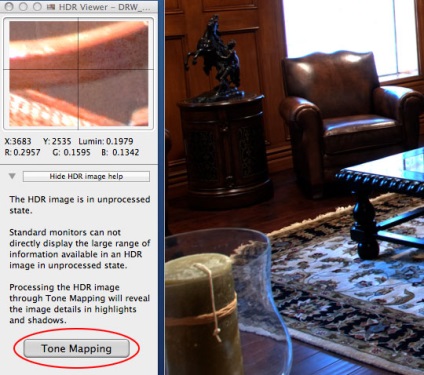
Після того як ви натиснете кнопку Tone Mapping, вам відкриється нове діалогове вікно. І ви, вперше, побачите хороший результат 32-бітного зображення.
Я до сих пір пам'ятаю перший раз, коли я натиснув кнопку Tone Mapping. Я мало не впав зі стільця, коли я побачив результат.
Зверніть увагу, що навіть на не завершеної стадії процесу, як багато деталей видно. Добре виглядають ті місця, які раніше були зовсім жахливі ...
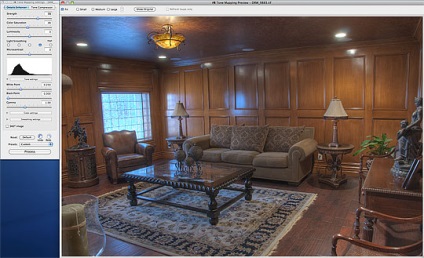
Крок 11: Параметри HDR обробки
Якщо ви уважно подивитеся на налаштування Tone Mapping. ви помітите, що у нас є 2 різні варіанти, доступних для тонування відображення: Details Enhancer і Tone Compressor. Я віддаю перевагу Details Enhancer бо я відчуваю, що саме тут я роблю кращу роботу, виявляючи деталі на всіх ділянках тонального діапазону. Я раджу Вам спробувати обидва варіанти, і зробити свій власний вибір в якому Вам краще працювати.
Для цього уроку, я пропоную звернути розділи Color Setting і Smoothing Settings і зосередитися на основному розділі тонування.
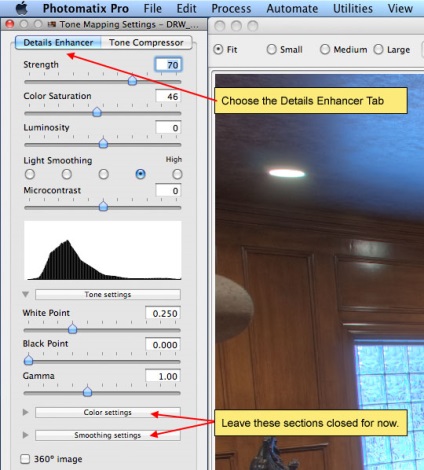
Крок 12 - Мій процес тонування зображення
Ця частина процесу, у кожного різного. Все залежить від вашого бажання. Хтось хоче отримати яскравий ефект HDR. Я ж, прагну до реалізму. Зраджую настройки по чуть-чуть.
Вам обов'язково потрібно буде пограти з настройками, щоб знайти свій HDR стиль ...
Давайте розглянемо настройки зверху вниз, по порядку. Якщо ви вносите зміна в ту чи іншу настройку, запам'ятайте, що програмою потрібен час, щоб застосувати зміни, тому, не переживайте, що програма не вказує зміни, дайте їй трохи часу!
Strength: Мій досвід показує, що найкращий результат виходить при значенні 100%. Якщо Вам здається що це дуже високе значення, зменшіть його, поки не будете задоволені.
Я ж, значення цього параметра ніколи не ставив менше 70%
Color Saturation: всю роботу, пов'язану з кольором, ми будемо робити в Camera Raw, тому, раджу ставити середнє значення цього параметра, близько 50%
Luminosity: це ще один параметр, який я роблю в Camera Raw, тому я залишаю його значення на 0
Light Smoothing: Ось тут ви можете визначити, який рівень ефекту HDR вам потрібен. Для реалізму я зазвичай дотримуюся два праворуч, ніж значення лівіше (в сторону Light Smoothing), тим сильніше ефект.
Microcontrast: Назва говорить сама за себе. Ця функція збільшує або зменшує контраст в деталях. Значення цього параметра я також залишаю на 0, щоб додати контрасту в Camera Raw.
White Point: Ідея полягає в тому щоб при русі повзунка вправо, ви як би говорите програмі, як повинні змінитися світлі тони.
Black Point: Black Point: Теж саме, що і з White Point, але повзунок пересувається вліво. Але рухати його потрібно не надто далеко, щоб не зіпсувати зображення.
Gamma: Я, звичайно, не чіпаю цю настройку. Але ви можете експериментувати!
Зверніть увагу, що якщо ви поставите курсор миші на будь-який з повзунків, ви отримаєте підказку про те, для чого він потрібен
Майте на увазі, що ми робимо тільки поверхневу корекцію, всю тонку роботу, ми будемо виконувати в Camera Raw.
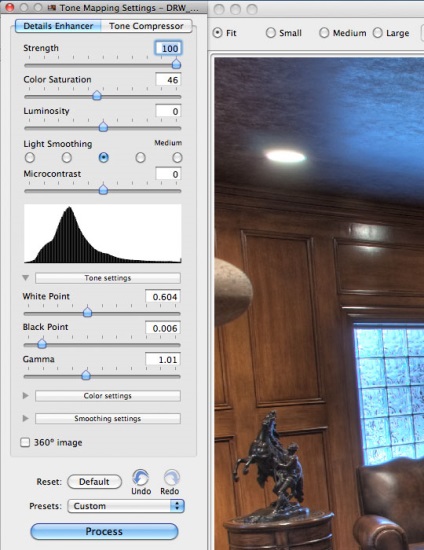
Ось зображення, яке ми маємо на даний момент.
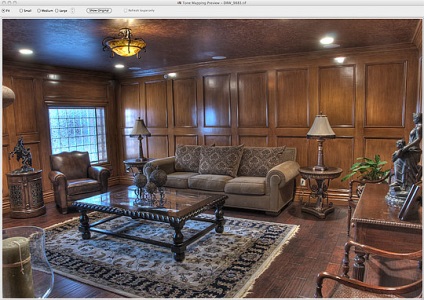
Крок 13: Обробка і збереження зображення
Коли ви закінчили корекцію, натисніть на кнопку «Process», що б застосувати настройки та перевести зображення в 16-бітове. Коли Photomatix здійснить обробку, ви зможете зберегти файл. Виберіть File> Save As і вкажіть папку, куди слід зберегти зображення.
Тепер ви можете закрити Photomatix і повернутися в Bridge.
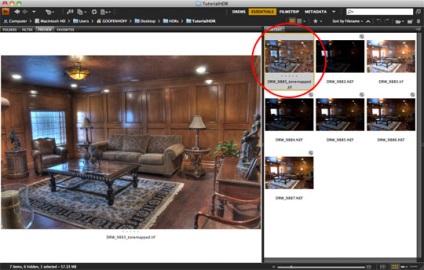
Крок 14: Відкриваємо зображення в Adobe Camera Raw
Відкрийте наше зображення в Camera Raw.
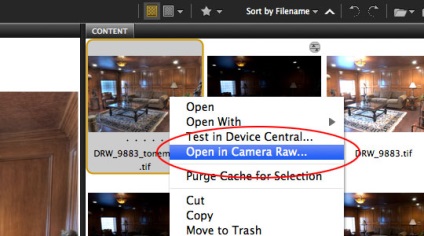
Якщо ви досвідчений фотограф, то ви вже повинні бути знайомі з Camera Raw. Якщо ви працюйте з Adobe Lightroom, то повинні знати, що настройки працюють однаково в Lightroom і Camera Raw. Є безліч підручників з Camera Raw, тому я не буду пояснювати, як вона працює.
При роботі з HDR вам не потрібно возитися експозиції, тому що ми вже визначилися з тональним діапазоном зображення в Photomatix, так що якщо вам потрібно налаштувати яскравість, використовувати налаштування Brightness.
Для цього зображення, я збираюся змінити кілька основних налаштувань, які я покажу на зображенні нижче. Я використовував blacks повзунок, щоб поглибити тіні і повзунок я Brightness щоб зовсім небагато збільшити яскравість зображення.
Якщо ви хочете докладніше дізнатися про Camera Raw, раджу придбати книгу Rob Shepards "Camera Raw для цифрових фотографів"
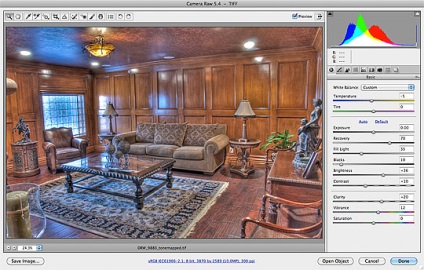
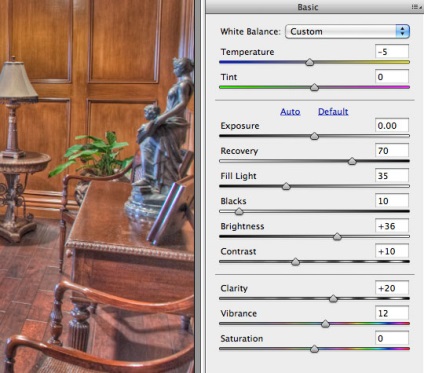
Крок 16: завершення корекції
Як тільки ви закінчили настройку зображення в Camera Raw і не хочете відкривати зображення в Photoshop для подальшої корекції, то натисніть кнопку Готово, щоб зберегти зміни які ви зробили. Якщо ви хочете продовжити роботу над зображенням в Photoshop, я рекомендую відкрити файл як Smart Object. Для цього затисніть клавішу Shift і там, де у вас була кнопка «Відкрити зображення» з'явитися кнопка «Відкрити ка об'єкт».
Я задоволений результатом який вийшов в в Camera Raw, тому я відкрию зображення в фотошопі тільки для того, щоб перевести його в JPG формат.
Ось що у нас вийшло!

висновок
Дякуємо за увагу. Сподіваюся, Ви витягли щось корисне з цього уроку. Ще раз нагадаю, що це тільки мій варіант обробки. Не бійтеся експериментувати з налаштуваннями, щоб знайти свій стиль обробки!
HDR відкрив мені нові дивовижні можливості цифрової фотографії і дав мені хвилю ентузіазму, для того, щоб досліджувати світ навколо мене з моєю камерою. Сподіваюся він зробить для вас те ж саме!