Створення Містика, The Making of Mystic
The Making of Mystic

1. Можливо вам доведеться попрацювати над фотографією до початку створення фотомонтажу, навіть якщо вона і хорошої якості. Моє фото великого розміру 2912 x 4368 пікселів. Працювати з фото, у якого велика резолюція набагато краще і якщо захочете, завжди можна роздрукувати його.
Перше, що кидається в очі-зображення занадто затемнено. Відрегулюю його за допомогою Image-Adjustm-shadows / highligh t, тим самим освітливши особа і знизивши контраст.
Також я хочу нейтралізувати трохи кольоровість фото, для цього використовую Image-Adjustm-color balance. Я додаю трохи більше синяви, бузкового та зеленого в зображення, поки мені не сподобається отриманий колір обличчя. Особа для мене в даному випадку грає головну роль, так як в подальшому фон, волосся і одяг будуть видалені.
Заключна річ, яку я зробив, це прибрав за допомогою clone tool парочку веснянок. Можете також використовувати для цих цілей healing tool, то я вважаю за краще все-таки штамп.
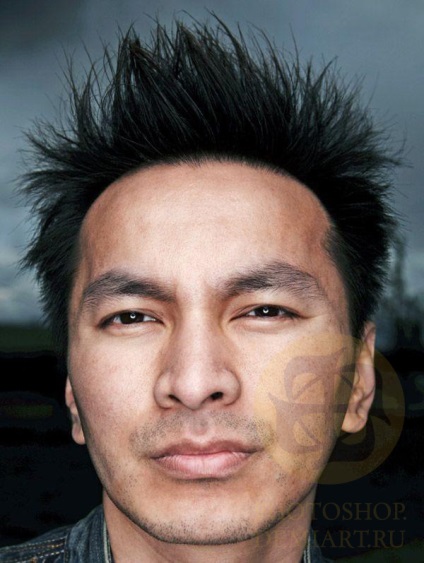
2.Теперь нам потрібно виділити фото. Для початку я створюю шар позаду моєї фотографії та заливаю його яскравим контрастним кольором (в даному випадку жовтим). Потім додаю маску шару і починаю прати маску чорної пензлем невеликого розміру. Так як я планую видалити волосся і шию, то вирізаю поки недостатньо акуратно.
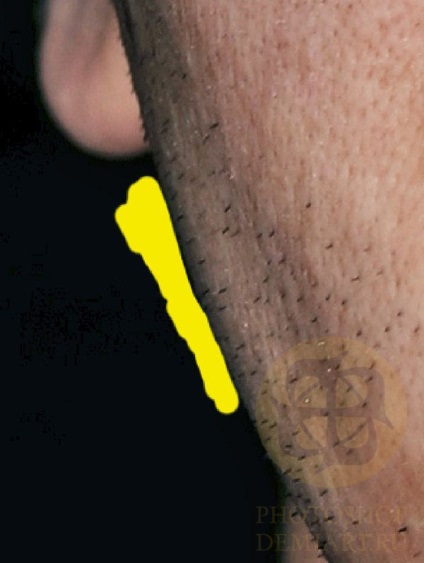
3. Як тільки я закінчую з виділенням, я заміняю жовтий фон на чорний. потім за допомогою трансформації трохи вирівнюю особа. Для більшої зручності я додав напрямних ліній. також я вирівняв ніс і очі по ним.
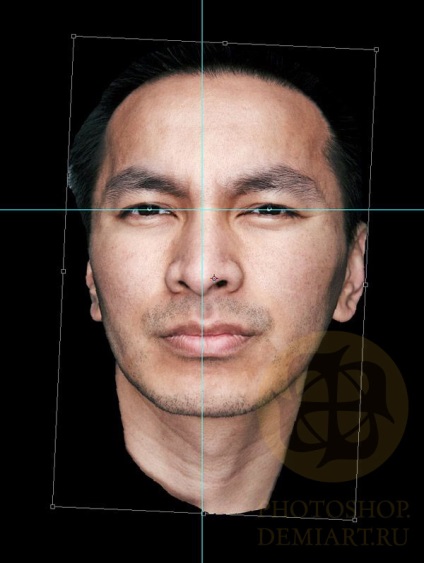
4. Також мені захотілося повернути обличчя, щоб воно дивилося на мене і виглядало більш симетричним. Для цих цілей я використовував трансормацію warp.
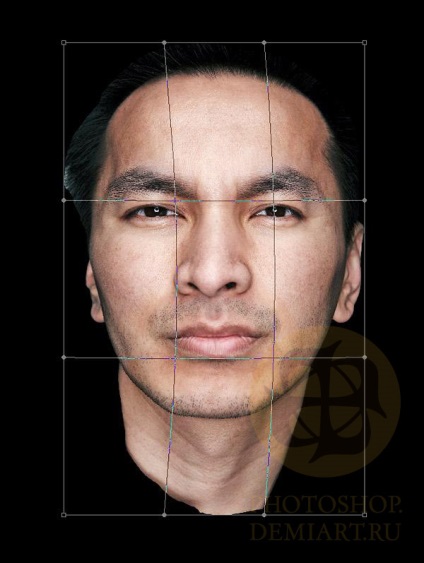
5. Хоча я і не хочу, щоб його обличчя було симетричним, я вирішив все таки правий його очей замінити на відбитий по горизонталі ліве око. Щоб зробити це, я дублював шар з особою, відбив його по горизонталі edit-transform-flip horizontally. Потім я знизив прозорість шару з особою і вирівняв відбитий очей, розмістивши на місці старого очі і знову підвищив прозорість шару до 100%. Додав чорну маску шару layer-layer mask-hide all. Вибравши білу кисть стирав нею на масці на місці старого очі, щоб проявити новий очей.

6. Мені також здалося, що очі моделі трохи опухлим, тому я розправив трохи шкіру під очима. Для цього я клонував шкіру з його щік, трохи нижче очей. Однак шкіра там виявилася світліше і це не виглядало. Лікує кисть також зазнала невдачі.
Я продублював шар з особою і дуже грубо клонував шкіру з щік наверх таким чином, щоб це покрило всю область, яку я хотів розгладити.
Потім я додав також чорну маску шару і знизив прозорість шару до 50% .Я не хотів переміщати повністю складки під оком, так як це б виглядало нерівно. Потім я частково маскував білої пензлем ті області, які хотів пригладити. Дані частини виглядали трохи світліше і тому мені довелося трохи затемнити даний шар за допомогою коригувального шару з кривими (Curves). Якби там не було невеликої різниці між ділянками особи, то я б міг клонувати ділянки на одному шарі. Даний метод працює в тих випадках, де потрібна коригування тону окремих ділянок.

7. Тепер прийшов час додати наступне фото. У нього також висока резолюція і приблизно такий же розмір, як і у першого.

8. Як колись, я повинен був отримати цю фотографію. Виділяти фото з однорідного тону набагато зручніше. Я вирішив, що буду виділяти через канали. Я перейшов у вкладку з каналами і знайшов там самий контрастний канал. Це був синій (blue).
Потім я дублював цей канал. Після перейшов в налаштування кривих Curves (Ctrl + M). вибрав там чорну піпетку (black point) і клацнув нею по сірим ділянкам зображення. Це змінило сірі пікселі на темніші. Я намагаюся не вибирати зовсім вже світло-сірі ділянки, бо це призводить до зубчатому краю.
Примітка: Якщо ви дійсно отримали зубчастий край. то можна постаратися його розгладити. Застосуйте до каналу розмиття по Гауса. радіус 1 піксель або менше. Потім використовуючи регулювання рівнів (levels) Ctrl + L. потягніть два зовнішніх повзунка гістограми ближче до середини, поки ваш канал не стане знову чіткіше, але не доводьте до зазубрин. Будьте обережні з цим методом, оскільки при розмиття можуть загубитися деякі потрібні деталі зображення.
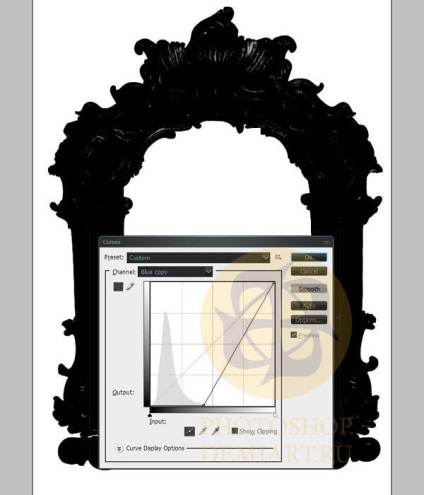
9. Використовуючи чарівну паличку (magic wand) я виділив білі ділянки зовні і в середині рамки. Потім я інвертувати виділення і залив виділення чорним. Тепер у мене вийшла чудова чорна форма. Знімемо виділення. Це повна протилежність тому, що мені потрібно в результаті, бо білі пікселі зображення мені потрібно буде виділити. Для цього я інвертуйте цей канал (Ctrl + I). потім виділяю його за допомогою ctrl + клік на іконці каналу, роблю активним канал RGB. копіюю його (Ctrl + C) і вставляю на наш документ (Ctrl + V).

10. На виділеній рамці можуть залишитися непотрібні пікселі з фоном. Щоб їх видалити я знову виділив рамку (Ctrl + клік на іконці шару з рамкою) і застосував Select-Modify-Contract-2 пікселя. Потім додав маску шару.
Потім я підчистив трохи маску, повернувши віддалені частинки рамки.

11. Тепер мені потрібно було вирішити, де розмістити елементи рамки на обличчі. Першу річ, яку я зробив, це продублював шар з рамкою і приховав видимість оригіналу-рамки. Завжди зручніше тримати в запасі исходник, можливо він вам ще знадобиться.
Потім я вибрав шар з дублікатом рамки і грубо замаскував його. Трансформував і обертав, приміряючи до образу. У підсумку я вирішив розмістити частини у зовнішніх країв обох очей.

12. Як тільки я визначився з місцем розташування рамки, я видалив грубе виділення, додав інше і на цей раз замаскував його більш ретельно і акуратно.
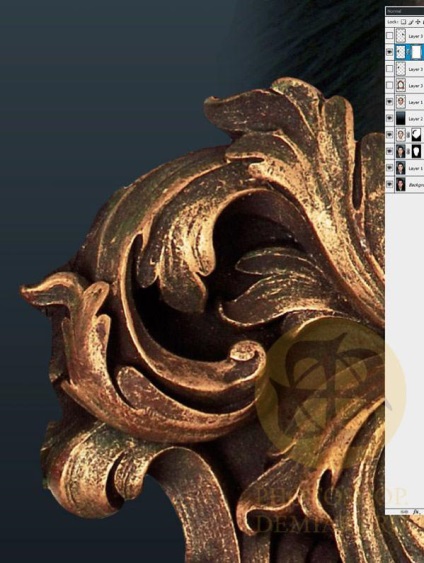
13. Хочу показати вам невелику хитрість, яка може використовуватися при маскуванні для отримання більш чистого результату. Ітогда сторонні пікселі можуть затесатися на наше зображення. Щоб відстежити це, ми просто додамо стиль шару Stroke. Навіть якщо у вас буде хоч один сторонній піксель, ви це відразу виявите і зможете його видалити.

14. Ось, що я маю на даний момент.

15. Щоб замаскувати край рамки, я додав маску шару і за допомогою чорної м'якої кисті почав підчищати зображення. За допомогою smudge tool я розмазав і підштовхнув вгору темні ділянки.
Це зображення також потребувало коригування, щоб відповідати загальному освітленню і колірному балансу. Еля цього я іспользоваріі коригування shadows / highlights. щоб освітлити деякі темні ділянки. Потім за допомогою selective color знизив кількість жовтих відтінків. І нарешті, я застосував коригування color balance. щоб підвищити червоні і бузкові тони. Це уравновесило уветових баланс між особою і рамкою.

16. Дуже важливо в колажі правильне розташування та нанесення тіней для більш реального надання об'єму.
Я створив новий шар нижче шару з рамкою (яку ми вставили над особою), завантажив виділення і залив його чорним кольором.
Потім я трохи розмив цей чорний шар за допомогою Gaussian blur. Потім перейшов в Edit-Fade і знизив прозорість ефекту до 50%. помінявши режим змішування на multiply. Використовуючи трансформацію warp я спотворив трохи тінь, розмістивши її під рамкою, оскільки вона заважала і візуально змішувалася з особою. Далі я додав маску шару до тіні і замаскував деякі ділянки.

17. Тепер я помістив рамку і тінь від неї в окрему папку (групу) шару і почав дублювати шари, змінювати їх розмір, обертати і переміщати навколо, щоб створити більш складні фігури.
Хочу зауважити, що я б міг заповнити одну частину обличчя, а потім просто відобразити симетрично по горизонталі. Однак при цьому загубиться індивідуальність і зображення буде виглядати фальшиво і нереалістично. Я вважаю за краще всю симетрію поізводіт вручну і періодично вимірюю розташування за допомогою напрямних.
Також мені здалося, що ніс краще трохи перемістити вправо його, використовуючи метод заміни очі, який описувався вище.

18. Настав час додати інші елементи. Будемо використовувати іншу частину рамки, також грубо виділимо її і розмітили розташування.
Я часто додаю коригувальні шари поверх моєї роботи, щоб зробити швидку зміну кольору загально картини. Це допомагає відкоригувати колірну схему різних частин зображення і надавати єдиний відтінок. Спосіб коригування залежить в основному від початкового зображення, але найпоширеніші, часто використовувані це-Curves, Color balance, Gradient map, Photo filter, Hue / Saturation і Selective color. Для цього зображення я застосував коригувальний шар з Gradient map. Градієнт від темно-синього до білого. режим змішування soft light. прозорість близько 20%. Це допомогло додати контрасту і пом'якшити помаранчеві і жовті кольори.
В процесі роботи на різних етапах я створював кілька шарів, що коректують. Якщо раптом зображення поміняє легкий відтінок, значить ймовірно була застосована коригування.

19. Акуратно вирізана, а потім продубльована, нова частина ідеально вписується в зображення.
Я змістив на пару пікселів кордону двох елементів, щоб вони зливалися воєдино "без швів".

20. Потім я додав третю частину. Відрегулював кольору, додав тіні.

21. Тепер я додав інші частини, вирізавши їх з попередній рамок. Знову змінював розмір, обертав, спотворював, розміщував в тих місцях, де це виглядало б вигідніше за все. Також я вирішив замаскувати вуха хлопця, оскільки вони мені тільки заважали))).
Далі вирішив покрити текстуру шкіри формами рамки. Для цього я використовував фільтр highpass (filter-other-highpass) в поєднанні з режимами накладання. Фільтр highpass відмінний спосіб "нейтралізувати" всі крім країв. Він зберігає контрастність граней і країв зображення, змінюючи середину на середні тони.
Якщо після застосування даного фільтра поміняти режим змішування на overlay. то він поглине напівтони, виділивши тільки краю.
На скрині показана одна деnаль рамки, після застосування фільтра highpass і знебарвлення (Ctrl + Shift + U). Радіус застосування фільтра близько 10 пікселів.

22. Тепер поміняємо режим змішування відфільтрованої рамки на overlay. прозорість шару знизимо до 60%. В результаті основні моменти і тіні форм проявляються на шкірі.
Також я виконав цю операцію навколо інших частин обличчя. Так як ділянки рамок накладаються в режимі змішування, стежте, щоб вони не перетиналися між соой.

23. На даному етапі обличчя хлопця мені все ще не давало спокою. Таким чином я знову зробив зміни його зовнішності. Спочатку я замаскував верхню частину його голови. Потім я зрозумів, що рот теж потребує вибудовуванні щодо лінії носа. Я перемістив його вправо, використовуючи методи заміни, описані вище.
Потім взявся за очі. Вони були занадто темні і мертві.
Я знайшов інше зображення очей і грубо намітив місце розташування.

24. Потім я знизив прозорість нового шару з оком до 50%. Змінив розмір і перемістив на місце старого очі.
Як тільки побудова закінчилося, я знову підвищив прозорість цього шару, додав маску шару і видалив непотрібне.

25. Потім повторив процес для другого ока. Нові світлі очі виглядали набагато краще, але їх колір був трохи сумний. Довелося змінити їх колір на червоний. Коригування hue / saturation і color balance мені відмінно помоггла в цьому.

26. І знову мене турбувала зовнішність цього хлопця. Кінчик його носа все ще ухилявся в одну зі сторін. Я це виправив за допомогою liquefy tool. пересунувши його в центр.
Елемент рамки, який я додав під носом був створена з тих трьох частин, які ми виділяли раніше. Але даний елемент я зробив з перехідним ефектом highpass. Для цього я встановив на потрібне місце рамку, продублював цей шар, застосував до нього знебарвлення і фільтр highpass. Потім додав маску шару до дубліката та протягнув масці чорно-прозорим градієнтом. Форма елемента рамки придбала перехідний ефект.

27. Потім я додав більш тонкі текстури рамки вздовж носа і на щоках. За допомогою пера я створив фігурний шлях і перетворив його в виділення (правий клік по шляху і в меню вибираємо make selection)

28. Не знімаючи виділення, створив новий шар поверх і заповнив виділена ділянка градієнтом від червоного до прозорого. Режим змішування поміняв на linear burn.
Потім я вирішив трохи отмоделировать дану фігуру градієнта. Для цього я вибрав стилі шару. Але я не хотів безпосередньо застосовувати їх до фігури з градієнтом. Я знову вибрав створений шлях і перетворив його в виділення. Потім створив новий шар поверх шару з червоним градієнтом і заповнив її чорним кольором. Fill цього шару знизив до 0%. В даному випадку можна спостерігати за стилями шару, хоча створена форма при цьому залишається невидимою.
Я додав стилі шару inner shadow і outer glow. Також я встановив галочку на layer mask hides effects (це дуже важливо в даному випадку).
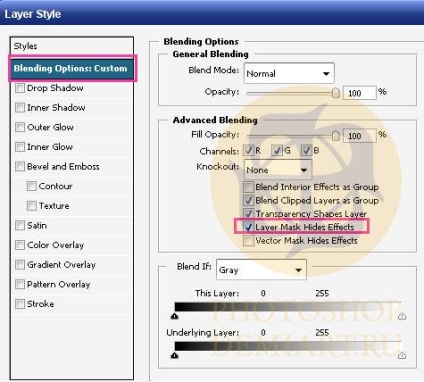
Додав маску шару і підтер непотрібні ділянки зі світінням.

29. Я поєднав ці два шари з формами в групу шару для зручності. Потім дублював цю групу і відбив по горизонталі, розмістивши на другий щоці. Знову відкоригував загальний колірний баланс роботи, надавши більше синяви і підвищивши контраст.