
Про програму Adobe Photoshop.
Тема 1.2. Як змінити розмір фотографії в Adobe Photoshop?
Зміна розмірів картинки в Фотошоп - справа на перший погляд просте. Але у недосвідченого користувача часто викликає труднощі. Якість кадру «на виході» не завжди відповідає очікуваному.
Причина проста - необхідно розібратися в тому, що таке насправді розмір растрової графіки. Для цього доведеться прочитати пару абзаців теорії.
трохи теорії
Практично будь-який курс лекцій або самовчитель по Adobe Photoshop містить словосполучення «растрова (піксельна / точкова) графіка». Що це таке?
Растрова графіка - це матриця, кожна з осередків якої є кольоровий точкою. Це - «природний» формат зображення. Всі живі істоти бачать «точки». А вже наш мозок об'єднує їх в лінії, контури, зображення. Друк і відображення на екрані так само побудовані за законами растрової графіки.
Що таке піксель? Піксель - мінімальна одиниця інформації в растровій графіці. При друку - це крапля фарби, при карбуванні - точка удару, на моніторі - світиться осередок. Саме їх можна назвати точкою або пикселем. При цьому піксель не має фіксованого розміру.
Тепер поговоримо про розміри та якість. Фізичний розмір растрового зображення вимірюється в пікселях. Чим їх більше, тим якісніший виходить малюнок. Приклад: спробуйте намалювати контур НЕ лініями, а точками. Погодьтеся, чим частіше вони розміщені, чим менше їх розмір - тим більш плавними і чіткими здаються лінії.
Піксель може бути дуже великим і надзвичайно маленьким. Наприклад, малюнок на повітряній кульці. Коли кулька без повітря, зображення на ньому здається надзвичайно щільним, плавним. Якщо його надути, ми побачимо, як картинка розпадається на окремі «точки». Виглядає вже не так добре. Це наочна демонстрація співвідношення якості і розміру друкованого відбитка (РПО). Кількість фарби на кульці постійно. Надуваючи його, ми не покращуємо якість зображення. Ми всього лише розтягуємо картинку на велику площу. І на певному етапі наш мозок перестає сприймати точки як частини малюнка, а бачить їх окремо.
Ми підійшли до поняття «Дозвіл знімка». Дозвіл растрових зображень - це кількість точок, яке поміщається в одиниці виміру. Традиційно дозволом називають кількість пікселів на дюйм. Чим воно більше, тим якіснішим буде виглядати відбиток або проекція на екран.
Практична частина. Зміна розмірів фотографії.
Доступ до функцій зміни розміру фотографії знаходиться у відповідному блоці меню «Зображення». Пункт «Розмір зображення» відповідає за зміну розмірів самої картинки і друкованого аркуша. Пункт «Розмір полотна» - за розміри форми, на яку поміщено наше зображення.
Відкрийте будь-яке зображення. У нашому випадку - фотографія коні.

Для зміни розмірів фотографії в меню «Зображення» виберіть «Розмір зображення».
Що з'явилося діалогове вікно має три блоки:
1. Перший, «Розмірність», відповідає за розміри фотографії в пікселях. Верхній рядок - приблизний розмір в мегабайтах (в стислому форматі).
Зміна параметрів розмірності спричинить фізичне збільшення або зменшення картинки. У випадних списках одиниць вимірювання можна вибрати тільки дві позиції «пікселі» і «відсотки». Останнє - розміри в процентах щодо поточного розміру.
2. Другий блок - розмір друкованого аркуша. Він відповідає за розмір відбитка і дозвіл (кількість точок на дюйм). Варіантів вимірювання тут набагато більше. Розмір листа можна вимірювати практично в чому завгодно, аж до «друкарських пунктів».

Малюнок 1: Блоки вікна "розмір зображення"
3. Третій блок дає можливість вибрати типи зміни.
Перший - «Змінити масштаб стилі» вказує на необхідність збільшення / зменшення розмірів ефектів, накладених на фотографію.
«Зберігати пропорції» - збережуть співвідношення сторін фотографії. При зміні параметрів висоти, ширина автоматично змінюється. Скасування даного пункту дозволяє змінювати геометрію малюнка.
І, нарешті, «Інтерполяція». Цей пункт відповідає за зміну розмірів друкованого відбитка при збереженні розмірів малюнка в пікселях. Якщо користуватися прикладом, наведеним вище, це надування або здування кульки.

Для зміни розмірів фотографії в фотошоп:
- Відкрийте діалогове вікно «Розмір зображення».
- Встановіть необхідні параметри (кількість пікселів, розміри друкованого аркуша).
- Натисніть «ОК» або Enter.
- При обраному параметрі «Інтерполяція» зміна розмірів зображення автоматично змінює розміри відбитка. І навпаки. Якщо ви хочете змінити розміри відбитка, дозвіл без зміни фізичних розмірів кадру (кількості пікселів), зніміть прапорець з даного пункту.
- Збільшення кількості пікселів не завжди веде до поліпшення якості картинки (інформацію в нові пікселі нізвідки брати - працює алгоритм «пошуку середнього). Але завжди веде до збільшення розміру файлу на диску.
- Дослідним шляхом доведено, що з відстані 1 метр, людина з нормальним зором не бачить окремих пікселів при вирішенні 72 точки на дюйм (англійська абревіатура dpi - dots per inch) і більше. Всі монітори працюють приблизно з такими показниками. Це ж лягло в основу використання графіки в Веб-дизайні. Нема чого розміщувати надмірно «важкі» фотографії: користувач і так не побачить більшої кількості пікселів.
- Для поліграфії і друку, на жаль, потрібні великі дозволу. Для друку газет, листівок і т.д. варто виставляти мінімум 300 точок на дюйм. Деякі ЗМІ (особливо глянцеві журнали) працюють з фотографіями якістю 1200 dpi і вище.
Зміна розмірів полотна
Даний пункт використовується для зміни розмірів графіки. Ключовою особливістю інструменту є те, що розміри вашого кадру залишаються незмінними: навколо нього просто «домальовує» однотонне поле. Зміна розмірів полотна дуже часто застосовується при створенні колажів. Коли до базового зображенню необхідно додати ще кілька фрагментів.
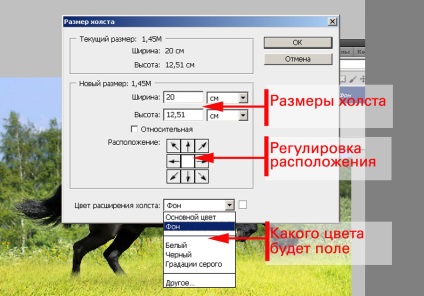
Для зміни розміру полотна:
- Виберіть відповідний пункт в меню «Зображення»
- Встановіть необхідні розміри полотна. Зверніть увагу: щоб встановити розмір менше поточних веде до автоматичної обрізки вашого кадру.
- Натискаючи на стрілки в блоці «Розташування», відредагуйте розташування кадру щодо домальовує полів.
- В меню «Колір розширення полотна» виберіть необхідний колір.
- Натисніть «ОК» або «Enter».