Уроки фотошопу. Як зробити плеєр з анімованої картинкою.
Цей урок фотошопа «Як зробити плеєр». я писала для блогу на mail.ru. Тепер урок більш детальний і з хорошими скриншотами. Урок фотошопу буде корисний не тільки для того, щоб зробити плеєр. Урок навчить вас використовувати готові гифки для своїх робіт в фотошопі. Всі картинки клікабельні. Клікайте і скріни відкриються в більшому розмірі. Завантажуємо в фотошоп готову гифку (в Інеті їх багато), ось таку:
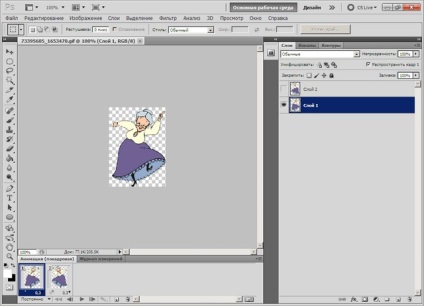
2. Тепер завантажуємо в фотошоп готовий шаблон плеєра. Такий шаблон можна зробити самостійно, але це буде вже інший урок. Отже: цей шаблон вже підготовлений для розміщення на ньому гифки, збережіть його на комп'ютер і відкрийте в фотошопі.
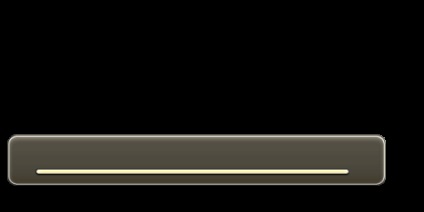
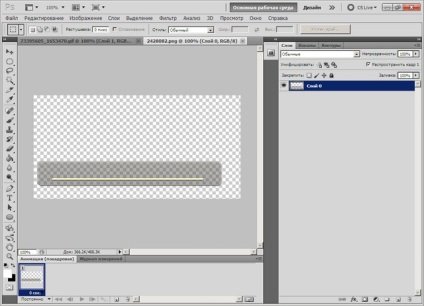
3. Переходимо на шар з танцюючою бабусею. Беремо інструмент піпетка (1) і вибираємо з картинки будь-який вподобаний колір. У мене це буде бузковий. Цей колір з'являється на панелі інструментів (2). Після цього переходимо на шар з плеєром, беремо інструмент заливка (3) і заливаємо плеєр бузковим цвітом. Не забудьте для заливки перейти на шар з плеєром, а то бабусю заллєте.
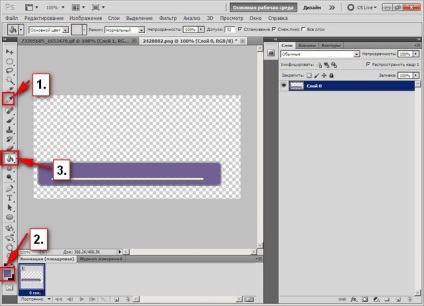
4. Тепер зробимо плеєр більш об'ємним. Для цього відкриваємо вікно зі стилями: йдемо на верхній панелі в Вікно - стилі і просто вибираємо у випадаючому вікні, що підходить за кольором стиль, натискаємо і виходить об'ємний плеєр.
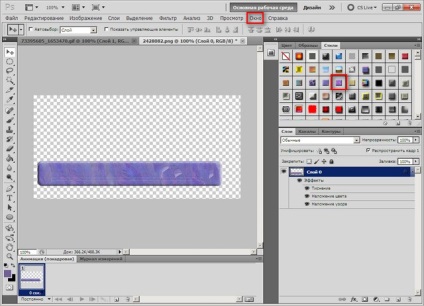
5. Після цього беремо інструмент текст (4) і підписуємо плеєр своїм ім'ям або ніком, підбираючи відповідний розмір і гарнітуру шрифту. Підписувати краще чорним кольором, тому що потім до підпису так само можна застосувати стилі, щоб підпис стала більш об'ємною. Перемістіть підпис інструментом переміщення (5), в куточок плеєра.
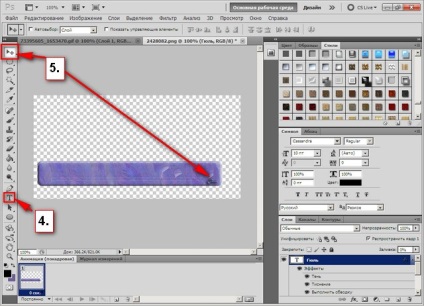
6. Далі переходимо на шар з ДІФКУ. Шукаємо на самій верхній панелі Основна робоче середовище значок метод документи (6). Натискаємо на маленьку трикутну стрілку праворуч від значка. Відкриється вікно, де треба вибрати квадратик (зліва другий зверху), розділений навпіл по вертикалі. Наш робочий стіл розділиться на 2 частини. Зліва повинна стояти гифка з бабусею, праворуч плеєр, а в панелі шарів 2 шари з ДІФКУ.
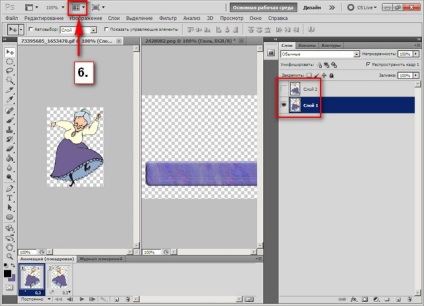
7. Тепер потрібно перенести нашу гифку на шар з плеєром - об'єднати їх. В панелі шарів у нас 2 шари. Нижній активний з вічком і виділений синім кольором, а верхній неактивний, без вічка. Встаємо на нижній шар, і затискаємо клавішу Shift, після чого натискаємо мишкою по верхньому неактивного шару. Обидва шару виділяться синім кольором. Встаємо на ці шари, затискаємо ліву кнопку миші, (в панелі інструментів ми стоїмо на значку Переміщення (7) і перетягуємо шари на робочий стіл, прямо на плеєр. На ньому з'явилася наша бабуся.
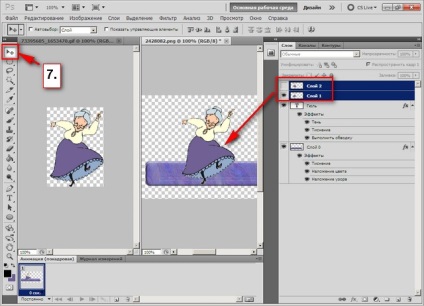
8. Тепер знову йдемо наверх, натискаємо стрілочку близько квадратика метод документи (8) і вибираємо самий верхній, лівий квадратик з цілим полем. На робочому столі залишився один плеєр з ДІФКУ. Але вона стоїть нерівно. Беремо інструмент Переміщення (9). (Обидва шару з ДІФКУ на панелі шарів синього кольору), і переміщаємо бабусю в центр плеєра або в будь-яке інше місце на плеєрі.
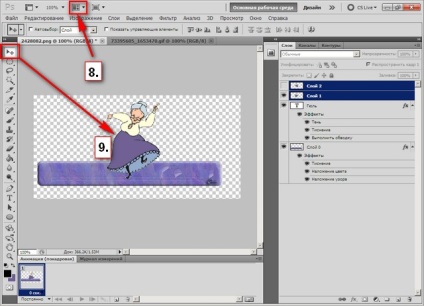
9. Так як в процесі перетягування гифки, анімація кудись пропала і бабуся більше не хоче танцювати, треба її відновити. Отже, що ми бачимо: на панелі шарів у нас 4 шари. Нижній з плеєром, далі шар з підписом і два верхніх з ДІФКУ. Потрібно об'єднати шари з плеєром і підписом. Для цього відключаємо очі на 2 верхніх шарах з ДІФКУ, встаємо на нижній шар з плеєром і натискаємо по ньому правою кнопкою миші. У випадаючому вікні вибираємо Об'єднати видимі. Залишилося 3 шари. Встаємо на середній шар з ДІФКУ, він активний-на ньому горить око, але око також є і на нижньому шарі з плеєром. На ньому він повинен горіти завжди. Самий верхній шар неактивний.
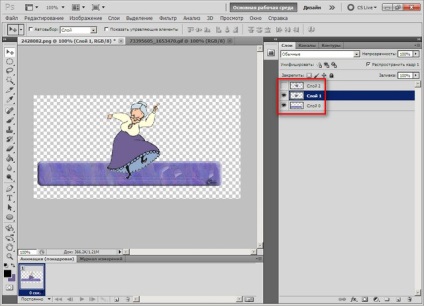
10. Далі йдемо в кадри. Там у нас 1 кадр. Справа, на панелі кадрів знаходимо маленький квадратик з трикутної кнопочкой (10). натискаємо на неї і у випадаючому вікні вибираємо Створити кадри з шарів. на панелі з'явилося 3 кадри. Зверніть увагу, що на панелі шарів очі горять на нижньому шарі і на середньому (середній активний-виділений синім кольором), а на верхньому вічка немає (11).
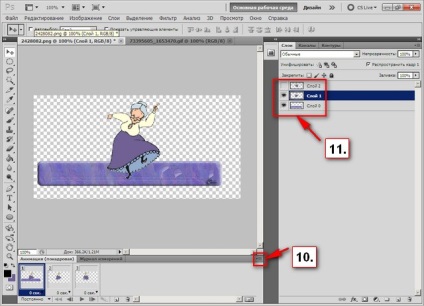
11. А тепер зверніть увагу, що тільки на першому кадрі є і плеєр і гифка, на 2-х ж інших одна гифка, а плеєра немає. Щоб він з'явився на всіх 3 кадрах, зробіть просту річ-встаньте на шар з плеєром і двічі клікніть по ньому лівою кнопкою миші. На всіх 3 кадрах з'явилося повне зображення.

12. Тепер в панелі кадрів встаємо на перший кадр і справа натискаємо на значок кошик (12). Цей кадр зайвий, він нам більше не потрібен і ми його видаляємо.
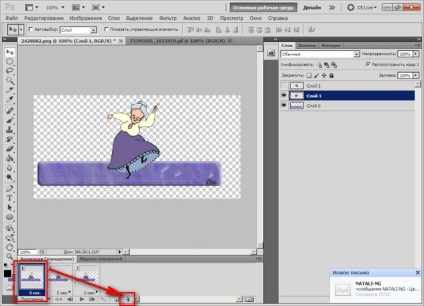
13. Тепер приступаємо безпосередньо до самої анімації. Перевіримо відповідність кадрів верствам. 1 кадр - це 2 шар; 2 кадр - це 3 шар. Біля кожного кадру є трикутничок, натискаємо на нього і виставляємо потрібний час. В даному випадку, це 0,3 сек. Включаємо анімацію, перевіряємо, як працює і, якщо все влаштовує - зберігаємо. Файл - зберегти для Web і пристроїв. От і все. Включаємо і милуємося! Щоб вставити в такий плеєр музику, скористайтеся спеціальним кодом плеєра, де ви підставите замість російських слів посилання на свій блог. посилання № 1 Радикала на саму картинку і музику.
А ось і наш готовий плеєр:
Готові картинки плеєрів ви можете побачити і завантажити собі безкоштовно тут ...
Примітка: урок був написаний давно і можливо деякі дії. наприклад по використанню посилань з Радикала, вже не дієві, проте слова з пісні не викинеш, так само як з проіндексованого уроку, тому прошу моїх читачів поставитися з розумінням і просто не використовувати останній, 13 пункт уроку. У всьому іншому урок дасть вам розуміння роботи з готовими ДІФКУ, сподіваюся що це допоможе вам у вашій творчості. Дякую за увагою до моїх уроків!
Завантажити урок фотошопа Як зробити плеєр з анімованої картинкою можна безкоштовно з Яндекс Диска.
Оля здрастуйте! Ми з Вами трохи знакоми.- Іноді спілкувалися в Світі. Зараз я підписалася на Котячий будинок. Сьогодні отримала розсилку. Зробила 2 уроки. Колаж лебедина вірність і Аніміроавнний плеер.Какая була радість- коли все вийшло. Дякую Оля величезна. Я так рада. що вас дізналася. сподіваюся будете мені хорошим учителем а я приблизна учениця. Хотіла послати Вам сюди роботи, але не знаю як. Пошлю в Світ Дякую Оля ще раз за Вашу працю
Здрастуй Олечка!
Прекрасний урок! Хочу спробувати подібний плеєр зробити для поста в блозі. Тільки у мене є один питаннячко. Як його оживити (тобто зробити флеш плеєром)? Вибач, що задаю тобі так багато питань. Просто з першого повинно виходити друге, а як це зробити не зрозумію? А за урок величезне СПАСИБІ.
Оля, не знаю як виразиться точніше, Зробивши плеєр в ФШ, ми по суті отримуємо картинку, яку зберігаємо собі в комп'ютер, далі, через Радикал, створюємо посилання. А потім, щоб в посаді зробити працюючий плеєр, нам потрібен, напевно якийсь флеш (html) код, куди ми повинні вставити код картинки (тобто картинку - плеєр, що ми створили в ФШ) і mp3 посилання, щоб плеєр почав відтворювати музику? Суть питання: в який код ми вставляємо посилання музики і картинки? Хоча це звичайно вже питання не по ФШ. Може ти знаєш? Ти ж великий спец в багатьох питаннях по роботі з блогами. Я просто захоплююся твоїми знаннями, Олечка, і дякую тобі за допомогу і підказки!