Як створити свого клона (How to create your own clones!) В Photoshop. Дивимося!
Тим, хто страждає роздвоєнням особистості присвячується. (A.J.)

крок 2
Помістіть Вашу прикріплену на триногу цифрову камеру в місце, звідки будете знімати. Якщо Ви працюєте один (одна), упевніться, що Вам не завадить натовп людей, які не тільки можуть зіпсувати кадр, але і забрати Вашу камеру разом з триногою, в той час як Ви будете бігати з одного місця на інше. Будьте уважні! (Раджу озирнутися і відразу визначитеся з місцями в яких Ви будете позувати і з власне позами - A.J.).
Встановіть параметри експозиції та встановіть таймер на камері. Постарайтеся вручну налаштувати якомога більше параметрів, так як автоматичні установки можуть змінюватися з кожним знімком, що вплине на картинку. Все це, звичайно, можна підправити потім в Photoshop, але на це потрібен час і певні знання і вміння. Набагато простіше, якщо всі кадри будуть однакові по кольоровості, експозиції тощо. Раджу встановити таймер не менш ніж на 10 секунд.
крок 3
Натисніть на "спусковий гачок" Вашої камери і біжіть до першого місця, в якому Ви хочете, щоб знаходився Ваш клон. Як тільки Ви опинитеся на місці, прийміть позу, яку більш не повторюйте. Не упускайте з виду індикатор таймера на камері і не забувайте про час.
крок 4
Важливе зауваження - не зрушується вашу камеру з їх попередньою позиції! Залиште камеру на вашій тринозі, і залиште триногу там, де вона і була до цього, не переміщуйте нічого. Ви можете подивитися Ваш перший знімок, але обережно - не посуньте камеру, коли будете натискати кнопки. Якщо Ви хоча б трохи зрушите камеру, то вже не зможете відновити її положення на 100%, і Ваш наступний знімок не буде відповідати першому, якщо все ж камера змістилася, я б порадив повторити Крок 3.
крок 5
Повторіть Крок 3 в іншій позі і в іншому місці.
крок 6
Можете повторити Крок 5, але так як це - керівництво для новачка, я зупинюся на створенні тільки пари клонів, щоб спростити роботу. Я буду використовувати ці два зображення:


крок 7
Відкрийте знімки в Photoshop. Я б радив використовувати фотографію з найчистішим фоном (з найменшою кількістю сторонніх предметів і людей в кадрі) в якості нижнього шару.

На цьому етапі постарайтеся максимально вирівняти зображення один щодо одного. Якщо Крок 5 вийшов у Вас добре, то вирівнювання зображень не складе труднощів, або навіть взагалі нічого не доведеться вирівнювати.
крок 8
Так як ми працюємо тільки з двома фотографіями, вибираємо верхній шар з другої фотографією і додаємо векторну маску.
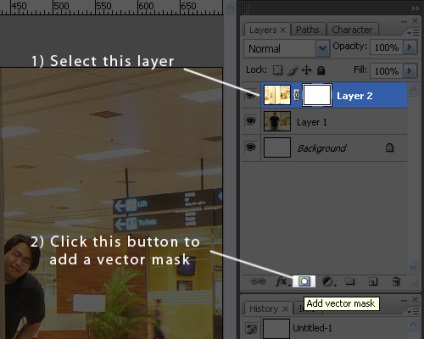
крок 9
Чи не клікаючи після Кроку 8 деінде, натисніть Alt + Backspace, щоб заповнити векторну маску чорним. (Опція + Повернення на один символ для користувачів Макінтоша). Якщо Ви все ж кликнули десь в іншому місці, упевніться, що Ви натискаєте на векторну маску, перш ніж натиснути Alt + Backspace. Ця дія приховує верхній шар від відображення. Наступні кроки дозволять відображати тільки певні частини верхнього шару.
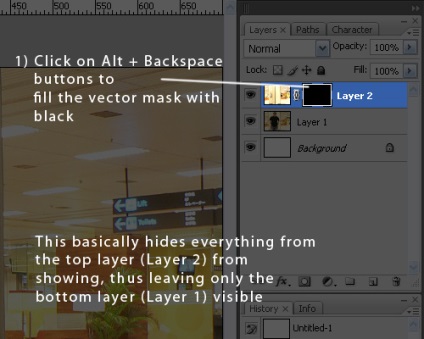
крок 10
Клацніть правою кнопкою миші на векторній масці, і виберіть Disable Layer Mask (Відключити Маску Шаруючи). Це дозволяє Вам тимчасово відобразити верхній шар.
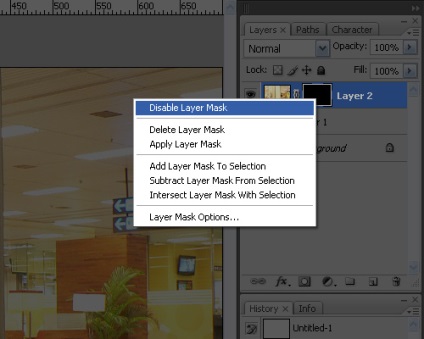
крок 11
Виберіть інструмент Brush (Кисть) (натисніть кнопку B), і виберіть жорстку круглу кисть розміром приблизно 35 пікселів (залежить від Ваших зображень - A.J.).
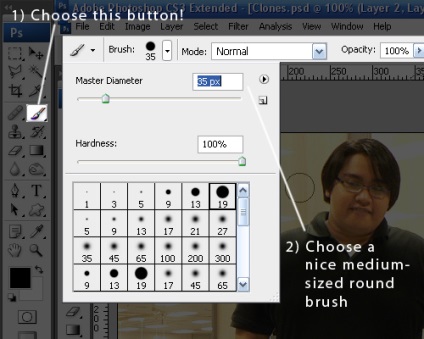
крок 12
Встановіть білий колір як основний (foreground color). Як це швидко зробити показано на малюнку нижче:
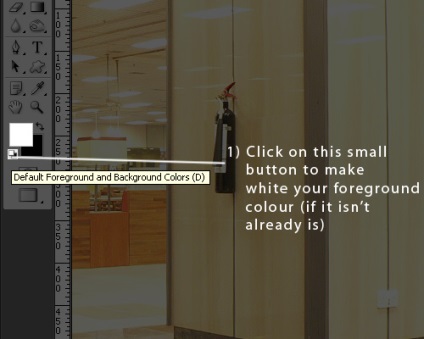
крок 13
Отже, Ви вибрали Brush Tool (Кисть), переважно з жорсткою круглим пензлем приблизно 35 пікселів, і встановили основний колір - білий. Векторна маска для верхнього шару теж вже повинна бути заблокована (Крок 10).
Тепер натисніть лівою кнопкою миші на векторній масці. Використовуючи Brush Tool, пройдіться по Вашому зображенню на фото верхнього шару. Буде здаватися, що нічого не відбувається, але з кожним мазком пензля, Ви відображаєте частина верхнього шару через векторну маску. Якщо обидва ваших зображення добре суміщені, Вам навіть не доведеться бути особливо акуратним.
Тепер, Ви можете натиснути правою кнопкою миші на верхньому шарі і натиснути, Enable Layer Mask, щоб побачити прогрес.
Якщо Ви вважаєте, що відобразилося занадто велика частина верхнього шару, можете змінити основний колір на чорний і "стерти" частина зображення, яку Ви відкрили білої пензлем. Звичайно, завжди можна скористатися панеллю History або Ctrl + Alt + Z, щоб скасувати останню дію.
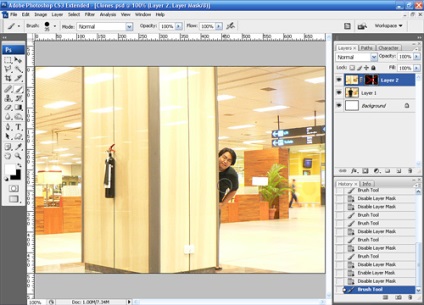
Не забувайте відобразити всі тіні і відображення Вашого клону.
крок 14
Як тільки все зроблено, тисніть Enable Layer Mask. Ви повинні будете побачити щось в цьому роді:
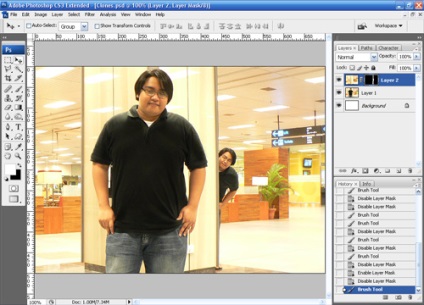
Круто?

Після того, як навчитеся на простих речах, можете зробити більше своїх клонів.
