У цьому уроці мова піде про побудову тимчасових діаграм (головною і розширеної) розкладу проекту, їх експорті / імпорті, створення і відстеження розкладу проекту за допомогою діаграми Ганта, розробці календаря.
тимчасова діаграма
Тимчасова діаграма - це зображення, що представляє певний період часу і події, що відбуваються в цей період. Тимчасові діаграми особливо зручні при відображенні загального ходу проекту - його стану, історії події і того, що повинно бути зроблено. Зазвичай тимчасові діаграми включають важливі події і маркери інтервалів.
Діаграми розкладу проекту можуть містити на сторінці одну або кілька тимчасових діаграм, які можуть бути синхронізовані один з одним.
Зазвичай одна з тимчасових діаграм є головною, а інші представляють собою розширені тимчасові діаграми. Головну тимчасову діаграму можна уявити як повне високорівневе представлення подій, а розширену тимчасову діаграму - як більш докладне уявлення тимчасового періоду.
Розширену тимчасову діаграму використовують для подання відрізка головною тимчасової діаграми для відображення більшої кількості інформації про це відрізку часу. Важливі події або інтервали додаються на розширену тимчасову діаграму точно так же, як і на головну. Елементи, що додаються на розширену тимчасову діаграму, не відображаються на головній, але будь-яка фігура, що додається на головну тимчасову діаграму, відображається на розширеній і синхронізується з нею.
Тимчасова діаграма містить:
- Основні події - значні події і дати, такі як дата завершення етапу проекту.
- Маркери інтервалів - вказують тривалість часових періодів.
- Побудова головною тимчасової шкали (див. Рис. 4.1)
Мал. 4.1. Головна тимчасова шкала
Мал. 4.2. Налаштування часової шкали
- Виділіть тимчасову шкалу, клацнувши по ній лівою клавішею миші.
- На вкладці Конструктор у групі Теми виберіть тему Метро (це одна з тем, які використовують зелений колір).
- Клацніть по часовій шкалі правою кнопкою миші.
- У контекстному меню виберіть команду Показати кінцеву стрілку.
- З набору Фігури тимчасової шкали вікна Фігури перетягніть на тимчасову шкалу Циліндричний інтервал.
- У вікні Налаштування інтервалу задайте налаштування (див. Рис. 4.3).

Мал. 4.3. Налаштування часового інтервалу
Примітка: Щоб змінити налаштування інтервалу, клацніть по його зображенню правою кнопкою миші і в меню, виберіть команду Налаштування інтервалу. Для швидкої зміни опису інтервалу, виділіть її та натисніть клавішу [F2] на клавіатурі.
Таблиця 4.1. інтервали проекту
- Перетягніть на тимчасову шкалу фігуру Віха-ромб з набору Фігури тимчасової шкали вікна Фігури.
- Налаштуйте параметри віхи в вікні Налаштування віхи (див. Рис. 4.4).

Мал. 4.4. Параметри віхи «Завершення етапу запрошень»
- Побудова розширеної тимчасової шкали, що відображає перші два етапи проекту (див. Рис. 4.5)Мал. 4.5. Синхронізовані головна і розширена тимчасові шкали
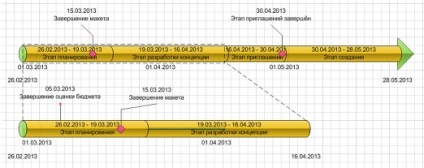
11. Перетягніть на лист фігуру Розширена тимчасова шкала з набору Фігури тимчасової шкали так, щоб ліві краю головної тимчасової шкали і розширеної знаходилися на одному рівні.
12. Налаштуйте параметри розширеної тимчасової шкали в який з'явився на екрані вікні Налаштування часової шкали (див. Рис. 4.6).

Мал. 4.6. Налаштування параметрів розширеної тимчасової шкали
13. Додайте на розширену тимчасову шкалу віху Завершення оцінки бюджету. яка настає через 1 тиждень з моменту початку проекту і позначається фігурою Віха-шпилька. Для цього:
- Перетягніть на розширену тимчасову шкалу фігуру Віха-шпилька з набору Фігури тимчасової шкали вікна Фігури.
- Налаштуйте параметри віхи (див. Рис. 4.7).

Мал. 4.7. Налаштування параметрів віхи «Завершення оцінки бюджету»
Зверніть увагу, що віха Завершення оцінки бюджету не відображається на головній часовій шкалі.
- Додайте на головну тимчасову шкалу віху Завершення макета. яка настає через два тижні з моменту початку проекту. Позначте віху фігурою Віха-ромб. Для цього:
- Перетягніть на головну тимчасову шкалу фігуру Віха-ромб з набору Фігури тимчасової шкали окнаФігури.
- Налаштуйте параметри віхи (див. Рис. 4.8).

Мал. 4.8. Налаштування параметрів віхи «Завершення макета»
Зверніть увагу, що віха Завершення макета автоматично додана на розширену тимчасову шкалу.
Зверніть увагу на те, що віха змінилася як на головній, так і на розширеній часовій шкалі.
- Клацніть праву межу інтервалу Етап розробки концепції на розширеній часовій шкалі. У меню, виберіть команду Задати відсоток завершення ... і у вікні, Дані фігури в поле Відсоток завершення впишіть 50. Закрийте вікно, клацнувши ОК.
- Клацніть праву межу інтервалу Етап розробки концепції на розширеній часовій шкалі. У меню, виберіть команду Показати відсоток завершення.
Зверніть увагу, що відсоток завершення етапу розробки концепції на головній часовій шкалі не відображається.
Експорт / імпорт тимчасових діаграм, створення діаграм Ганта
При використанні Visio для створення розкладів проектів зазвичай починають з візуалізації загальної картини, яка відображається на тимчасових діаграмах, а потім створюють графіки Ганта, які показують проект більш докладно. Для створення діаграми Ганта можна скористатися даними вже створеної тимчасової діаграми або даними календарного плану, що зберігаються в форматі текстового файлу, файлу Microsoft Excel, файлу Microsoft Project. При роботі з діаграмами Ганта в проект можуть бути внесені корективи, після чого дані передаються в тимчасову діаграму.
Visio експортує дані тимчасової діаграми в файл формату Microsoft Project (* .mpp). Тому, якщо Microsoft Project не встановлено на комп'ютері команди Імпорт даних і Експорт даних. що знаходяться на вкладці Тимчасова шкала в однойменній групі будуть недоступні.
Для побудови діаграми Ганта можна імпортувати дані календарного плану проекту з Microsoft Excel, Microsoft Projectілі з текстового файлу. Для імпорту даних з відповідною дією:
В результаті ви отримаєте на екрані наступну діаграму (див. Рис. 4.9).
Мал. 4.9. діаграма Ганта
- Збережіть документ під назвою Діаграма Ганта.
- Виділіть лінію Ганта того завдання, перед якою слід вставити нове завдання.
- На вкладці Діаграма Ганта в розділі Завдання клацніть кнопку Створити.
- Виділіть лінію Ганта того завдання, яке слід видалити.
- На вкладці Діаграма Ганта в розділі Завдання клацніть кнопку Видалити.
- Клацніть в межах стовпчика, праворуч від якого слід вставити новий стовпець.
- На вкладці Діаграма Ганта в групі Стовпці клацніть кнопку Вставити.
- У вікні Вставка стовпця виберіть його тип і клацніть ОК.
- Клацніть в межах приховуваного стовпчика.
- На вкладці Діаграма Ганта в групі Стовпці клацніть кнопку Приховати.
- Виділіть лінію Ганта одним із завдань, між яким розривається залежність.
- Притисніть клавішу [Shift] клавіатурі і виділіть залежну завдання.
- На вкладці Діаграма Ганта в розділі Завдання клацніть кнопку Розірвати зв'язок.
- Змініть діаграму Ганта, створену при виконанні завдання 2.
- Зв'яжіть послідовно між собою всі завдання проекту.
- Праворуч від стовпчика Тривалість вставте стовпець Назви ресурсів. Введіть дані в стовпець (див. Рис. 4.10).
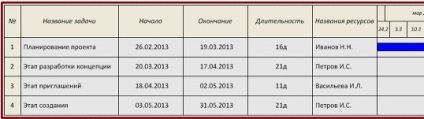
Відстеження стану проекту за допомогою діаграми Ганта
Діаграми Ганта призначені для управління проектом. З їх допомогою можна відстежувати кожну задачу, створювати залежні завдання, переглядати, як зміна однієї задачі впливає на іншу, визначати відповідальних за хід виконання завдання і її завершення. Діаграма Ганта містить список завдань проекту, описів цих завдань, лінійки Ганта, що представляють тривалість кожного завдання і тимчасову шкалу.
Після створення діаграми Ганта на неї додаються рядки і стовпці. Кожен рядок представляє завдання, кожен стовпець представляє дані проекту, які потрібно відстежувати, наприклад, початкову дату, дату завершення, відсоток виконання, назви ресурсів та ін.
Для вставки завдання в діаграму Ганта виконайте дії:
Перетягніть фігуру Рядок з набору Фігури діаграми Ганта в потрібне місце побудованої діаграми.
Для видалення завдання виконайте дії:
Для вставки стовпчика в діаграму Ганта виконайте дії:
Перетягніть фігуру Стовпець з набору Фігури діаграми Ганта в потрібне місце побудованої діаграми.
Щоб приховати стовпці діаграми виконайте дії:
Діаграма Ганта може містити залежні завдання. Створивши залежності завдань, можна показати, що одна задача не може розпочатися до тих пір, поки не буде закінчена інша.
Щоб створити залежність завдань виконайте дії:
Щоб розірвати залежність завдань. виконайте наступні дії:
Для вставки віхи в діаграму Ганта перетягніть фігуру Віха з набору Фігури діаграми Ганта в потрібне місце діаграми.
Мал. 4.10. Заповнення стовпця Назви ресурсів
Мал. 4.11. Додавання віхи в діаграму Ганта
- Клацніть всередині діаграми Ганта.
- На вкладці Діаграма Ганта в групі Управління клацніть кнопку Параметри діаграми.
- На вкладці формат в групі Віхи виберіть фігуру Зірка.
- Виділіть діаграму Ганта.
- На вкладці Діаграма Ганта в групі Управління клацніть кнопку Експорт даних.
- Виберіть формат для експорту Файл Microsoft Excel. клацніть Далі.
- Натисніть кнопку Огляд. виберіть папку, в яку буде збережений файл, в рядку Файл впишіть його ім'я, наприклад, Експорт діаграми Ганта і клацніть копку Зберегти. Натисніть Далі.
- Натисніть Готово.
створення календаря
створення календаря
Додавання або зміна зустрічі
- З набору елементів Фігури для календаря перетягніть на потрібний день календаря фігуру Зустріч.
- У діалоговому вікні виберіть параметри зустрічі, а потім натисніть кнопку ОК.
Зустріч зіставляється з датою і при зміні дати буде переміщатися разом з нею. Щоб змінити зустріч, клацніть її правою кнопкою миші, а потім виберіть команду Налаштування.
Додавання і зміна одноденного або багатоденного події
- З набору елементів Фігури для календаря перетягніть фігуру тривалу подію на початковий день події.
- У діалоговому вікні Налаштування виберіть потрібні параметри, а потім натисніть кнопку ОК.
Подія зіставляється з датою і при зміні дати буде переміщатися разом з нею. Щоб змінити подія, клацніть його правою кнопкою миші, а потім виберіть команду Налаштування.
Додавання ілюстрації для календаря
З набору елементів Фігури для календаря перетягніть фігуру, наприклад, Важливо. Свято чи Кнопка. на потрібний день. Ілюстрація не рухається при зміні дати. Однак при видаленні календаря буде видалена і фігура ілюстрації.
Додавання ескізу попереднього або наступного місяця
- З набору елементів Фігури для календаря перетягніть фігуру Ескіз місяці на сторінку документа.
- У діалоговому вікні Дані фігури виберіть потрібні параметри календаря, а потім натисніть кнопку ОК.
Мал. 4.12. Налаштування календаря

Мал. 4.13. Календар на тиждень