Установчий диск Windows з корисними функціями

У Windows 7 часто не вистачає багатьох функцій. Але систему можна доповнити за допомогою інсталяційного диска. Якщо не використовувати операційну систему від Microsoft, власники версій OEM і Recovery змушені вирішувати серйозну проблему. Як правило, в цих урізаних варіантах немає інструментів для відновлення, якими володіє Windows 7. Разом цього присутній прихований розділ Recovery, за допомогою якого можна відновити настройки за замовчуванням. Але при цьому всі ваші дані зникнуть, і доведеться чистити комп'ютер від всіх пробних версій ПЗ. Більш зручно мати повноцінну Windows 7 разом з аварійної системи, яка дозволить відновити завантажувальний сектор на HDD, не вдаючись до допомоги зовнішніх утиліт.
Компанія Microsoft підготувала файл ISO і програми, використовуючи які, ви зможете безкоштовно і легально створити завантажувальний диск Windows 7. З ним вам гарантовані всі можливості. Для цього вам знадобиться актуальний ліцензійний ключ. Після запуску диск пропонує вибрати для установки одну з відомих версій Windows 7. Якщо ви придбали комп'ютер з OEM-версією системи «Домашня розширена», можна встановити тільки її. Також є можливість поставити іншу версію без ключа і користуватися нею тридцять днів. Середа Windows PE здатна відновити розділ Windows 7 на будь-якому пристрої.
Якщо Windows не завантажується
Коли операційна система перестала працювати, завантажте комп'ютер за допомогою інсталяційного диска, відкрийте «Параметри відновлення системи». Тут ви побачите інструменти, які допоможуть вам повернути дані. У більшості версій OEM і Recovery немає цих можливостей.
Для установки Windows скористайтеся наданої можливістю, щоб прибрати непотрібний розділ Recovery. За рахунок цього ви зможете виграти десять гігабайт дискового простору. Слід мати поблизу інсталяційний диск Windows. Створити його просто, нижче ми розповімо, як це зробити.
Файл-образ Windows - завантаження з Мережі і підготовка
Основу інсталяційного диска становить файл ISO, який можна завантажити з сайту Microsoft. При цьому всі версії сімки стануть доступними.
1. Завантажуємо Windows. На сторінці answers.microsoft.com/ru-ru можна знайти посилання для безкоштовного скачування образів різних версій Windows 7. У пошуковому рядку сервісу наберіть «Образ Windows 7». Результати покажуть інформацію про те, де можна отримати ті чи інші версії операційної системи. Офіційні образи системи також можна знайти за допомогою посилання. але тут все версії представлені англійською мовою. Файл локалізації можна скачати окремо. Ви можете завантажити будь-який варіант системи, так як необхідний для інсталяційного диска файл install.wim дозволить встановити будь-яку версію, потрібно тільки внести невеликі зміни. При виборі файлу для скачування необхідно враховувати мову і розрядність. Щоб забезпечити безпеку, рекомендується завантажити варіант, де є вбудований пакет оновлень - Service Pack 1.
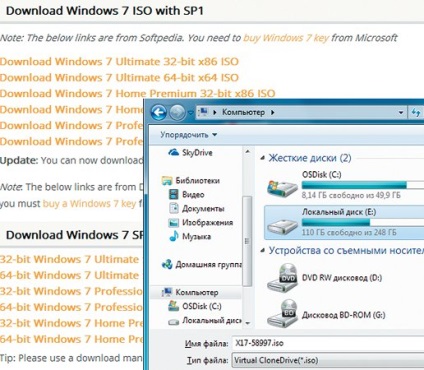
2. Створення робочої папки. Нам потрібні дві директорії: в першій (Win7) будуть збережені файли Windows, друга призначена для утиліти командного рядка - dism.exe. Назвіть її "mount". Щоб всі процеси пройшли швидко і легко, необхідно мати не менше десяти гігабайт вільного простору на жорсткому диску. Всі дії виконуйте від імені адміністратора, в цьому випадку ви не побачите повідомлення служби UAC
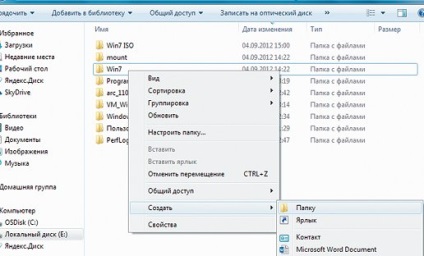
3. Розпакування Windows. Встановіть програму 7-Zip, за допомогою якої розархівуйте отриманий файл з образом Windows 7, помістивши його в папку Win7. Для цього наберіть в контекстному меню «7-Zip | Extract files », в поле« Видобути в. »Вкажіть цю папку.
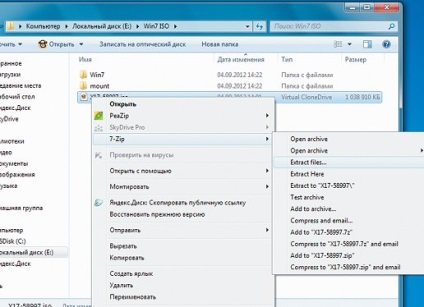
4. Видаляємо файл конфігурації. При наявності версії "Windows 7 Ultimate" в Провіднику необхідно відкрити папку Win7 \ sources. Видаліть з неї файл ei.cfg. Після цього в майстра установки буде доступна і ця система. Якщо у вас інша версія, цей етап можна пропустити. Даний файл слід видалити і в тому випадку, якщо ви плануєте використовувати інший варіант Windows. Пункт 7 не потрібно виконувати, щоб можна було придбати новий ключ. Файл конфігурації рекомендується видалити і тим, хто збирається допомагати друзям з налаштуванням Windows.
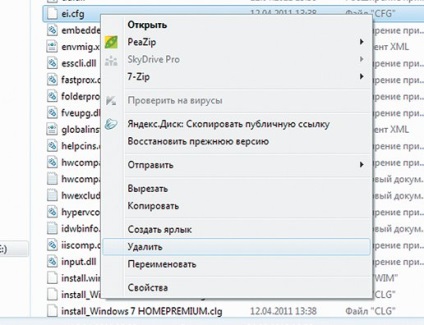
Мульти інсталяційний файл
Утиліта командного рядка розпізнає файл установки Windows. завдяки чому ви маєте можливість створити диск, який буде відповідати вашим запитам.
5. Знаходимо індекс. Всі дані, необхідні для установки Windows, знаходяться в файлі install.wim. Його відкриває утиліта командного рядка dism.exe. але знадобиться індекс вашої версії Windows. Щоб його дізнатися, від імені адміністратора запустіть командний рядок і наберіть команду:
Замість «X: \» вкажіть буку диска, де знаходиться папка Win7. Відзначте номер тієї версії, якій ви хочете користуватися.
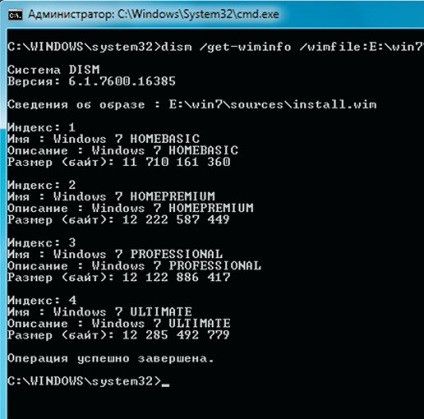
6. Монтуємо інсталяційний файл. Щоб змінити файл install.wim. його потрібно підключити до системи. Наберіть команду:
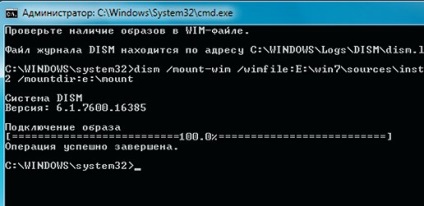
При необхідності вибрати іншу версію, після параметра «index:" вкажіть відповідне значення. Утиліта dism.exe почне розпакування файлу install.wim.
7. Вводимо ключ продукту. Для автоматичного вказівки ліцензійного ключа при установці, відкрийте програму Magical Jelly Bean Keyfinder і дізнайтеся ключ вашої версії Windows. Він позначається як «CD Key». У командному рядку наберіть:
Dism • / image: X: \ mount • / set-productkey: ліцензійний ключ
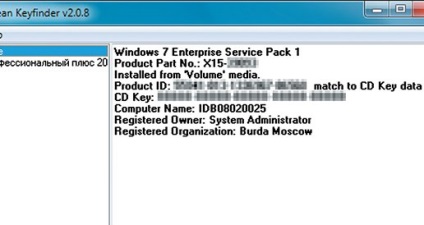
Замість параметра «ліцензійний ключ» вкажіть лічений вами ключ. Корпоративна версія не завжди допускає його видалення, в цьому випадку програма видасть символи «В». Якщо в майбутньому у вас буде інша версія Windows 7, пропустіть цей етап.
8. Зберігаємо зміни. Запишіть відредагований файл install.wim в папку «mount». Для цього скористайтеся вікном командного рядка. Відкрийте її від імені адміністратора і наберіть:
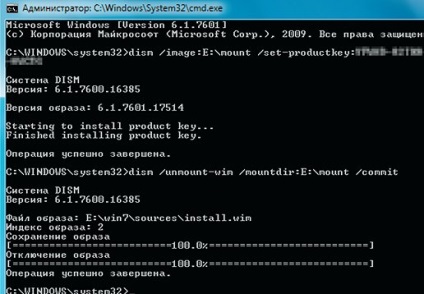
Команда «unmount» відключить інсталяційний файл від системи. Після цього можна починати запис образу на DVD-носій. Важливо використовувати правильний формат.
9. Активуємо файлову систему UDF. Щоб записати диск, рекомендується використовувати безкоштовну утиліту ImgBurn. Завантажити її можна в офіційного сайту imgburn.com. У відповідну папку програми слід розпакувати файл локалізації. Вставте DVD в привід, запустіть ImgBurn, в настройках відзначте російську мову.
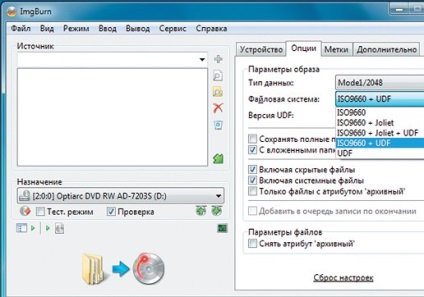
Натисніть кнопку «Записати файли / папки на диск». За допомогою вкладки Опції в рядку Файлова системи встановіть «UDF» або «ISO 9660 + UDF». Другий варіант - для тих, хто хоче створити інсталяційний диск в застарілої версії Windows. Крім цього, поставте галочки на параметрах «Включаючи приховані файли» і «Включаючи системні файли».
10. Збереження структури. Щоб під час запису диска враховувалися всі рівні папки, на вкладці «Додатково - Обмеження» в розділі «Довжина імен папок / файлів» виберіть варіант «Рівень Х: 219 символів». Параметр «Набір символів» повинен мати значення «DOS».
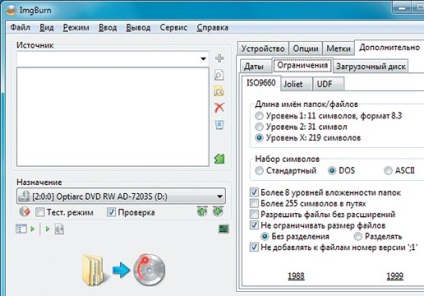
Відзначте пункти «Більше 8 рівнів вкладеності папок», «Не обмежувати розмір файлів» і «Не додавати до файлів номер версії '; 1'».
11. наділяє DVD здатністю до Самозавантаження. Відкрийте вкладку «Завантажувальний диск», відзначте опцію «Зробити образ завантажувальним». Натисніть на іконку, яка розташована поруч з рядком «Завантажувальний образ», знайдіть папку Win7 \ boot і виберіть файл etfsboot.com. У ньому є завантажувальний сектор для DVD-носія, при запуску інсталяційного диска Windows стартує його автоматичний пошук.
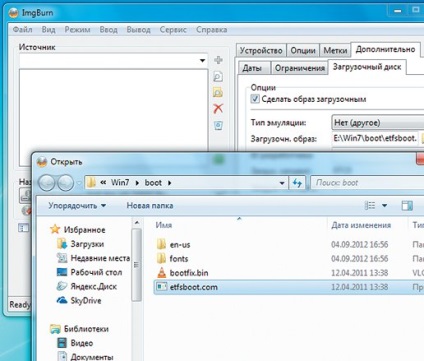
На нових материнських платах з інтерфейсом EFI і комп'ютерах від компанії Apple файл etfsboot.com не знаходить Менеджер завантаження. Цю помилку виправляє опція «Не додавати до файлів номер версії '; 1'», присутня на етапі 10.
12. Записуємо інсталяційний диск. Перевірте, що в рядку «Завантажити сегмент» стоїть значення «07C0». Якщо ні, введіть цей параметр. Кількість завантажуваних секторів збільште до восьми, після чого в Провіднику Windows відкрийте директорію Win7. Виберіть всі папки та файли, перетягніть їх в поле «Джерело» програми ImgBurn. Для початку запису досить клацнути по відповідній кнопці.
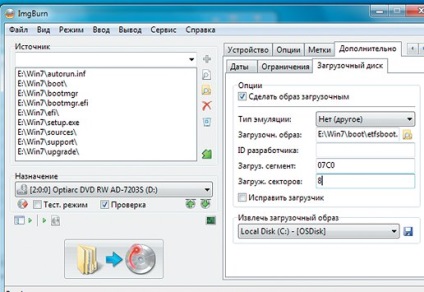
До того як видалити створені вами папки \ mount і Win7, перевірте працездатність нового інсталяційного диска. В BIOS в якості «First Boot Device» виберіть привід DVD і перезавантажте комп'ютер. Якщо все вийшло, на екрані з'явиться вікно установки Windows. Тепер після збою системи ви зможете її відновити, вибрати пункт «Параметри відновлення системи».