Як ви напевно знаєте, в Windows 10 є свій власний каталог програм під назвою «Магазин» (незважаючи на назву, безкоштовні програми в ньому так само є в великих кількостях). Ці додатки встановлюються за все за пару кліків і ви можете відразу ними користуватися. Але ось куди вони встановлюються і як можна змінити місце розташування зрозуміло далеко не відразу, адже при установці система не питає диск для зберігання. Виявляється, все досить просто. Перемістити вже встановлене з Магазину програми або задати диск для установки нових дуже просто.
Почнемо з переміщення вже встановлених програм. Для цього відкриваємо налаштування Windows і в розділі «Система» вибираємо пункт «Програми та можливості». З'являється список встановлених програм, який включає в себе як класичні додатки (для робочого столу), так і додатки з магазину Windows.
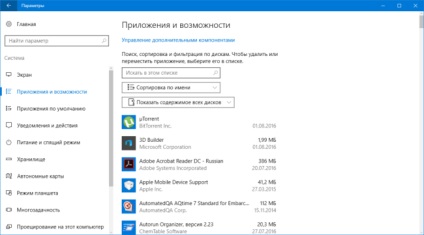
Вибираєте в списку додаток з Магазину і натискаєте на нього. З'являються дві кнопки «Перемістити» і «Видалити».
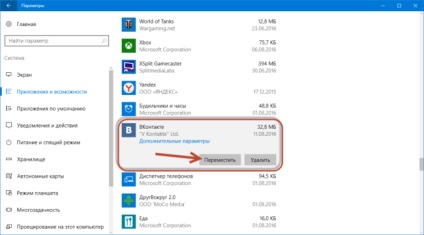
Вибираємо «Перемістити», після чого перед нами утворюється нове вікно, в якому треба вибрати той диск, на який ви хочете перемістити додаток. Для завершення процесу натискаємо на кнопку «Перемістити».
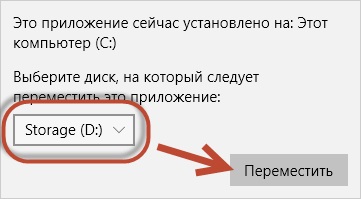
Тепер давайте розглянемо, як же нам задати диск, на який потрібно встановлювати все нові програми. Для цього перемикається в настройках в розділ «Сховище» і в блоці «Места хранения» знаходимо пункт «Нові додатки будуть зберігатися тут». У ньому слід вибрати потрібний вам диск.
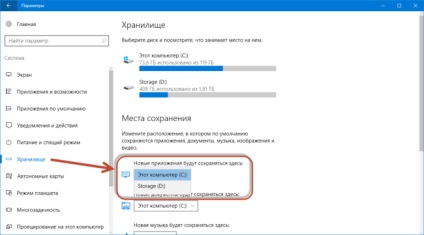
Після цього все нові програми автоматично будуть встановлювати на нього.
Варто додатково нагадати, що перенести таким чином можна тільки ті програми, які були встановлені через магазин Windows. Класичні ж додатки встановлюють «по-старому» - кожен раз в процесі установки нової програми вибирається місце зберігання. Перемістити класичне додаток на інший диск просто так не можна. Для цього краще видалити його і потім встановити знову, вибравши на початку установки новий диск.