Більшість мінлива в інтернетах пропонують зібрати opencv самостійно. Це процес не швидкий та й вимагає деяких умінь.
Набагато простіше скористатися готовою збіркою бібліотеки.
Зверніть увагу, що так Ви не зможете використовувати статичну бібліотеку. У постачання для Windows такі відсутні. Їх можна тільки зібрати самостійно.
Але яка нам різниця. Ми будемо користуватися зібраної DLL, яку не потрібно збирати.
Як встановити OpenCV в Windows
Спершу качаємо "opencv for windows" з сайту opencv.org.
Запускаємо архів (він в форматі exe. Саморозпаковується). Розпаковуємо в диск C.
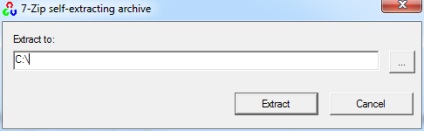
Тепер йдемо в Мій комп'ютер - Властивості - Додаткові параметри системи - Змінні середовища
Створюємо змінну OPENCV_DIR:
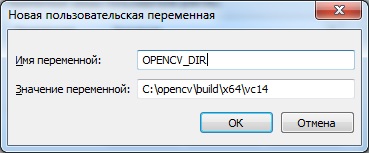
Тепер додаємо opencv в системний шлях. Редагуємо змінну PATH:

Як створити проект Visual Studio з OpenCV
Створюємо новий проект - Win32 Console Application.
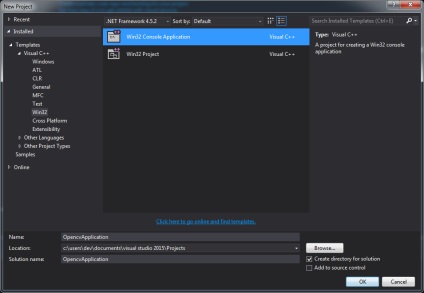
Тиснемо Finish, можна звичайно понабудовували, але ми цього робити не будемо.
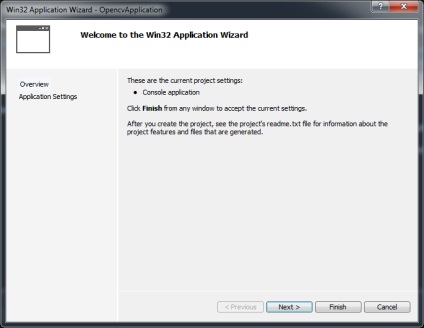
Йдемо в налаштування проекту - Project - Properties.
Перемикаємо у верхній частині вікна Platforms в положення All Platforms.
Вибираємо в лівій колонці C / C ++ - General.
Додаємо шлях до заголовків opencv - Additional Include Directories.
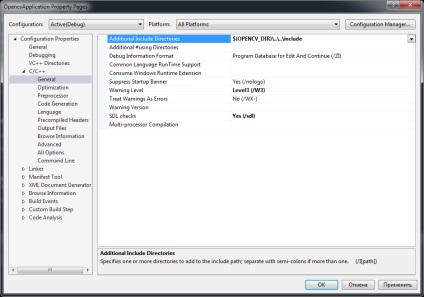
Переходимо в налаштування компановщіка - Linker - General.
Тут вказуємо шлях до файлів lib opencv.
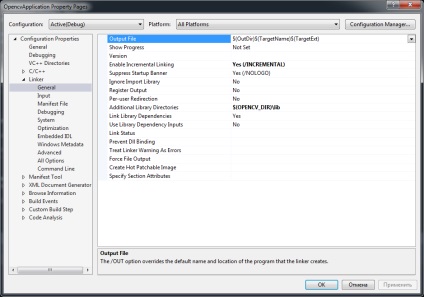
Додаємо DLL opencv як залежність.
Переходимо в Linker - Input і додаємо в поле Additional Dependencies:
або debug версію
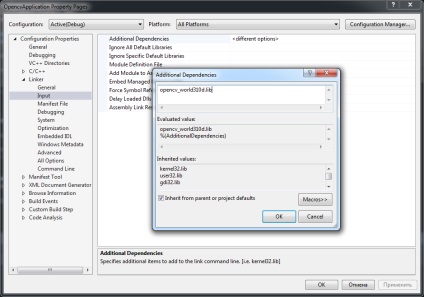
Тепер в каталог з вихідними файлами кладемо улюблену картинку.
Для тіста використовуємо таку програму.
Ця програма в якості параметра використовує параметр командного рядка - ім'я файлу зображення.
Зазначимо його. Переходимо в Project Properties - Debugging.
Вказуємо ім'я файлу в рядку Command Arguments.
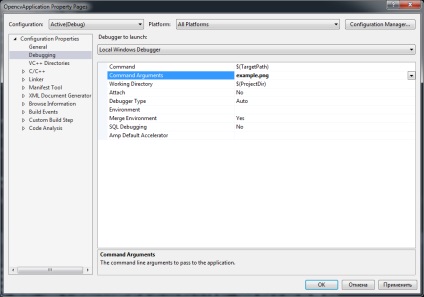
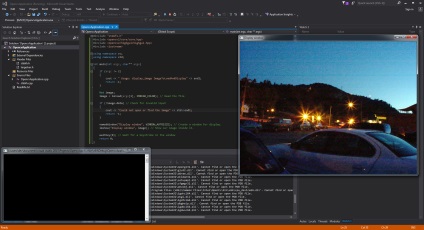
Радіємо. Ми зібрали наше перше 64 бітове Windows додаток OpenCV в Visual Studio.