Наприклад, на своєму досвіді, я без особливих зусиль можу зробити в даній програмі наприклад красиву фотографію своєї дитини на тлі будь-якого мультяшного фону. Або, наприклад, всі зображення на даному сайті створені також за допомогою даного програмного продукту.
Ну це все звичайно лірика, перейдемо безпосереднього до установки. Для початку нам необхідно завантажити дистрибутив Adobe PhotoShop з інтернету з офіційного сайту (це моя рекомендація) або на крайній випадок купити диск з цим самим дітсрібутівом.
Також можете завантажити даний програмний продукт по моїй посиланням. я пропоную версію Adobe PhotoShop CS6. Саме стосовно цієї версії я тут все розпишу по кроках.
Після завершення процесу завантаження, розпаковуємо отриманий архів в будь-яку новостворену папку, заходимо в папку діструбутіва і запускаємо на виконання файл Set-up (рис 1.).
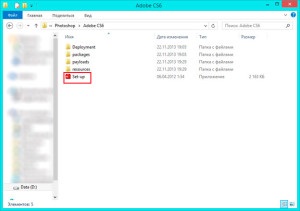
Програма інсталятора перевірить ваш ПК на сумісність з програмним продуктом і, в разі якщо проблем не виявить, продовжить процес установки (рис 3). Або, що і сталося у мене, викине на екран повідомлення про виниклу проблему (рис 2) і можливі способи її вирішення. У моєму випадку, нічого страшного, просто рекомендується перезапустити комп'ютер. Не варто нехтувати рекомендаціями і підемо раді, перезавантажити комп'ютер.
Рис 2. Помилка перевірки сумісності програмного забезпечення
з програмним продуктом Adobe Photoshop CS6
Запускаємо установку повторно, цього разу перевірка пройшла вдало, інсталятор продовжив свою роботу без помилок (рис 3).
Рис 3. Вікно ініціалізації програми установки
По завершенні процесу ініціалізації, з'явитися вікно (рис 4) з пропозицією щодо обрання варіанту установки. Якщо ви є власником досить дорого ліцензійного ключа, то вибирайте пункт «У мене є серійний номер» (рис 4, поз 1). Я вибираю пункт «Пробна версія» (рис 4, поз 2), і сподіваюся Ви не забули (писав трохи вище), пробний період - це поняття розтяжне. Також тут можна вийти з програми установки (рис 4, поз 3), якщо ви з якихось причин передумали встановлювати PhotoShop.
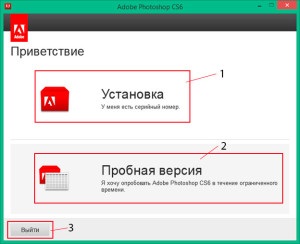
Рис 4. Вікно вибору варіанту установки
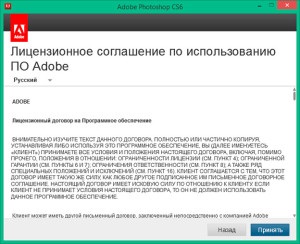
Рис 5. Вікно ознайомлення з ліцензійною угодою
на використання програмного забезпечення Adobe
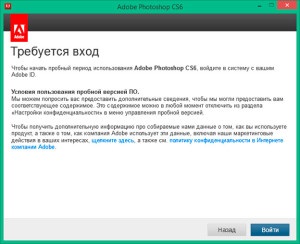
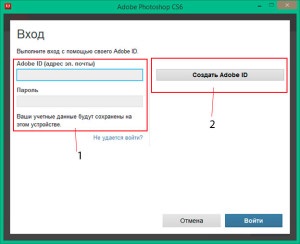
Рис 7. Вікно входу (реєстрації).
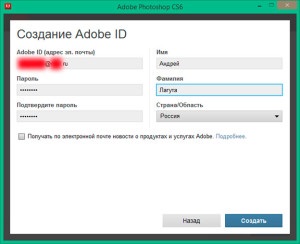
Все, як бачите, реєстрація пройшла успішно. Тепер необхідно вибрати компоненти, які Вам необхідно встановити. Так як у мене дистрибутив містить в собі відразу дві версії (32/64 біт) даного продукту (рис 9, поз 1) я можу вибрати яку версію я хочу встановити. У вас же може виявитися, що вибору версії не буде.
Різниця між 32-х бітної версією і 64 бітної, якщо дуже коротко, полягає в продуктивності. 64-х бітна версія Adobe Photoshop буде працювати швидше. Але знову ж таки, якщо у Вас на комп'ютері встановлена 32-х бітна операційна система, тоді використовувати 64-х бітну версію програми не вийти. Також для можливості використання 64-х бітних додатків потрібне відповідне «залізо» - де також є свої нюанси. Буде настрій, напишу докладніше про різницю 32/64 як ні будь окремо. Ну а поки, якщо у Вас встановлена 64-х бітна версія операційна система то ставте і 64-х бітний Adobe Photoshop.
Йдемо далі. У правому блоці даного вікна (рис 9, поз 2) пропонується вибрати додаткові компоненти для установки. Тут пропонується встановити доповнити PhotoShop наступними надбудовами:
Тепер, коли визначилися з обсягом встановлюваних компонентів, натискаємо кнопку «Встановити» (рис 9, поз 3).
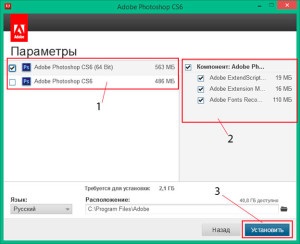
Рис 9. Вікно налаштування параметрів установки
В процесі установки вікно інсталятора програми має вигляд представлений на малюнку 10. Тут є процентна шкала по якій можна відстежувати процес установки і, якщо раптом передумали, є кнопка скасування установки.
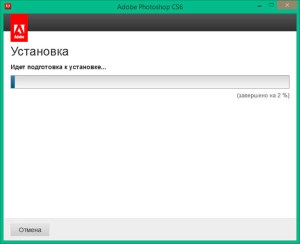
Рис 10. Процес установки програми
Після безпосередньої установки програми Adobe PhotoShop, інсталятор також встановить на Ваш ПК компоненти середовища Visual C ++, що також можна проконтролювати по індикатору процесу установки (рис 11).
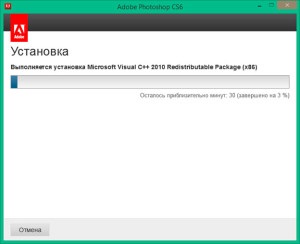
Рис 11. Процес установки програмного середовища Microsoft Visual C ++
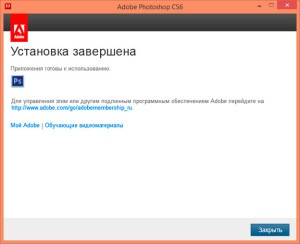
Рис 12. Завершення установки
Тепер, як же запустити, не видно ярлика на робочому столі? Якщо у Вас ОС Windows XP або Windows 7 - то ярлик знаходитися в меню пуск в однойменній теці Adobe Photoshop. А аслі у Вас операційна система Windows 8 / 8.1, то ярличок для запуску програми можна знайти на екрані головного меню. Перейдіть в режим відображення повного списку встановлених додатків, для зручності застосуєте фільтр «за датою установці (рис 13, поз 1) і Ви побачите даний ярличок першим в списку (рис 13, поз 2).
Можна клацнути на ньому правою кнопкою миші і в випадаючому контекстному меню вибрати команду «Закріпити на початковому екрані» (14). Після даної операції ярлик для Adobe Photoshop буде завжди під рукою у Вашому головному меню (рис 15).
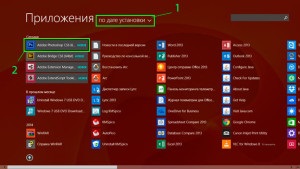
Рис 13. Головне меню Windows 8.1 в режимі повного списку, з ярликом встановленої програми.
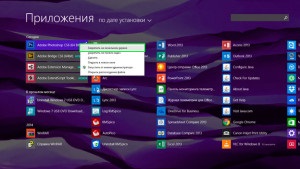
Рис 14. Закріплення ярлика на початковому екрані.
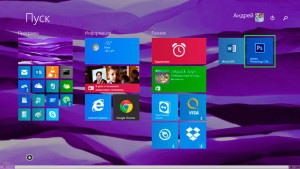
Рис 15. Головне меню Windows 8, з закріпленим ярликом на початковому екрані.
На цьому, мабуть, і все, користуйтеся, творите.
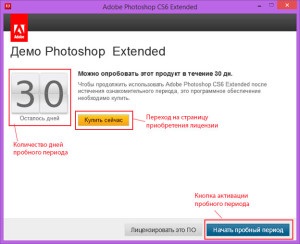
Рис 16. Попередження про тимчасове використання програми.
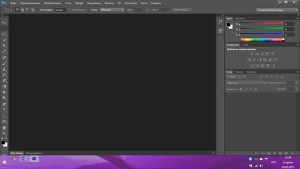
Рис 17. Головне вікно програми Adobe PhotoShop CS6.