Процес установки Ubuntu поруч з Windows 7 не складний, хоча і викликає деякі труднощі у користувачів. Так, поширеними помилками є неправильний вибір розділу і точок монтування.
Щоб розібратися у всьому, не допустити типових помилок і заощадити час, нижче представлена докладна інструкція.

Підготовка до встановлення
Перш за все, потрібно знайти сам дистрибутив. Найнадійнішим джерелом є офіційний сайт, де абсолютно безкоштовно можна скачати відповідну версію.
Важливо! Вибирати слід 32- або 64-розрядну версію операційної системи.
- знайти офіційний англомовний сайт. Він перший у видачі пошукової системи за запитом Ubuntu;
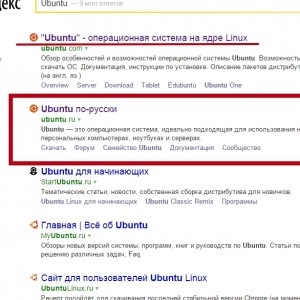
Фото: результати пошуку
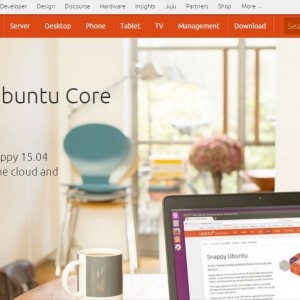
Фото: головна сторінка
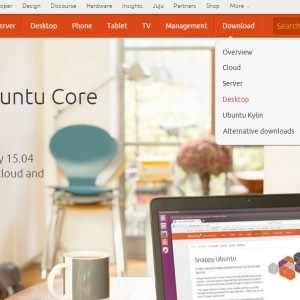
Фото: випало меню
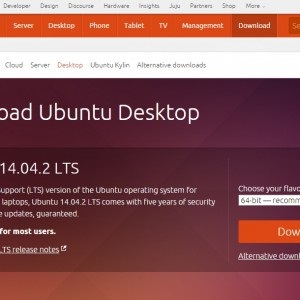
Фото: кнопка Download
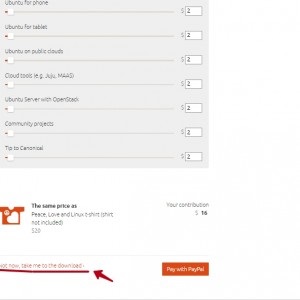
Фото: рядок Not now, take me to the download
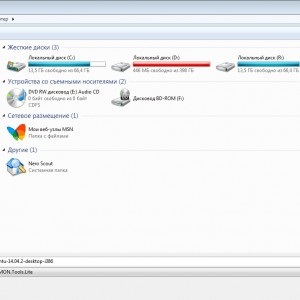
Фото: вибір папки для збереження
Є російськомовна версія сайту, що пропонує завантажити через торрент. Це менш надійне джерело, але, тим не менше, їм часто користуються користувачі, тому нижче представлено опис дій.
- зайти на російськомовний сайт (можна знайти через пошукову систему);
- на головній сторінці клікнути по «Завантажити»;
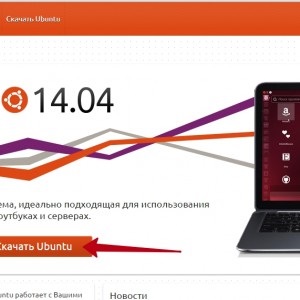
Фото: головна сторінка
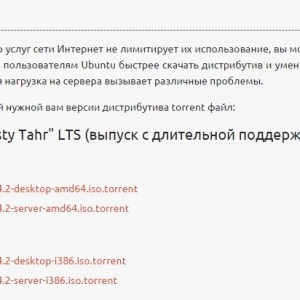
Фото: вибір версії
Процес підготовки на цьому закінчено. Тепер слід перейти до наступного кроку.
Створення завантажувального диска
Установка Ubuntu з-під Windows можлива двома способами обидва вони правильні. Тут кожен вибирає зручний для себе варіант.
Можливі варіанти завантаження з:
- завантажувального диска;
- завантажувальної флешки.
Для запису iso-образу в Віндовс 7 досить натиснути правою кнопкою миші по файлу, далі вибрати «Записати образ диска».
Для створення завантажувальної флешки найкраще скористатися утилітою UNetbootin.
- перейти на офіційний сайт UNetbootin;
- вибратькнопку «Download for Windows»;
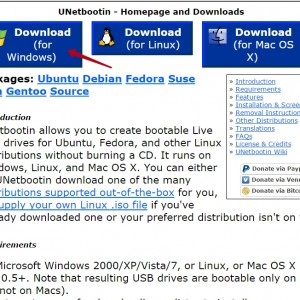
Фото: кнопка «Download for Windows»
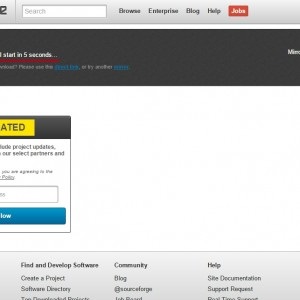
Фото: очікування 5 секунд
Далі слід запустити утиліту на своєму ПК.
Примітка: дана програма може самостійно виконати пошук Ubuntu і здійснити її скачування. Слід скористатися цією функцією, якщо попередній етап був не виконаний.
Для пошуку і скачування Убунту за допомогою даної утиліти потрібно у вікні:
- вибрати пункт Ubuntu. поруч з вкладкою Distribution;
- в розділі Type відзначити значення USB Drive;
- вказати обсяг додаткового простору;
- натиснути ОК.
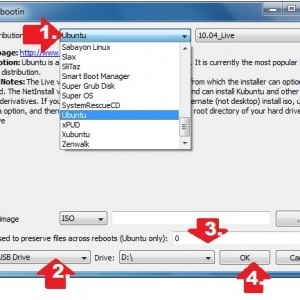
Фото: закачування дистрибутива
Якщо дистрибутив був викачаний самостійно, як описано в попередньому пункті:
- вибрати розділ Diskimage;
- клацнути по кнопці «...»;
- знайти і відзначити шлях до завантажити раннє образу;
- натиснути на ОК.

Як очистити комп'ютер від непотрібних програм? Інструкція тут.
Програма самостійно виконає запис.
Дуже важливий крок, що дозволяє вберегти цінну інформацію від зникнення. Багато нехтують даними кроком в надії, що все пройде без збоїв. І часто шкодують про свою легковажність. Тому краще все ж перестрахуватися, тим більше що Windows 7 дозволяє створити копію всього в кілька кліків.
- зайти в меню «Пуск»;
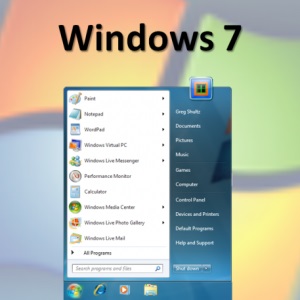
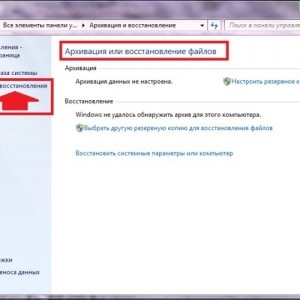
Фото: копіювання та відновлення

Фото: Створення диска
Ось, лише кілька хвилин і копія створена. Даний пункт виконується тільки з метою перестраховки і відчуття спокою. Далі можна перейти до установки.
Установка Ubuntu поруч з Windows 7
Тепер потрібно перезавантажити комп'ютер і зайти в BIOS при завантаженні системи. Для цього в той момент, коли екран тільки засвітився потрібно натиснути на одну з клавіш: F1, Esc, Del або F2 це індивідуально для кожного комп'ютера.
Далі з'явиться вікно BIOS. Тут необхідно зробити відповідні налаштування.
Налаштування BIOS
- знайти вкладку First BOOT;
- натискаючи на F6 виставити на перше місце USB-HDD;
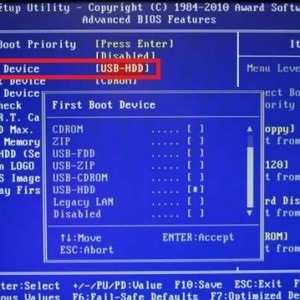
З Біосил все. Далі слід перейти безпосередньо до установки.
Якщо все було зроблено правильно після перезапуску комп'ютера з завантажувальної флешки на моніторі з'явиться запрошення. У цьому вікні слід вибрати мову, який буде використовуватися під час установки. Для цього існує вертикальне меню зліва.
Далі слід натиснути на «Встановити Ubuntu».
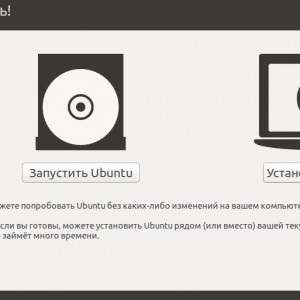
Фото: Встановити Убунту
З'явиться нове вікно «Підготовка до установки».
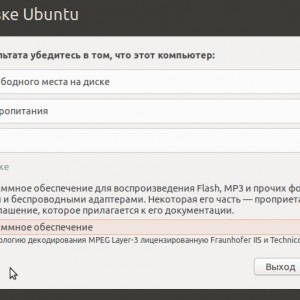
Фото: підготовка до установки
Після чого автоматично запуститься перевірка:
- наявності місця на диску С;
- доступ до Інтернету;
- підключення ПК до електромережі.
Важливо! Остання версія Ubuntu вимагає 6,2 Gb вільного простору на жорсткому диску. Попередніх версій було досить 5,3 Gb.
При постійному доступі до інтернету можна виставити системні оновлення для їх регулярної закачування. А поставивши галочку у пункту «Встановити це стороннє ПО» можна отримати додаткові кодеки мультимедіа.
Провівши необхідні настройки, слід продовжити процес установки Ubuntu поруч з Windows 7. Для цього слід натиснути кнопку «Продовжити».
Тепер належить визначитися з типом установки. Слід вибрати «Інший варіант» в ньому можна вносити свої настройки.
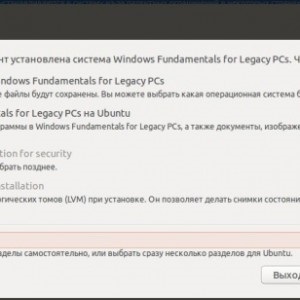
Фото: вибір «Інший варіант»
Важливо! Програма пропонує установку поруч з Віндовс. Тут є відповідний пункт «Встановити Ubuntu поруч з Windows ...». Але тоді не буде можливості вплинути на процес установки і вибір обсягу під Ubuntu на жорсткому диску відбудеться автоматично.
Далі слід зробити:
- натиснути «Продовжити»;
- у вікні вказати розділ, в якому знайдеться місце під Ubuntu;
Важливо пам'ятати, що буде потрібно не менше 10 Гб пам'яті.
- натиснути кнопку Change.
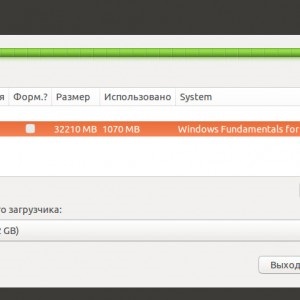
Фото: структура жорстких дисків і розділів
Як результат всього зробленого вище програма запропонує вибрати свої параметри для жорсткого диска:
- розмір. Потрібно відняти від початкового розміру 10 Гб;
- тип. У рядку «Використовувати як» слід залишити все як є, то є ntfs;
- форматування потрібно пропустити;
- точка монтування не змінюється (/ windows).
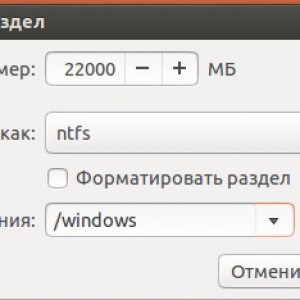
Фото: звірка налаштувань
Рекомендується ще раз перевірити всі налаштування і якщо все правильно натиснути ОК.
Після цього з'явитися нове вікно з попередженням про неможливість скасування даного дії. Мається на увазі відсутність кнопки «Скасувати», але структуру дисків можна повернути до попереднього стану.
У цьому вікні потрібно натиснути «Продовжити» і погодитися з розбивкою диска.
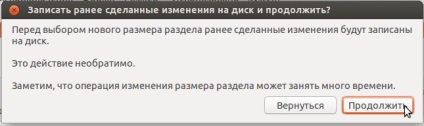
Фото: кнопка Продовжити
Після невеликого очікування в таблиці дисків відобразяться зміни, а саме з'явиться «Вільний простір».
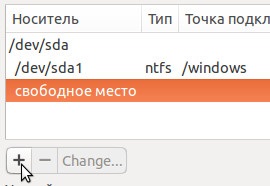
Фото: з'явився пункт «Вільний простір»
- клацнути по рядку Вільне місце, тим самим виділивши його;
- натиснути на «+» розташований внизу у кнопки Change;
- ввести наступні параметри:
- розмір: 1024 Мб;
- тип нового розділу: логічний;
- місце розташування нового розділу: «Початок цього простору»;
- використовувати як: вибрати розділ підкачки;
- натиснути «ОК».
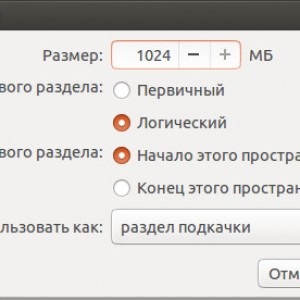
Фото: введення параметрів
На цьому етапі створюється «Розділ підкачки». Він використовується, коли системі не вистачає оперативної пам'яті. У Віндовс це називається «файл підкачки», зберігатися як простий файл.
Тепер розділ створено, але вільне місце ще є. Потрібно знову виділити його і натиснути кнопочку з «+».
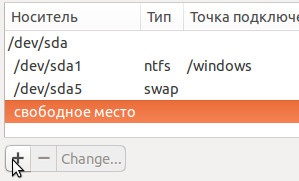
Фото: розділ створено
Цього разу створюється основний розділ, де буде встановлюватися Убунту:
- Розмір: вибрати максимально можливий;
- Тип нового розділу: логічний;
- Місцезнаходження нового розділу: вибрати «Початок цього простору»;
- Використовувати як: вибрати «журнальованою файлову систему Ext4»;
- Точка монтування: вибрати «/»;
- Натиснути «ОК».
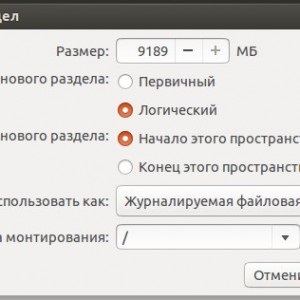
Фото: правильні параметри
Повернувшись до таблиці розділів, вона придбала схожий вид:
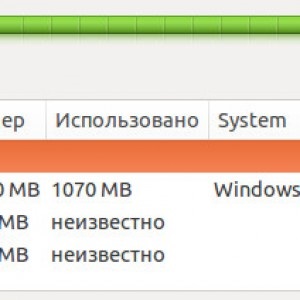
Фото: новий вид таблиці
В даній таблиці в стовпці форматування «Форм» потрібно відзначити галочкою розділ Ext4.
Фото: стовпець форматування
Важливо! Перевірте, щоб галочка стояла тільки в розділі Ext4. Якщо галочки стоять на інших розділах - їх необхідно зняти.
При появі відповідних вікон потрібно встановити додаткові налаштування:
- вказати місце розташування у вікні «Де ви перебуваєте?». Мова і часовий пояс зазвичай визначаються автоматично. Якщо все вірно - натиснути кнопку «Продовжити». Якщо не вірно - вказати місце на карті або ввести назву місцевості в відповідне поле на англійській мові;
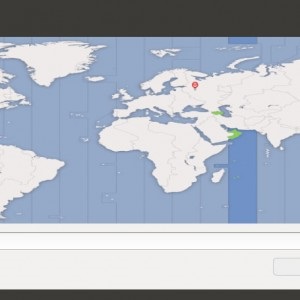
Фото: визначення місця розташування
- розкладка клавіатури - вибрати основну. При необхідності додаткової розкладки її додають після завершення установки;
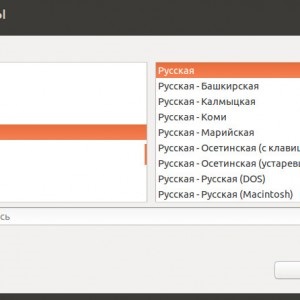
Фото: розкладка клавіатури
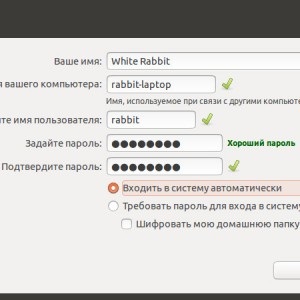
Фото: введення особистих даних
Важливо! Запам'ятайте свій пароль і логін, вони будуть потрібні для входу, загальних параметрів і установки програм.
- Входити в систему автоматично. Поставивши галочку в цьому пункті, не запитується логін і пароль при вході. Відбувається автоматичне потрапляння на робочий стіл;
- Вимагати пароль для входу в систему. Вважається безпечним методом входу, особливо якщо на комп'ютері зберігаються особисті дані.
- опція «Шифрувати мою домашню папку» буде активна при виборі попереднього пункту. Унеможливлює прочитання файлів з іншої системи або при підключенні жорсткого диска до іншого комп'ютера;
- натиснути кнопку «Продовжити»;
- запуститися установка Ubuntu:

Фото: запуск Убунту
Процес установки триває самостійно, користувачеві залишається тільки чекати її завершення.
Перший запуск
По завершенню установки слід натиснути кнопку перезавантаження і витягти флешку.
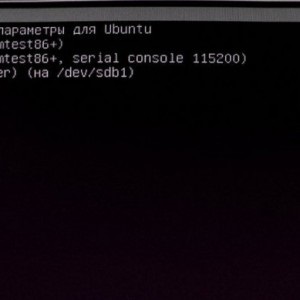
Фото: новий запуск
Слід вибрати в списку Ubuntu і почекати завершення процесу завантаження. Тепер все готово до роботи.
Вас цікавить, як збільшити пам'ять на диску С. Вам сюди.
Дотримуючись чітку інструкцію і виконуючи крок за кроком можна встановити Ubuntu поруч з 7 версією Windows. У цій справі важливо не поспішати і двічі перевіряти вводяться настройки і дані. Зрозуміло, новачкам доведеться трохи більше витратити часу, проте, все обов'язково вийде.
Схожі статті