
Встановлювати драйвера без цифрового підпису не завжди безпечно, але бувають ситуації, коли це єдиний спосіб. Наприклад, можливо драйвер просто не перевірявся на сумісність з вашою версією Windows. У цій статті ви дізнаєтеся, як відключити підпис драйвера в Windows 10.
Відключення перевірки підпису драйвера Windows 10 на один раз
Даний спосіб дозволяє відключити перевірку підпису драйверів одноразово, до наступного перезавантаження комп'ютера. Тобто відключили перевірку, встановили драйвер, перезавантажили Віндоус і все, служба перевірки підписів знову працює.
Клацніть по меню «Пуск» і зайдіть в «Параметри Windows» (іконка шестерінки).
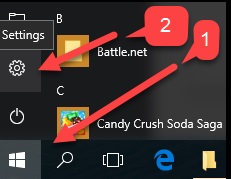
Зайдіть в розділ «Оновлення та безпека».
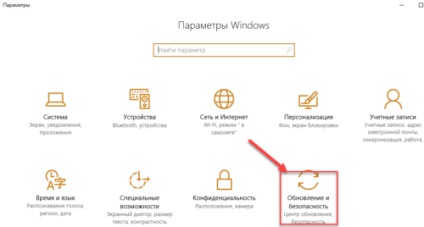
Перейдіть у вкладку «Відновлення» і в розділі «Особливі варіанти завантаження» клікніть «Перезавантажити зараз».
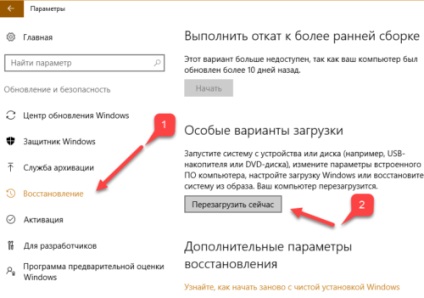
Відбудеться перезавантаження комп'ютера з запуском спеціального завантажувача. Перейдіть в пункт «Діагностика».
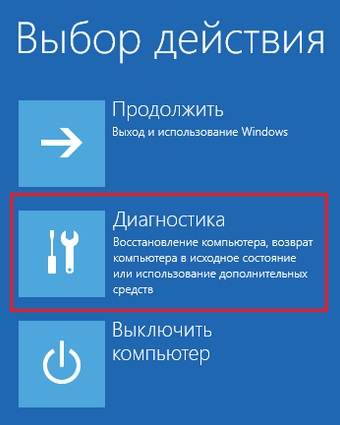
Далі клікніть по пункту «Додаткові параметри».
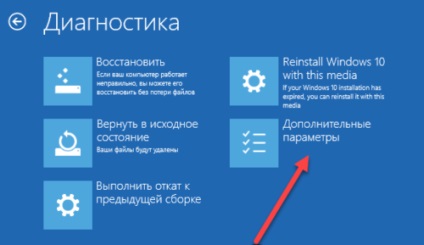
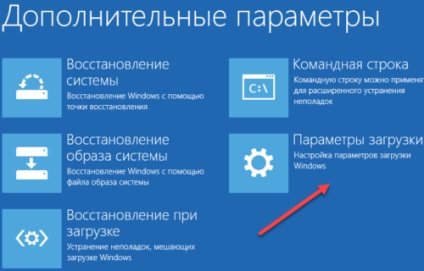
У вас відкриється меню з вибором параметрів завантаження Windows 10. Клацніть по пункту «Відключити обов'язкову перевірку підпису драйверів».
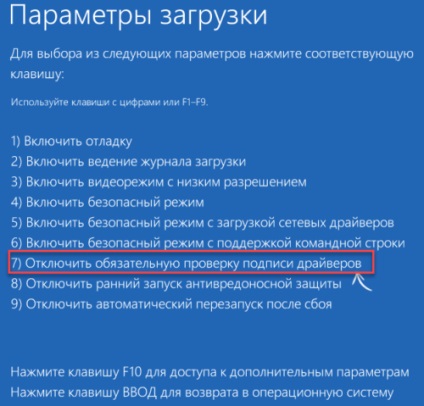
Ви можете або кликнути мишею по даному пункту, або просто натиснути клавішу F7 на клавіатурі. Після цього у вас завантажиться Windows 10 вже без перевірки підпису драйверів, і ви зможете спокійно здійснити установку. При наступному завантаженні комп'ютера, перевірка підпису знову буде працювати.
Відключення перевірки підпису драйвера Windows 10 назавжди
Якщо три рішення, як можна відключити перевірку підписів драйверів назавжди.
Відключення через групову політику.
Напишіть gpedit.msc у вікні, і натисніть OK або Enter.
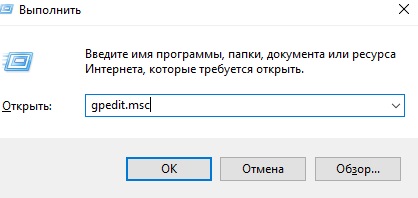
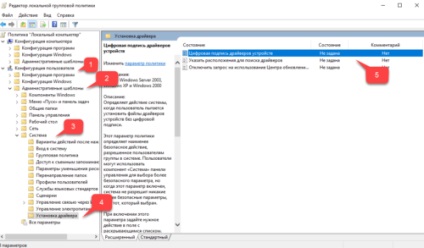
В цій настройці ви можете вибрати два варіанти при яких ви вирішите свою проблему з перевіркою підпису драйверів. За замовчуванням налаштування в стані «не задано». Якщо ви включите настройку, то виберіть поднастройкі «пропустити». В цьому випадку, якщо Windows виявить файл драйвера без цифрового підпису, то він все одно дозволить вам його установку. Також ви можете явно вибрати «відключено» і в такому стані перевірка буде в принципі відключена.
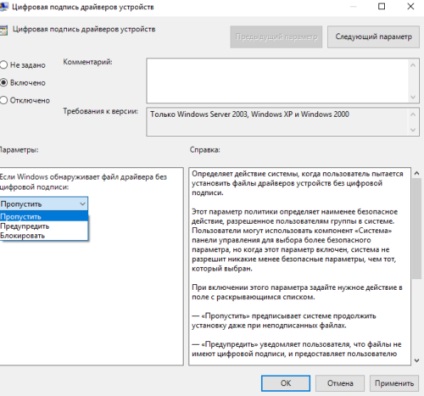
Після того, як ви змінили налаштування натисніть «Застосувати» і «ОК». Після перезавантаження комп'ютера перевірка підпису драйверів здійснюватися не буде. Якщо вам буде потрібно знову повернути перевірку підписів драйверів, то доведеться повернутися до цього меню і вибрати стан настройки «включено» і «блокувати».
Відключення через командний рядок
Відключення перевірки підписів драйверів через командний рядок має обмеження. Ця можливість доступна тільки за умови, що ваш комп'ютер працює з BIOS. Якщо ж у вас UEFI, то спочатку необхідно відключити Secure Boot.
Порядок дій наступний. Клацніть правою кнопкою миші по меню «Пуск» і відкрийте командний рядок з правами адміністратора.
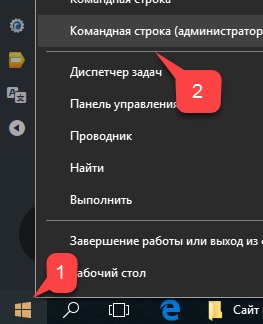
У відкрилася командного рядку введіть таку команду та натисніть Enter.
bcdedit.exe -set loadoptions DISABLE_INTEGRITY_CHECKS
Тепер введіть другу команду і також натисніть Enter.
bcdedit.exe -set TESTSIGNING ON
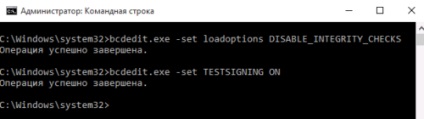
Після того, як відпрацюють команди (як на скріншоті вище), перезавантажте комп'ютер. Перевірка підписів драйверів буде відключена, але в правому нижньому кутку екрану постійно буде висіти табличка про тестовому режимі роботи Windows 10.
Щоб її прибрати, вам буде потрібно відкрити командний рядок з правами адміністратора і вбити туди наступний рядок:
bcdedit.exe -set TESTSIGNING OFF
Відключення через безпечний режим і bcedit
Цей перевірений спосіб є на мій погляд найзручнішим. Запустіть комп'ютер у безпечному режимі.
Клацніть правою кнопкою по меню «Пуск» і запустіть командний рядок з правами адміністратора.
У командному рядку введіть наступний рядок: bcdedit.exe / set nointegritychecks on і натисніть Enter. Перезавантажте свій комп'ютер, після цього перевірка підписів буде відключена.
Щоб знову включити перевірку, виконайте такі ж операції, але вбивайте рядок bcdedit.exe / set nointegritychecks off.