Натиснувши кнопку Показати формули на вкладці Формули стрічки інструментів ви можете у всіх осередках поточного листа відобразити всі формули, присутні в осередках. При цьому, замість обчислених значень
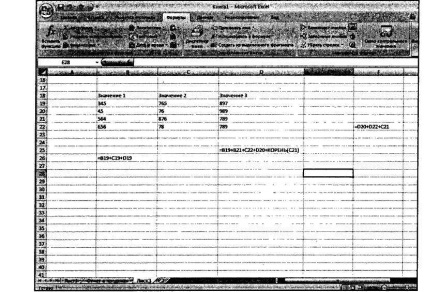
Мал. 23.11. Режим відображення формул
в формулах будуть показані формули (рис. 23.11). Завдяки цьому ви мо-жете наочно побачити, де що обчислюється. Повернутися до звичайного режиму відображення можна повторно натиснувши кнопку Показати формули на вкладці Формули
Створення формул, що використовують дані з різних листів
Наприклад, якщо в деяку клітинку потрібно записати суму значень комірок D5 з листів таблиць з назвами 1-й квартал, 2-й квартал, 2-й квартал і 4-й квартал, то слід ввести формулу:
= СУММ ( '1-й квартал'Ю5;' 2-й квартал'Ю5; '3-й квартал'Ю5;' 4-й квартал'Ю5)
У цьому прикладі знак одинарних лапок не є обов'язковим (але ре-рекомендованими). Його використання обов'язково тільки в двох випадках:
• якщо в іменах таблиць або книг є знак «мінус», «плюс» або «дорівнює»
В даному випадку імена таблиць містять дефіси, які у формулі інтер-претіруются як знак «мінус», і тому потрібні одинарні лапки.
= СУММ ( '1-й квартал: 4-й квартап')
= '[Mybook.xlsx] 1-й квартап' $ Про $ 5
Таку ж запис слід зробити, якщо потрібно помістити посилання на ячей-ку з книги, яка в даний момент не відкрита. Очевидно, що це менш
зручно, ніж працювати з уже відкритою книгою. В даному випадку одинарні лапки є обов'язковими.
Якщо відкриті обидві книги (і книга, яка містить посилання на іншу книгу, і книга, на яку посилаються), то оновлення даних в першій з них після зміни даних у другій залежить від того, яке обчислення по форму-лам вибрано, автоматичне або ручне.
За замовчуванням використовується автоматичне обчислення і змінювати його не
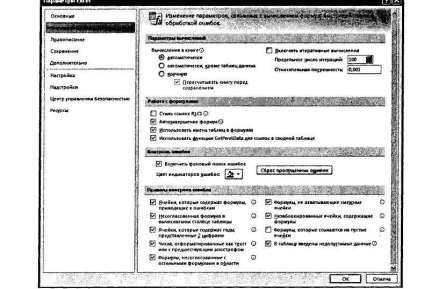
Мал. 23.12. Вікно «Параметри Excel»
Глава 24 Оформлення таблиць Excel
Безумовно, оформлення будь-якого документа - дуже важливий і відповідальний-ний момент. Мало того, що неохайність у справах просто погано виглядає, вона ще й заважає працювати. Щоб ваші документи не викликали у вас огор-чення, ми зараз повчимося оформляти в Ехсеl створені таблиці.
Висота рядків і її налаштування
Основний параметр рядка - це її висота. При введенні даних висота рядків змінюється автоматично в залежності від розміру шрифту, кількості рядків тексту в осередках і т.д. Однак дуже часто у вас буде виникати необ-ходімость змінити висоту деяких рядків.
Висоту будь-якого рядка ви можете задати як [1]:
• висота «якраз», тобто висота, що дозволяє відображати найвищу
осередок в цьому рядку, але не більше.
Найбільш зручно встановлювати висоту з використанням миші:
• для установки довільній висоти одного рядка слід
перетягнути її нижню межу в області заголовків рядків
(Рис. 24.1) в потрібне положення;
• для установки висоти «якраз» одного рядка слід двічі
клацнути по її нижній межі в області заголовків рядків.
В обох випадках курсор при установці його на кордон рядки в області заго
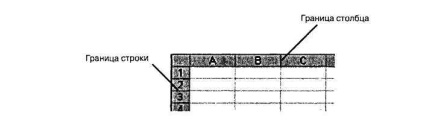
Мал. 24.1. Кордон рядки і кордон стовпчика
Спритні буде набувати вигляду чорної подвійний стрілки з роздільником. При перетягуванні кордону рядки з'являється підказка про поточну висоті рядка.
Якщо потрібно встановити однакову довільну висоту або висоту «якраз» для кількох рядків, то слід виділити ці рядки і далі для будь-якої з виділених рядків виконати перетягування або подвійний щел-чок по нижній межі. Тобто те ж саме, що і для одного рядка.